Apple 即将在2022 年10 月推出macOS Ventura更新,其中最大的新功能之一就是「幕前调度」功能,它会自动将最近使用的app 呈现在萤幕最左边的列表中,并将你要使用的app 调度到画面中间,还能根据任务或计划案将需要用到的app 群组化,不仅能使用者保持专注,还可以轻松切换工作状态,很适合用在多工处理上。 而这个「幕前调度」功能并不仅限于Mac,只要你的iPad 符合机型需求,也可以在iPad 上使用(iPad 教学可参考这篇)。本篇将会着重在介绍Mac 幕前调度的使用方法。 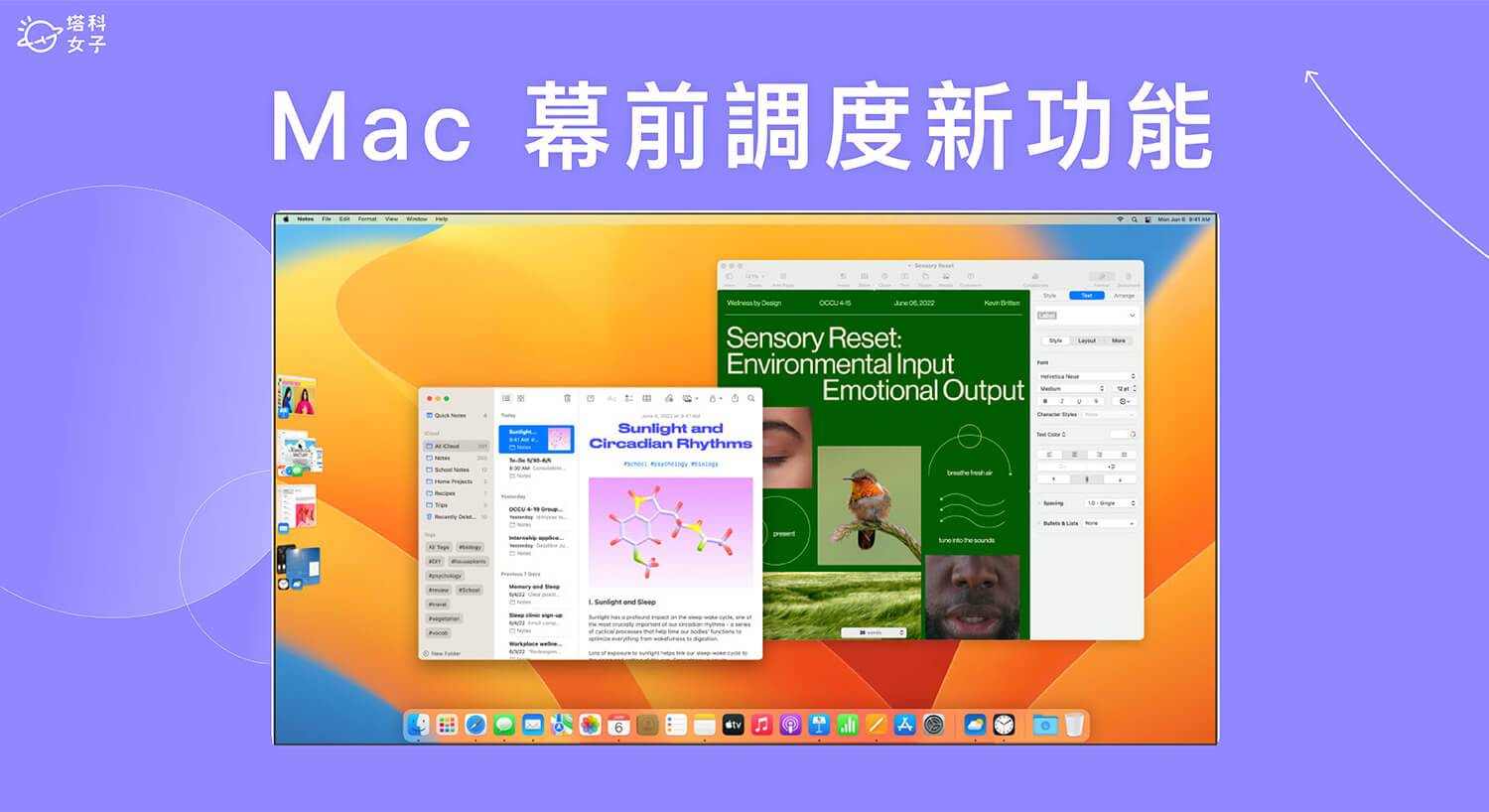
如何开启Mac幕前调度?
要使用这个全新的Mac 幕前调度功能的话,请先确保你的Mac 已更新到macOS Ventura后续版本,然后依照以下两个不同的方法启用「幕前调度」,这功能预设是关闭的。方法一:在「系统设定」开启
首先第一个方法,我们可以在「系统设定」里开启并设定Mac 幕前调度功能,请点选Mac 左上角「苹果」图示,开启「系统设定」,然后按一下「桌面与Dock」,将「幕前调度」功能打开。 如果想自订幕前调度相关功能,请点选右侧的「自订」。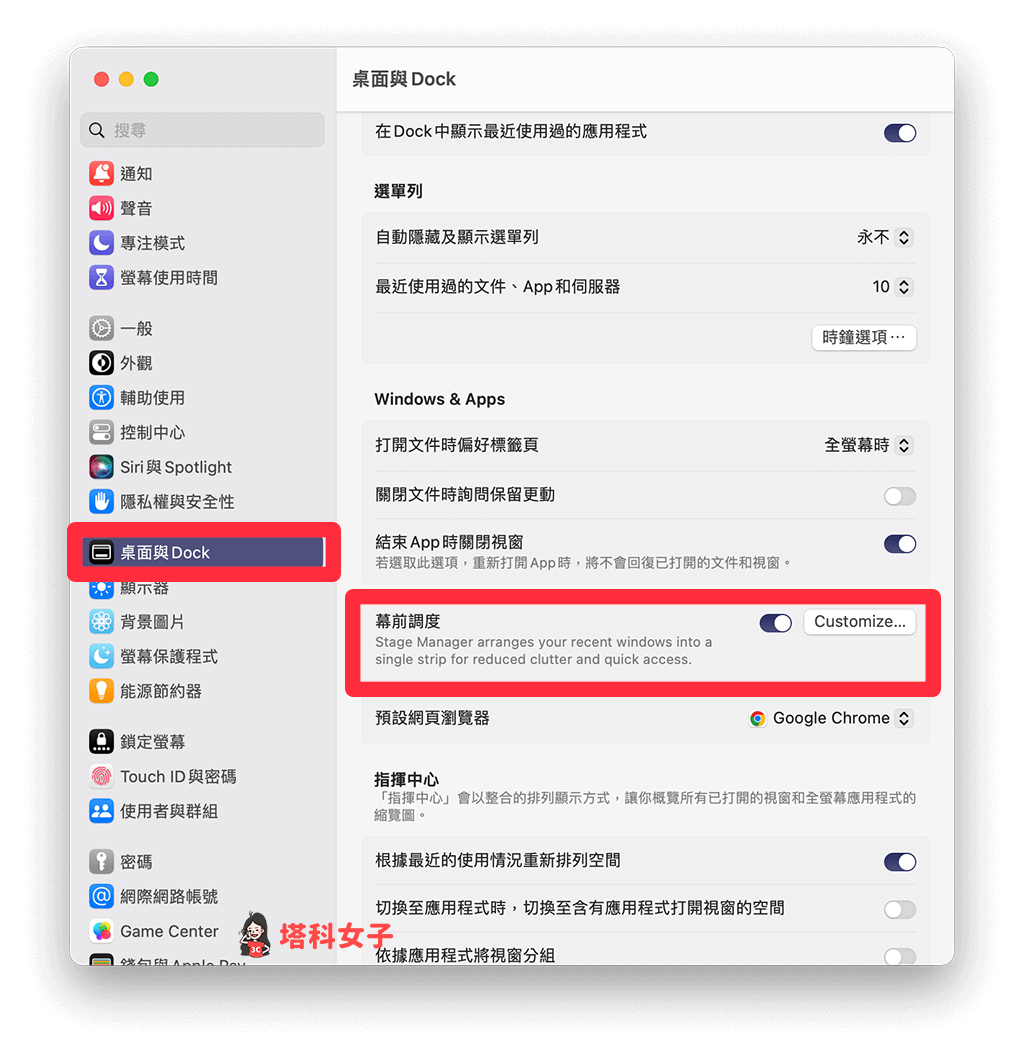 然后选择你是否要在启用「幕前调度」模式后,于画面左侧显示已开起的App 列表或桌面档案,你可以依照个人偏好选择显示或隐藏。
然后选择你是否要在启用「幕前调度」模式后,于画面左侧显示已开起的App 列表或桌面档案,你可以依照个人偏好选择显示或隐藏。 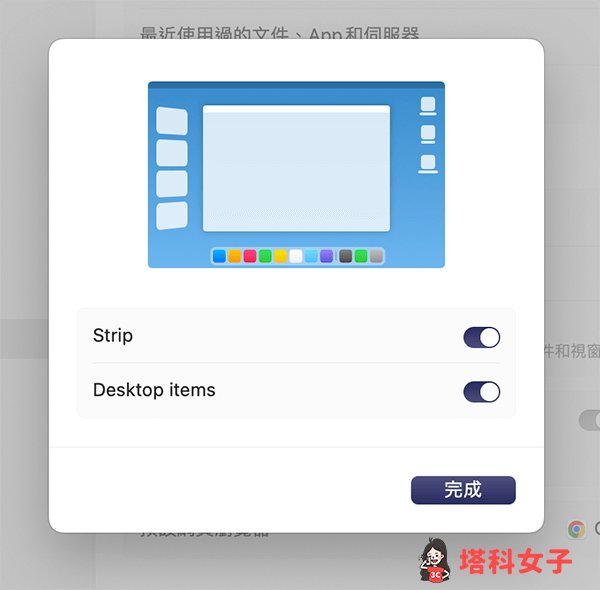
方法二:在「控制中心」开启
第二个方法,我们也可以在macOS 控制中心里开启Mac 幕前调度功能,请点选右上角的「控制中心」按钮,然后点选「幕前调度」就成功开启此功能了。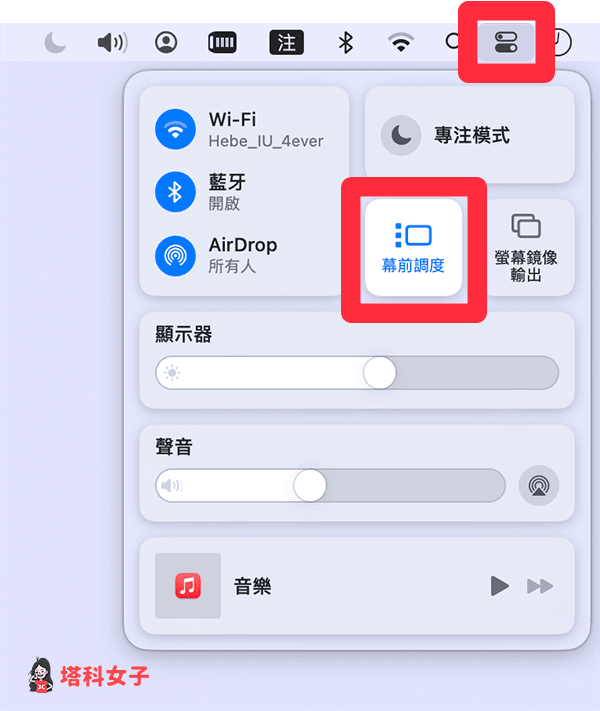
如何使用Mac 幕前调度功能?
开启Mac 幕前调度功能之后,你会在画面左边看到一个新列表「最近的app」,这些就是你现在已开启的应用程式,分别点选不同的app 群组,就可以将需要用到的app 视窗调用到画面最中间。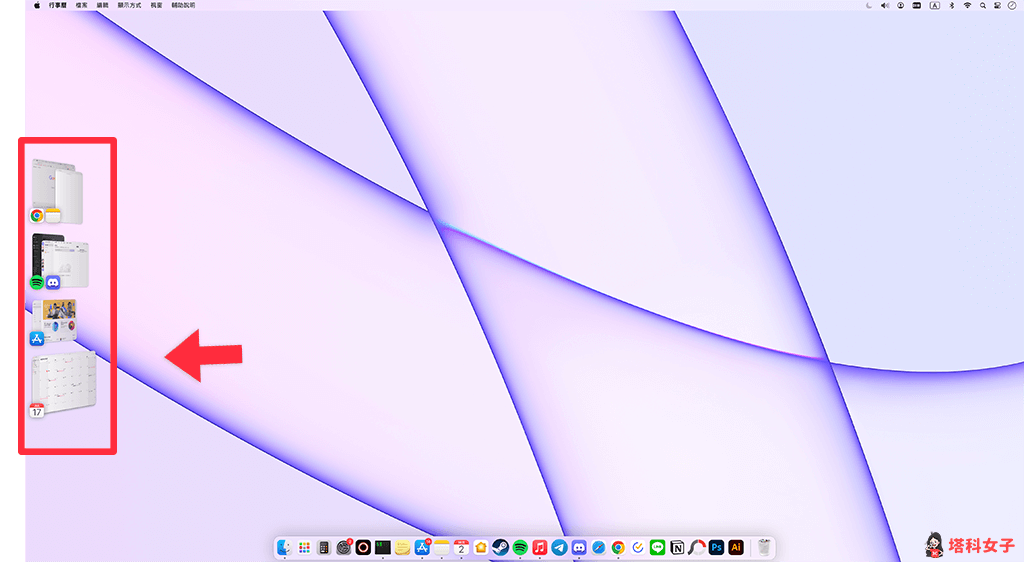
随时切换App 群组
App 群组化的优点是,我们可以根据任务或计划将需要用到的app 都集中在一起,并随时切换到不同的工作模式,假设你最近要规划旅游,那就可以将需要用到的app 都群组化起来,像是备忘录、地图、Safari 等。 当你有空想规划旅游时,就能一键瞬间切换到该模式,想专注处理工作时,就切换到你设定好的另一个app 群组中。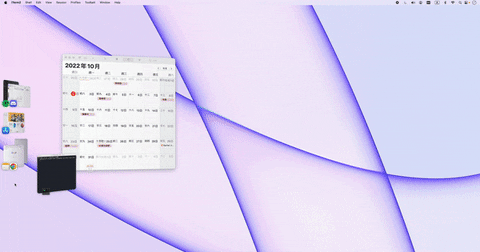
将App 群组化
那我要怎么将App 群组化呢?很简单,首先请开启一个App,然后将左侧「最近的app」中想群组化的视窗拖曳到画面中间,这样就可以将这些app 群组化了。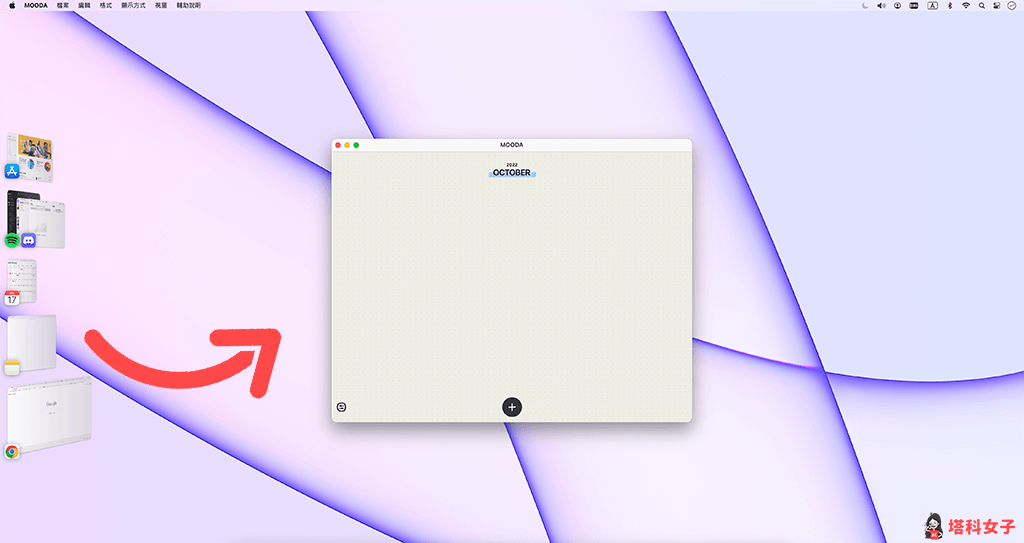 我们可以一次将多个App 群组化,下次要取用时就能瞬间切换到该视窗画面,不仅可协助我们保持专注,也能轻松切换不同工作状态,在每一个App 群组里,你都可以随心所欲地安排布局、视窗大小与重叠排列等。
我们可以一次将多个App 群组化,下次要取用时就能瞬间切换到该视窗画面,不仅可协助我们保持专注,也能轻松切换不同工作状态,在每一个App 群组里,你都可以随心所欲地安排布局、视窗大小与重叠排列等。 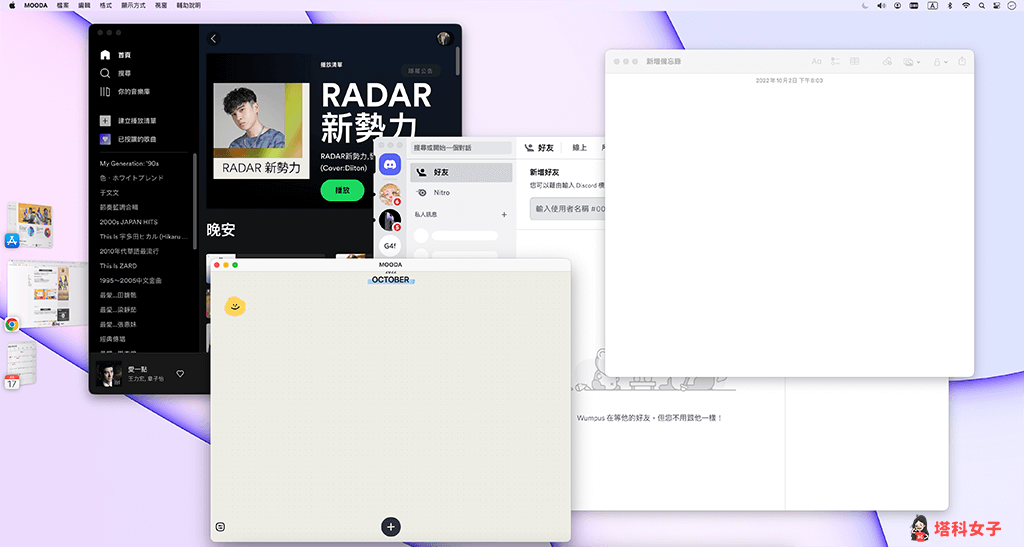
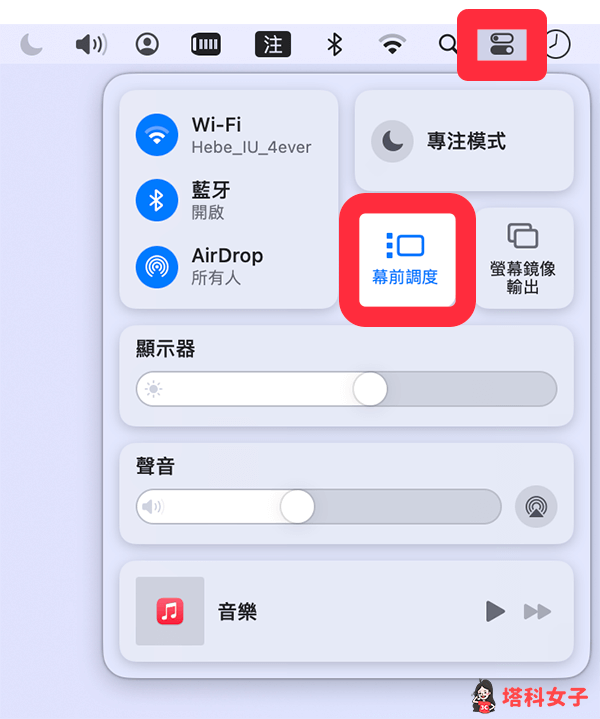
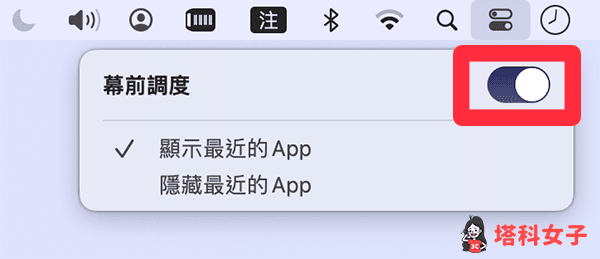
还没有评论,来说两句吧...