微软正式推出 Windows 11 操作系统已经有一段时间了。尽管声称 Windows 10 是最后一个 Windows 操作系统,但情况发生了变化,我们有了 Windows 11。
与 Windows 10 相比, Windows 11带来了一些新功能。这包括重新设计的整体美学、居中的任务栏、新壁纸、声音、图标、设置等。
但是,有一件事并没有太大变化,那就是错误、错误和故障的可用性。
Windows 11 用户不断报告多个与软件相关的问题。微软还密切关注官方支持页面以纠正大部分问题。
仍然需要永久解决的问题之一是 Windows 11error writing proxy settings。
当系统在尝试写入代理设置时无法获得权限时,这个问题就会出现。您将看到一条错误消息“写入代理设置时出错。访问被拒绝。“
值得注意的是,对于大多数用户而言,当他们重新启动 PC 时,会出现此 Windows 11 错误写入代理设置。屏幕上会弹出一个带有此错误消息的命令提示符。
与 Windows 操作系统上出现的大多数问题和问题类似,此问题也没有特定的出现原因。
值得庆幸的是,如果您正在寻找一些可能修复此 Windows 11 错误写入代理设置的有效解决方案,那么您来对地方了。
我们创建了一个精选的最佳解决方案列表,可帮助您解决此问题。让我们来看看他们中的每一个。
在 Windows 11 上手动设置代理设置的步骤是什么?
- 按键盘上的Win+I按钮打开设置菜单。
- 单击左侧窗格中的网络和互联网。


- 选择代理。


- 在手动代理设置部分下,单击使用代理服务器的设置按钮。


- 切换到使用代理服务器。


- 键入代理服务器的IP 地址和端口号。


- 单击保存。
有多种方法可以在 Windows 11 PC 上设置代理服务器。其中之一是手动设置代理服务器的方法。
代理服务器可让您在计算机和 Internet 之间建立连接。它充当您的 PC 和互联网之间的网关。
一些组织不依赖自动代理服务器,他们希望通过不同的网关服务器路由他们的连接。这是上述步骤将有所帮助的地方。
如何修复 Windows 11 错误写入代理设置?
1.干净启动你的电脑
- 打开开始菜单并搜索msconfig。
- 打开系统配置。


- 点击服务选项卡。


- 选中隐藏所有 Microsoft 服务复选框。


- 按全部禁用按钮。


- 现在切换到Startup选项卡,然后单击Open Task Manager。
- 一个一个地禁用每个启动项。
- 关闭任务管理器。
- 在系统配置窗口上按确定。
- 重新启动您的电脑。
当您的 PC 重新启动时,您将拥有一个干净的启动环境。这将使您有机会检查导致 Windows 11 写入代理设置错误的罪魁祸首应用程序。
对于多个用户,第三方应用程序或软件与代理设置冲突,并试图获得在您的 PC 上编辑代理设置的访问权限。
干净启动将帮助您识别应用程序,因为在启动过程中没有任何应用程序启动,您可以检查您是否仍然收到错误。
2.删除不需要的应用
如前所述,第三方应用程序可能是 Windows 11 写入代理设置错误的原因。
第三方应用程序可能正在尝试编辑您 PC 上的代理设置,这就是您遇到错误的原因。
您可以按照上述步骤从系统中卸载所有不需要的应用程序。这不仅可以清理存储空间,还可以帮助您解决问题。
3.使用专门的软件
- 下载恢复。
- 启动应用程序。
- RESTORO 将开始自动扫描您的 PC 以查找错误。


- 扫描完成后,屏幕上将显示扫描报告。


- 要修复检测到的问题,请点击开始修复按钮。


- 确保不要中断固定过程。
- 重新启动您的电脑。
Restoro 是一个值得信赖的第三方工具,可帮助您修复 PC 的多个错误,其中还包括与网络和代理设置相关的问题。
该软件非常方便,因为它配备了检测和修复系统相关错误所需的所有工具。
4.调整终端设置
如果您知道自己在做什么并且有调整 Windows 设置的经验,那么 Microsoft 会为您提供调整 PC 上几乎所有内容的选项。
一种这样的设置允许您更改终端设置。一些用户报告说,在他们选择微软的新终端后,这个 Windows 11 错误写入代理设置问题开始出现。
在这种情况下,您可以按照上述步骤切换到不同的终端。一旦你这样做了,重新启动你的电脑,看看这是否能解决问题。
5.扫描你的电脑病毒
- 单击右下角任务栏上的向上箭头按钮。


- 选择Windows 安全性。


- 点击病毒和威胁防护。


- 点击快速扫描按钮,让 Windows 安全中心扫描您的 PC 以查找病毒和恶意软件。


- 您还可以选择扫描选项按钮。


- 在“扫描选项”下,您还可以选择“全面扫描”以深度扫描您的 PC 以查找病毒或恶意软件。


您不能排除可能存在影响 PC 顺利运行的病毒或恶意软件的事实。
由于病毒和恶意软件属于不同的类型并且它们会引发不同的问题,因此检查您的 PC 是否存在病毒将是一个安全的选择。
6.修复损坏的系统文件
- 打开开始菜单。
- 搜索命令提示符并以管理员身份运行它。


- 执行以下命令并按Enter。
sfc /scanow

- 您的 PC 将开始扫描。
- 该过程完成后,重新启动您的 PC。
- 再次打开命令提示符。
- 执行以下命令并按Enter:
chkdsk C: /f /r /x

- 该过程完成后,输入以下命令并按Enter:
DISM.exe /Online /Cleanup-image /Restorehealth - 您将看到“操作成功完成”消息。关闭窗口并重新启动您的 PC。
与代理设置相关的损坏系统文件也可能在您的 PC 上触发 Windows 11 错误写入代理设置问题。
因此,修复这些重要的系统文件很重要,因为它们不仅可以帮助您解决手头的问题,还可以消除任何其他问题。
7.重置Windows 11
您的 PC 将经历重置过程。如果您选择了保留文件的选项,则只有系统文件将被重置,一旦该过程完成,您将能够找到您的个人文件。










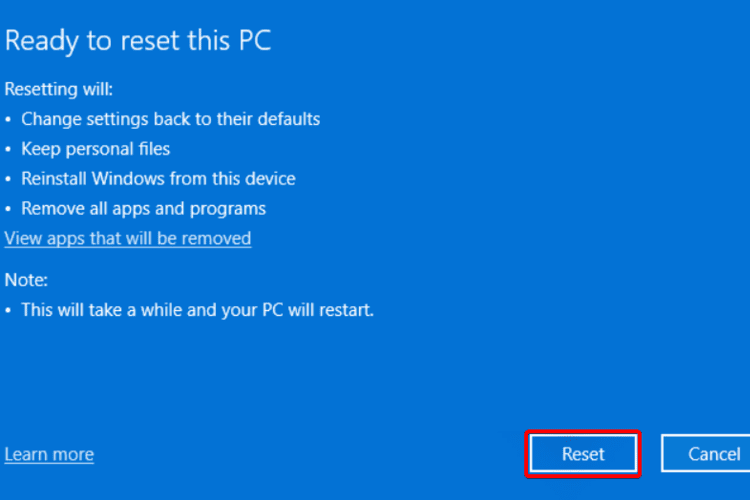
发表评论