有几种删除文件的方法。因此,用户要求恢复意外删除的文件是非常普遍的。
回收站是 Windows 的一项功能,可让您在文件被删除后恢复文件。除非另有说明,否则它会保存用户选择丢弃的数据。因此,删除的用户文件经常可以从 bin 功能中恢复。
当文件被完全破坏时,对文件的所有引用都将被删除,并且它先前占用的硬盘空间因此被释放。
幸运的是,被永久删除的文件仍然可以恢复。然而,满足这一要求有一个限制。
继续阅读以了解用于恢复意外和永久删除文件的各种方法。
被删除的文件去哪了?
当计算机删除文件或清空回收站时,它会从硬盘驱动器中删除其引用。因此,如果文件的标题或引用被删除,计算机将无法再看到该文件。

 文件占用的空间不再为它指定,任何新文件都可以存储在那里。
文件占用的空间不再为它指定,任何新文件都可以存储在那里。 由于该文件理论上存在,因此可以通过使用数据恢复软件重新创建文件头来恢复它,让计算机再次看到它。请注意,此软件仅在删除的文件未被其他文件或数据覆盖时才有效。
计算机在删除文件引用方面比在命令硬盘驱动器用新数据替换文件方面更有效。
只有执行低级格式化或使用其他软件将所有已删除的文件用nought或其他废话覆盖,您才能确定将来不会检索数据。
如何在 Windows 11 中恢复已删除的文件?
1.从回收站中检索文件
请记住,回收站只能用于恢复意外删除的文件。
2.使用撤消删除
撤消工具的主要缺点是,当您重新启动计算机时,您以前的所有活动都会被删除。此外,由于您一次只能撤消一项操作,因此很难取消删除很久以前删除的 Windows 11 文件。
3.使用文件历史记录功能
- 按Windows+S键打开搜索栏并输入控制面板。接下来,单击最相关的结果。
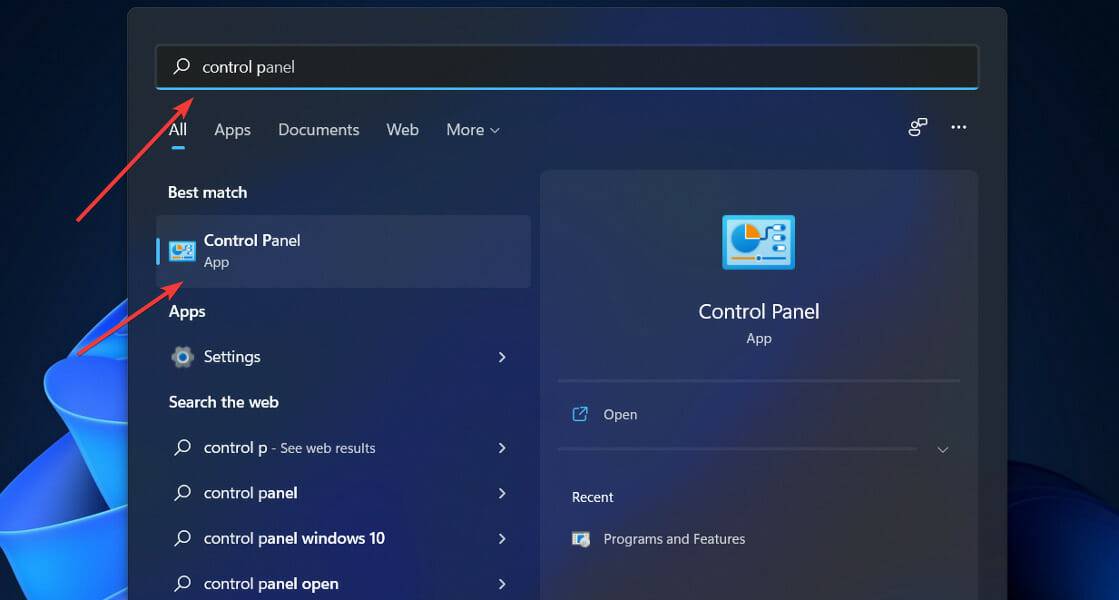

- 导航到系统和安全。


- 单击文件历史记录,然后从左侧边栏中选择恢复个人文件。


及时返回,直到找到包含要恢复的文件的备份副本,然后选择它们,然后单击中间底部的绿色恢复按钮。
4.使用数据恢复软件
诸如 Stellar Data Recovery 之类的自动数据恢复软件可以高精度地识别和检索丢失的数据。
- 在您的 Windows 11 PC 上安装并启动该应用程序。
- 在主窗口中,选择要恢复的文件类型,然后单击Next。


- 选择已删除文件所在的位置,然后单击Scan。


- 扫描完成后,您将获得找到的所有文件的列表。选择您要恢复的内容,然后单击恢复。


- 选择要保存检索到的文件的位置,然后等待该过程完成。
如您所见,您可以选择在恢复之前浏览和预览文件。当扫描仪发现您可能不记得或不认识的旧文件时,此选项会派上用场。
该工具可以为您节省大量时间和麻烦,并努力为您提供与原始文件质量相同的恢复文件。
5.访问这台电脑的属性
6. 运行 CHKDSK 扫描
- 按Windows+S键打开搜索栏,然后输入cmd。右键单击最相关的结果并选择Run as administrator。


- 键入或粘贴以下命令,并删除带有分配给存储设备的字母的卷Enter部分,然后按修复损坏的文件:
chkdsk volume: /r

此外,Windows 11 包括一个称为 ATTRIB 的实用程序,它与 CHKDSK 一起使用。此实用程序允许您以多种方式修改计算机文件或目录的属性或质量。
7. 使用微软的 Windows 文件恢复应用
- 按Windows+S键打开搜索栏,然后进入Microsoft Store并单击最相关的结果。


- 进入应用程序后,搜索Windows 文件恢复并下载。


- 安装过程完成后,按Windows+ 键 并从打开的菜单中X选择Windows 终端。


- 键入或粘贴以下命令以将驱动器C上的文档文件夹恢复到驱动器E,然后按Enter:
winfr C: E: /regular /n Users<username>Documents

不用说,您可以用您喜欢的任何路径替换Documents文件夹,并且您也可以选择不同的源驱动器和目标驱动器。
如何在 Windows 11 中恢复永久删除的文件?
幸运的是,被永久删除的文件仍然可以恢复。但是,有一个规定!如果您希望在 Windows 10 中恢复永久删除的文件,请立即关闭设备。


否则,数据将被覆盖,您将永远无法检索您的文件。如果没有发生这种情况,您可以恢复不可逆转地删除的文件。
它们实际上并没有从您的计算机中删除,而是存储在硬盘驱动器的深处。系统已将这些文件标记为不可访问的数据,并等待新数据在磁盘上被覆盖。
在这种情况下,有多种可行的选项可用于在 Windows 10 中恢复永久删除的文件,如下所述。
首先,找到并打开包含已删除文件的文件夹。然后右键单击History并选择Previous。选择您想要的文件,然后左键单击“恢复”按钮。至此,文件肯定已经恢复。但如果这没有发生,还有其他方法。
或者,您可以找到并选择存储已删除文件的文件夹,然后右键单击它。单击属性,然后选择恢复以前的版本。Windows 将记下永久删除文件的先前版本。






发表评论