自适应亮度是 Windows 11 计算机上的一项功能,可根据显示的内容或照明条件调整屏幕的亮度级别。
由于部分用户还在习惯 Windows 11 的新界面,因此无法轻松找到自适应亮度,甚至有人说 Windows 11 上的自适应亮度功能缺失,所以本教程将把所有内容都弄清楚。
例如,如果您正在观看 YouTube 视频并且视频突然显示黑暗场景,自适应亮度将使屏幕更亮并增加对比度级别。
这与自动亮度不同,自动亮度是一种屏幕设置,可让计算机、智能手机或设备根据环境照明调整亮度级别。
前置摄像头中有一个特殊的传感器来检测光线。自适应亮度使用机器学习来了解您或用户如何调整亮度级别,并在再次遇到相同条件时自动更改。
在 Windows 11 上,它有一个特殊的名称,即内容自适应亮度控制或 CABC。Windows 11 计算机通常非常擅长自适应亮度,可以根据您的需要进行更改。
它甚至可以延长电池寿命,但有时您希望进一步控制计算机的亮度并关闭自适应亮度。
为什么需要关闭或配置自适应亮度?
简而言之,它可能有点烦人和分散注意力。还有一个问题是降低需要色彩准确性的东西的图像质量。平面设计师和艺术家需要有准确地展示他们正在做什么的显示器,否则就有可能产生错误的东西。


使用照片和视频应用程序的人需要相同级别的准确性。现在,如果您是使用 Windows 11 桌面版的用户,那么电池对您来说不是问题。但是,如果您有一台使用 Windows 11 作为操作系统的笔记本电脑,请注意关闭自适应亮度会更快地耗尽电池电量。
本教程将向您展示如何在 Windows 11 计算机上关闭和调整自适应亮度。它将向您展示如何通过进入“设置”菜单或调整显卡来关闭它的多种方法。该教程还将提到如何重新打开它。
如何在 Windows 11 上配置自适应亮度?
1. 通过设置菜单进行更改
- 单击左下角的开始菜单,然后单击设置图标。


- 单击左上角的系统选项卡。


- 单击系统部分中的显示。


- 在亮度和颜色下,通过向左或向右移动滑块来调整亮度计。


- 在某些版本的 Windows 11 中,可能会有一个选项显示“根据显示内容自动调整对比度以帮助改善电池电量”。
- 如果该选项存在,请单击它旁边的框将其关闭。
- 相反,您可以通过单击右下角的电池图标以调出快速访问菜单来执行相同操作。


- 在“快速访问”菜单中,通过移动滑块来调整亮度级别,就像在“设置”菜单中一样。


2. 通过电源和电池配置
- 通过单击“开始”菜单中的图标打开“设置”菜单。


- 在系统选项卡下,单击电源和电池。


- 在电源和电池部分下,单击省电模式以显示下拉菜单。


- 单击自动打开电池保护程序旁边的菜单,然后选择较低的百分比以适应何时启动自适应亮度。


- 或者,如果您希望它完全关闭,请切换开关以关闭使用省电模式时降低屏幕亮度。


如何在 Windows 11 上关闭自适应亮度?
如果您发现由于任何原因无法关闭 Windows 11 上的自适应亮度,以下步骤将确保您成功关闭,因此请务必严格按照步骤操作。
1.通过注册表编辑器禁用
- 单击放大镜图标以调出搜索栏。
- 搜索 Windows 11注册表编辑器。


- 单击您看到的第一个条目。
- 在注册表编辑器中,单击HKEY_LOCAL_MACHINE。


- 单击软件。


- 在软件下,找到并单击计算机显卡的条目。在本教程中,英特尔是正在使用的处理器。


- 单击显示。


- 单击igfxcui以显示另一个菜单。


- 选择MediaKeys,右侧会出现一堆条目。


- 找到ProcAmpBrightness。


- 右键单击以调出菜单。选择修改。


- 将数值数据设置为“0”。


- 单击确定,然后关闭注册表编辑器。


- 重新启动您的电脑。
2. 通过 Intel Graphics Command Center 禁用
- 单击放大镜图标并搜索 Intel Graphics Command Center。
- 单击出现的第一个条目。


- 在图形命令中心,选择左侧菜单中的系统。


- 在系统部分,单击顶部菜单栏中的电源。


- 在电源部分,转到电源设置。
- 确保关闭显示省电功能。如果已打开,请单击切换开关将其关闭。


3.通过控制面板禁用
- 调出搜索栏并搜索 Windows 11 控制面板。
- 单击出现的第一个条目。


- 在控制面板中,单击查看方式。


- 选择大图标。


- 在这个新窗口中,选择电源选项。


- 在“平衡”(推荐)旁边的窗口中间选择“更改计划设置”。或者,您可以创建自己的电源计划。


- 单击更改高级电源设置。
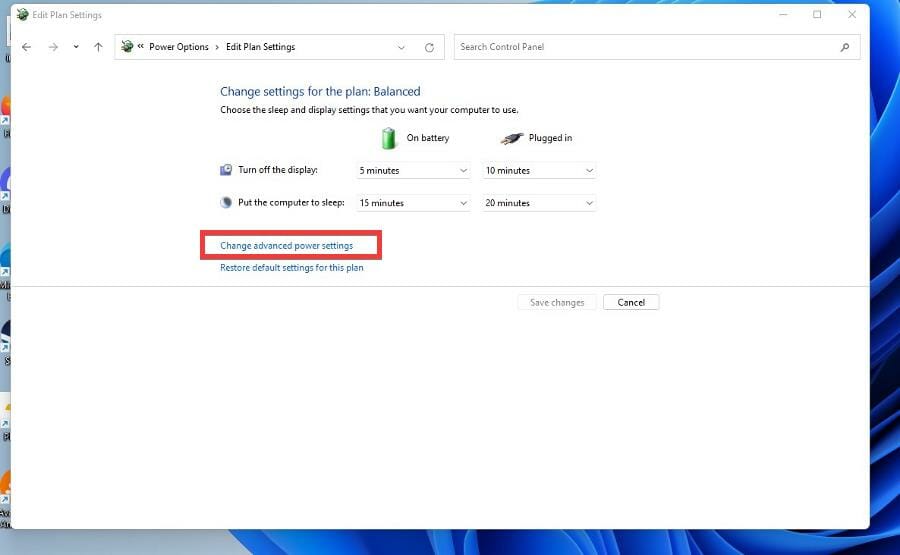

- 在新的小窗口中,向下滚动并找到显示。


- 单击加号以显示菜单。


- 单击启用自适应亮度。


- 如果在桌面上,请单击“设置”旁边的“开”。对于笔记本电脑所有者,它会显示电池和已插入。


- 在下拉菜单中选择关闭以关闭自适应亮度。


如何让我与 Windows 11 计算机的交互更加轻松?
您可能不知道的一个有趣的功能是Windows 11 上的文本转语音和语音识别。它们是允许您使用自己的声音写作的工具,如果您是一个难以将自己的想法放在屏幕上的人,这可能会很有用。


作为作家,作家的障碍是一件可怕的事情,语音识别之类的东西可以帮助你。相反,如果您想要一个可以帮助您完成步骤的工具,或者您无法很好地看到屏幕,那么文本到语音是非常棒的。
如果您是 PC 游戏玩家,那么您应该学习如何更新图形驱动程序,这是允许您的计算机使用 GPU 的软件。
还没有评论,来说两句吧...