为什么我的键盘布局不断切换?
它可能是由不兼容的第三方应用程序引起的。这也可能是用户配置文件损坏的结果,但如果您的键盘布局在您启动计算机时不断切换,那么快速启动可能是罪魁祸首。
传统上,当您选择关闭计算机时,它会首先关闭所有打开的程序,然后停止所有进程,最后再关闭它们。
此过程需要更长的时间,因为每个正在运行的程序必须完全关闭才能继续运行下一个程序,这可能会导致等待几分钟,具体取决于您打开的应用程序数量。
启用快速启动后,您的 PC 将在您关机后更快地启动。但是,它可能会导致连接到 PC 的驱动程序和设备出现问题,进而导致键盘布局随机切换。


启用键盘快捷键也可能导致此问题。通常,这样可以更轻松地使用您的计算机。问题是,如果您启用了切换布局的默认键盘快捷键,它可能会意外发生。
如果在键入时发生这种情况,输入语言和布局会自动更改,但有时会很烦人。
您可以使用下面列出的解决方案轻松解决问题并防止键盘语言自动切换。
如果键盘语言在 Windows 11 中自动更改,我该怎么办?
1.删除Preload键
HKEY_USERS.DEFAULTKeyboard LayoutPreload


2.运行Powershell命令
- 按键,在搜索栏中Windows键入PowerShell ,然后选择以管理员身份运行。


- 键入以下命令并Enter在每个命令后点击:
$1 = New-WinUserLanguageList en-US$1.add("ar-EG")Set-WinUserLanguageList $1



- 现在重新启动你的电脑。
3.为每个窗口设置不同的输入
4.更新键盘驱动
使用该工具,您的 PC 将处于最佳状态,提高其性能并确保所有驱动程序都是最新的。由于使用安全,您的所有担忧都将得到解决。
为什么 Windows 没有检测到我的键盘?
将计算机连接到键盘的电缆可能松动或连接不正确。断开键盘与计算机的连接,然后重新连接。完成后,重新启动您的 PC 以查看是否可以解决问题。
如果您使用的是有线键盘,一个可能的原因是 USB 端口出现故障。如果您使用的是无线键盘,则可能是因为您的键盘或驱动程序存在问题。





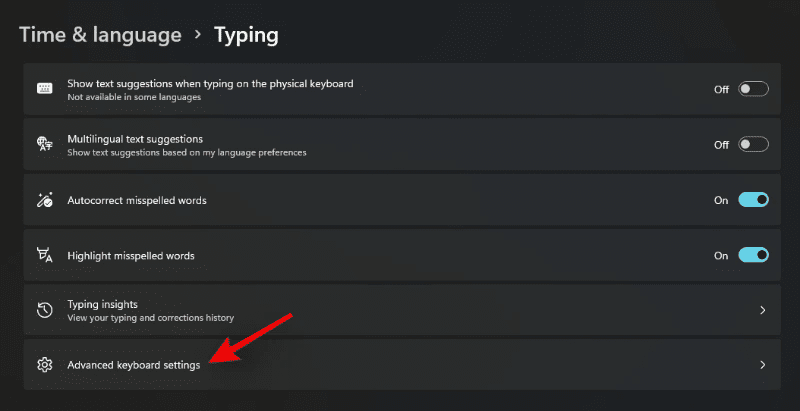




还没有评论,来说两句吧...