如果您的计算机反复重新启动并显示蓝屏并显示错误SYSTEM PTE MISUSE,则表示页表条目 (PTE) 的访问方式不正确,这是由于硬件损坏或过时而导致的安全问题。这是 Windows 中遇到的最烦人的错误之一,可能会导致系统崩溃。因此,如果您遇到此问题,请不要紧张,因为在这里您将获得一些富有成效的解决方案来解决问题。
什么是 SYSTEM PTE MISUSE 停止代码?


SYSTEM PTE MISUSE 错误的检查值为 0x000000DA。这表明页表条目 (PTE) 被不当访问。这种类型的蓝屏错误是由于硬件问题引起的,例如您的 PC 中的任何不兼容的设备和系统文件损坏。
如果特定硬件的任何系统驱动程序损坏,它将无法识别该外部设备,并导致系统崩溃并出现蓝屏死机错误。
为什么会出现SYSTEM PTE MISUSE蓝屏错误?
- 两种不同的安全技术,即PTT和TPM。
- 错误配置、旧的或损坏的系统驱动程序。
- 损坏的硬盘。
- 由于内存 (RAM) 损坏。
- 病毒或恶意软件感染。
- 由于新安装的硬件导致驱动程序冲突。
- Windows 注册表数据库损坏。
因此,这些是问题背后的主要因素,因此一些 Vista 用户还报告了 Windows Defender 无法运行 Vista 的错误。因此,解决安全错误并修复驱动程序和硬件将根除整个问题。
修复 SYSTEM PTE MISUSE 蓝屏错误


在本教程中,您将找到有关如何解决安装 Windows 时出现“SYSTEM_PTE_MISUSE”蓝屏错误的说明。继续阅读!
禁用 TPM
可信平台模块是为操作系统提供安全性的系统固件。该系统PTE误用蓝屏错误的出现是由于安全原因和禁用TPM可以解决该问题。因此,您需要在 BIOS 中执行该任务。
- 完全关闭您的电脑。


- 现在打开您的计算机,在屏幕上,您将可以通过按相关键进入 BIOS。不同机型按键不同,在执行任务时,按键会在屏幕上闪烁,按此键进入设置区。一般按键有Del、F1、F2、F10等。


- 进入 BIOS 设置页面后,您会发现页面顶部列出了几个选项卡,使用箭头键选择“安全”。


- 现在,移至“TPM Embedded Security”并将单选按钮切换为“隐藏”模式。


- 执行上述任务,保存设置后退出的BIOS设置页面。
- 现在重新启动计算机。
在 BIOS 中禁用 PTT 安全
如果您在戴尔计算机上遇到此错误0x000000DA错误,那么您可以进入 BIOS 并取消选中 PTT 安全性并检查错误是否已解决。
- 在开机过程中,按F2或F12键进入BIOS模式。


- 现在进入安全选项卡 > PTT 安全部分并取消选中“PTT On”框。
- 重新启动计算机并检查错误。
更新驱动程序
- 同时按“Windows”和“X”键打开快捷菜单,然后单击“设备管理器”。


- 此后,设备管理器页面将出现在您的屏幕上,选择“显示适配器”并单击位于显示适配器左侧的箭头按钮。它将为您提供驱动程序列表。


- 获取列表后,选择驱动程序,右键单击它,然后选择“更新驱动程序”。


- 现在,Windows 将查找更新,并在该过程完成后重新启动您的计算机。
回滚驱动程序
如果您最近更新了任何驱动程序,则可能会遇到此错误。在这种情况下,您可以按照以下步骤返回到以前版本的驱动程序:
- 单击开始按钮并搜索设备管理器并单击结果。


- 现在展开包含问题的类别并右键单击它并选择“属性”选项。


- 单击驱动程序选项卡,然后点击回滚驱动程序选项。


- 在下一个窗口中,如果要求确认,请单击是。
成功回滚驱动程序后,最近的驱动程序将被旧驱动程序替换并检查0x000000DA错误。
运行系统文件检查器
如果您正在寻找有关 Windows 修复损坏文件的工具,那么系统文件检查器是您的最佳选择。Windows 操作系统的内置工具将扫描和修复损坏的文件,并帮助您解决问题。该过程很简单,下面列出了相同的步骤。
- 单击“开始”菜单,然后在搜索栏中键入CMD。
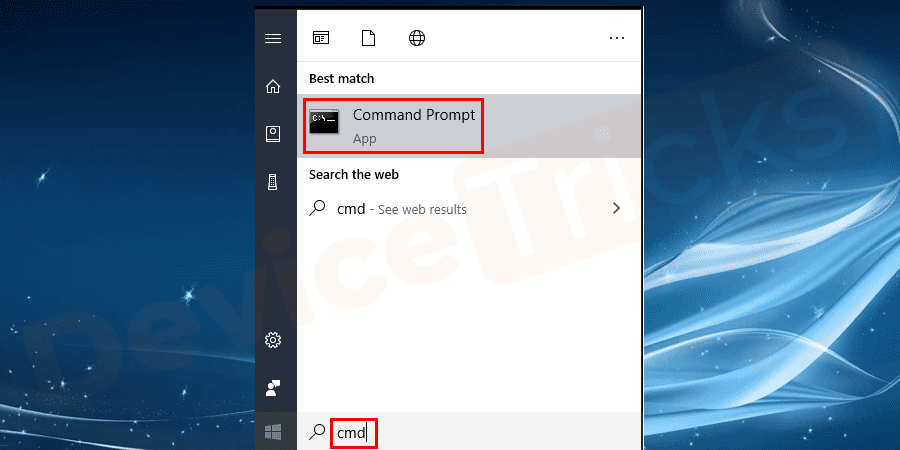

- 获得搜索结果后,选择命令提示符,右键单击它并进一步单击“以管理员身份运行”。如果要求进行任何确认,请单击“是”按钮。


- 此后,您将获得命令框,输入“sfc/scannow”并按“Enter”键。


- 现在,等待一段时间,因为 Windows 需要时间来查找和修复损坏的文件。
- 该过程完成后,您需要重新启动计算机。
系统还原点
有时,Windows Update 或新安装的应用程序会与系统发生冲突并导致SYSTEM PTE MISUSE蓝屏错误。因此,要解决此问题,您可以使用 Windows 操作系统的系统还原点功能,这会将您的 PC 恢复到正常运行的点。该方法非常简单,为了您的安慰,下面提供了步骤。
这个方法需要管理员授权,所以如果你能登录到你的电脑,那就去那个方法吧。但是,如果由于反复关机而无法访问计算机,请执行安全模式操作,然后应用列出的步骤。
- 单击“开始”菜单,在搜索栏中键入“控制面板”,然后按“Enter”键。


- 很快,您就会在屏幕上找到带有特色计算机设置的“控制面板”页面。


- 单击“系统和安全”部分。


- 此后,您将找到“Windows”的功能,单击“系统”。


- 屏幕上将出现一个弹出窗口,移至“系统保护”部分并选择“系统还原”。如果您之前已经准备好还原点,则从下一个窗口的特色列表中选择一个,然后单击“确定”按钮。


- 现在,按照屏幕上的说明完成该过程,完成后,请务必重新启动计算机。
运行 DISM 工具
要修复此错误代码0x000000DA,请尝试运行 DISM(部署映像服务和管理)。为此,请执行以下步骤:
- 在管理员模式下打开命令提示符,一一输入以下命令并回车:
Dism /Online /Cleanup-Image /CheckHealth


Dism /Online /Cleanup-Image /ScanHealth


Dism /在线 /Cleanup-Image /RestoreHealth


- 该过程完成后,只需重新启动计算机并检查错误。
运行疑难解答
尝试运行故障排除程序以修复此错误代码0x000000DA。为此,请按照以下步骤操作:
- 打开设置并键入“疑难解答”,然后从结果中选择第一个选项。


- 在左上角点击“查看全部”。


- 您将看到计算机上可用的内置疑难解答列表。现在单击硬件和设备并运行故障排除程序。


以安全模式运行您的系统
尝试以安全模式启动系统。我们有关于如何在安全模式下启动系统的详细教程,否则您可以按照以下步骤操作:
- 转到“开始”菜单并选择“设置”。


- 单击更新和安全。
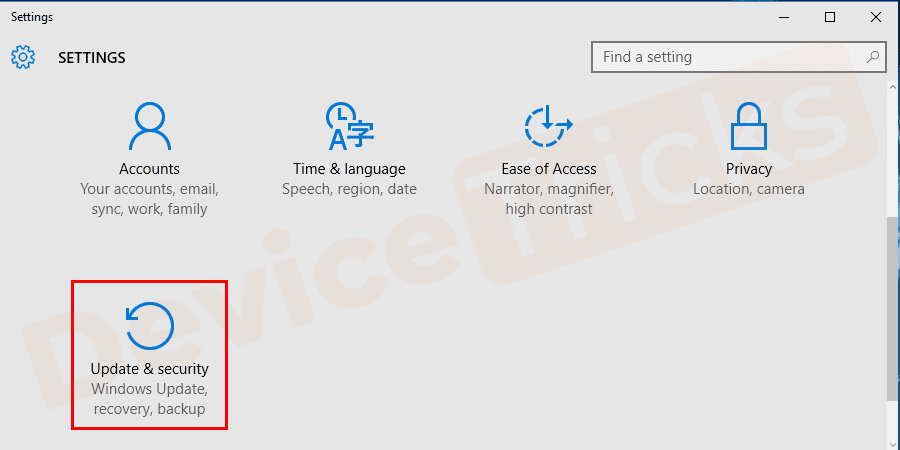

- 现在搜索恢复选项。


- 现在转到“高级启动”选项,然后单击“立即重新启动”。现在您的系统将进入安全模式。


- 转到疑难解答选项。


- 单击高级选项和启动设置,然后单击重新启动。
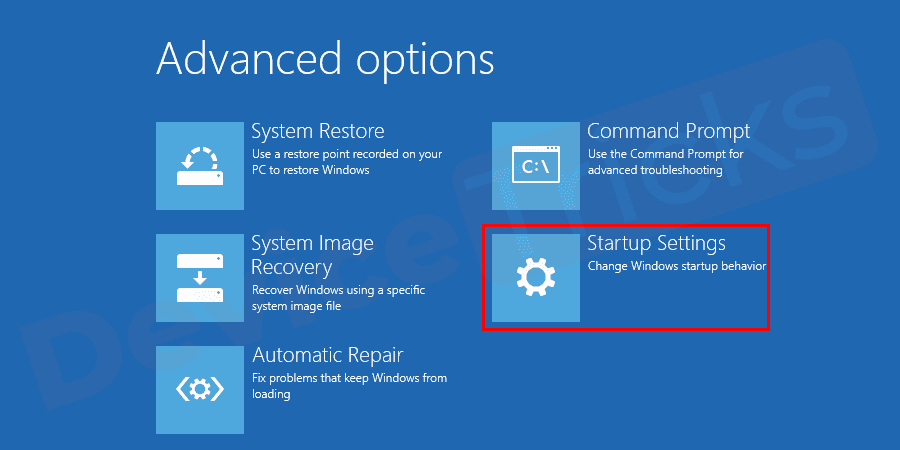

- 现在按数字键 4以安全模式启动。


使用 Windows Defender 扫描您的 PC
病毒或恶意软件会影响系统文件,从而导致SYSTEM_PTE_MISUSE蓝屏错误。因此,您可以使用 Windows Defender 工具来清除病毒。一些用户还报告说 Windows Defender 无法运行 Vista 并且无法检测到病毒。因此,在这种情况下,他们可以访问一些受信任的防病毒软件以从 PC 中删除危险病毒。
- 单击“开始”菜单,然后进一步单击“电源”菜单上方的“设置”按钮。
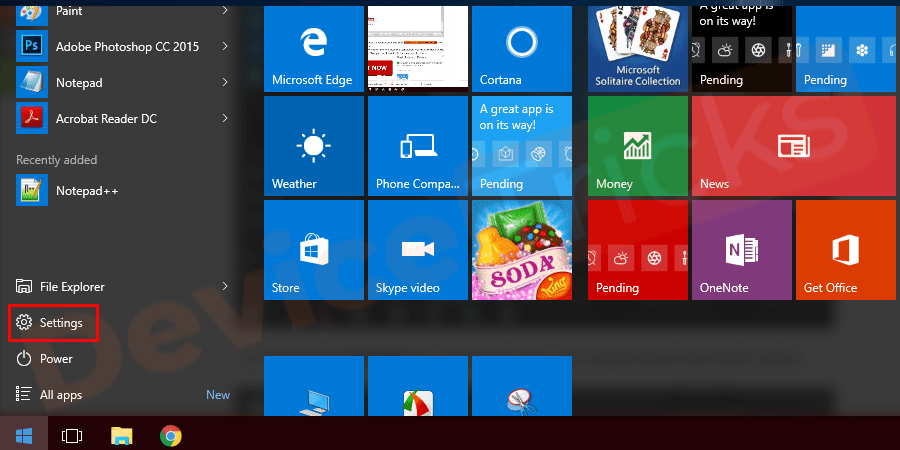

- 很快,屏幕上就会出现一个设置页面。移至“更新和安全”部分。
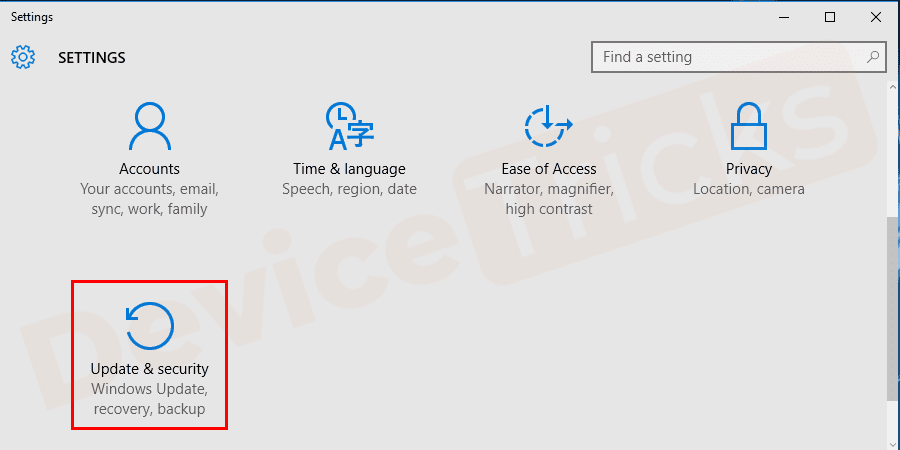

- 此后,您将找到 Windows 更新的摘要,在页面的左端,您将获得一些有用的选项,单击“Windows 安全”。


- 在“Windows 安全”页面中,您将获得大量选项,选择“病毒和威胁防护”。


- 之后,屏幕上会出现一个弹出窗口,单击“运行新的高级扫描”。
- 很快,您的屏幕上将出现一个页面,其中包含“高级扫描”模式,选择“完全扫描”,然后单击“立即扫描”按钮。


- 而已;现在等待一段时间并让 Windows Defender 修复该问题。

还没有评论,来说两句吧...