Microsoft 一直在弃用控制面板中的许多工具,转而支持设置应用程序中这些工具的新版本。但是,尚未删除控制面板工具。
如果您喜欢使用控制面板,我们有好消息。我们将向您展示在 Windows 11 中仍然可以访问控制面板的 11 种不同方式。
1.如何使用搜索打开控制面板
访问控制面板的最快方法之一是使用搜索功能。
要使用搜索功能打开控制面板:
- 单击任务栏上的搜索图标 (1) 或按 Windows 键。
- 类型:顶部搜索框中的控件(2)。
- 单击最佳匹配(3)下的控制面板。


2.如何使用设置打开控制面板
即使不是很明显,控制面板也可以通过设置应用程序使用。
要使用设置应用程序打开控制面板:
- 单击任务栏上的 Windows 图标 (1) 或按Windows 键打开“开始”菜单。
- 单击开始菜单上的设置 (2)。


- 类型:左侧搜索框中的控制面板(1)。
- 当它显示在搜索框 (2) 下方时,单击控制面板。


3. 如何使用开始菜单 Windows 工具打开控制面板
Microsoft在 Windows 11 的“开始”菜单中添加了一个名为“Windows 工具”的新快捷方式,并且可以通过此快捷方式访问控制面板。
要使用 Windows 工具打开控制面板:
- 打开开始菜单,然后单击右上角的所有应用程序。


- 滚动浏览应用程序列表,然后单击Windows 工具。


- 双击控制面板。


4.如何将控制面板快捷方式固定到开始菜单或任务栏
为了快速访问,您可以将控制面板的快捷方式固定到开始菜单或任务栏。如果您经常使用“开始”菜单或任务栏来运行其他程序,这将非常方便。
要将控制面板的快捷方式固定到开始菜单或任务栏(或两者):
- 打开“开始”菜单,或单击任务栏上的“搜索”图标,然后在顶部的“搜索”框中键入:控制面板。
- 在Best Match下,右键单击Control Panel(1),然后单击Pin to taskbar(2) 或Pin to Start。
- “开始”菜单保持打开状态,因此如果您希望“控制面板”在“开始”菜单和任务栏上都可用,您可以选择未选择的其他选项。


控制面板现在在任务栏上可用。


5.如何将控制面板添加到桌面
如果您使用桌面访问程序,您可以将控制面板添加到桌面以便快速访问。
要将控制面板添加到桌面:
- 右键单击桌面上的任何空白区域,然后选择Personalize。


- 在个性化设置屏幕上,单击主题。


- 在主题屏幕上,单击桌面图标设置。


- 在桌面图标设置对话框中,选中控制面板复选框 (1),然后单击确定(2)。


控制面板图标被添加到桌面。


6.如何创建可以放在任何地方的控制面板快捷方式
您还可以创建控制面板的快捷方式,您可以将其存储在任何地方、桌面上、特定文件夹等中。以前的方法将控制面板图标放在桌面上,但在这种情况下它不是快捷方式。
要创建控制面板的快捷方式:
- 右键单击桌面上的任何空白区域。
- 选择新建(1),然后选择快捷方式(2)。


- 复制以下内容并将其粘贴到“键入项目的位置”框 (1)。
%windir%System32control.exe
- 单击下一步(2)。


- 键入:在控制面板中键入快捷方式的名称(1),然后单击完成(2)。


控制面板快捷方式被添加到桌面。您可以将快捷方式复制或移动到任何您喜欢的位置。


7.如何使用文件资源管理器中的地址栏打开控制面板
如果您花费大量时间使用文件资源管理器,您会很高兴知道您可以从那里打开控制面板。
要使用文件资源管理器打开控制面板,请单击地址栏下拉列表中的向下箭头 (1),然后单击控制面板(2)。


8.如何将控制面板添加到文件资源管理器的文件夹列表中
您还可以通过将文件资源管理器添加到文件夹列表中一键打开控制面板。
要将控制面板添加到文件资源管理器中的文件夹列表:
- 单击文件资源管理器窗口右上角的查看更多菜单按钮(1),然后单击选项(2)。


- 单击视图选项卡 (1)。
- 在高级设置框中的导航窗格下,选中显示所有文件夹框 (2),然后单击确定(3)。


控制面板被添加到左窗格中的项目列表中。
注意:单击左窗格中的控制面板项目将打开控制面板并关闭文件资源管理器窗口。

9.如何使用运行对话框打开控制面板
运行对话框是快速打开应用程序的便捷方式。您可以使用它打开控制面板。
要使用“运行”对话框打开控制面板:
- 按Windows 键 + R打开运行
- 在Open框中键入:control并单击OK。
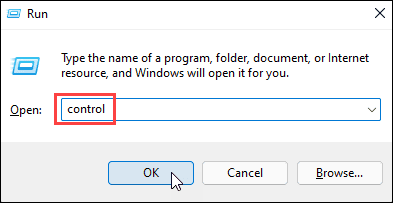

10. 如何从命令提示符或 PowerShell 打开控制面板
如果您喜欢使用命令来打开应用程序和执行任务,您可以使用命令提示符、PowerShell 中的命令行或 Windows 11 中的新 Windows 终端。
使用命令行打开控制面板:
- 右键单击任务栏上的开始菜单图标 (1),然后单击Windows 终端(2)。


- 在提示符下键入:control并按Enter。


11.如何从任务管理器打开控制面板
您还可以从任务管理器中打开控制面板。此方法类似于使用“运行”对话框打开“控制面板”。
使用任务管理器打开控制面板:
- 按Ctrl + Shift + Esc打开任务管理器。
- 如果任务管理器以紧凑模式打开,如下图所示,单击更多详细信息将其展开。


- 从文件菜单中,选择运行新任务。


- 在“创建新任务”对话框中,在“打开”框中键入:control ,然后单击“确定” 。


忘记控制面板
如上所示,您可以通过多种方式打开和使用 Windows 11 上的控制面板。就目前而言,就是这样。
设置应用程序是您应该在 Windows 11 上更改大多数 Windows 设置的地方。虽然在控制面板中仍然可以配置一些功能,但您可能会发现每次新的 Windows 更新都会改变。
还没有评论,来说两句吧...