更改操作系统的显示语言的功能对于多语言的人很有用,但对于想要尝试其他语言或从一种语言切换到另一种语言的用户也很有用。
为了适应世界各地的用户,Windows 11 允许您更改此类设置。
如果一台计算机以不同的语言设置出现在您面前,并且您经常出差,那么每当您在新位置时,相应地设置操作系统的语言会很有用。
您可以调整设置以显示不同的设置,还可以添加更多选项,以便轻松切换并获得多语言体验。
想要更改 Windows 系统语言有几个原因。也许您在上次出国旅行时或通过 Internet 购买了一台 Windows PC,而它是您不了解的。
也许您拥有购买的计算机,但现在升级到新的操作系统会更改您的默认系统语言。
无论出于何种原因,更改 Windows 11 显示语言都应该很容易。但是,当您升级到操作系统时,您可能会遇到设置不正确的问题。
您可能会看到语言发生了变化,但即使在重新启动后,它仍会显示与您最初在系统上的相同。
为什么我不能更改显示语言?
无法更改显示语言可能会令人沮丧,因为您需要了解自己在设备上所做的事情。如果你不能机动,你可能会被卡住一段时间。
乍一看,这似乎是一个小问题,但如果您想以多种语言使用计算机,这实际上非常重要。


您可能无法更改显示语言的一些原因是:
- 您没有管理员权限 – 如果您的用户帐户没有管理员权限,或者您以访客身份登录,您可能无法进行任何更改。您需要登录您的 Microsoft 帐户才能进行任何更改。
- 请注意,您需要为您的国家/地区启用其他语言 – 如果您为您的国家或地区设置了多种语言,则只能更改 Windows 中的显示语言。
- 您需要下载并安装语言包——该包包含多种语言可供您选择。没有它,您将只能访问设备上的默认语言。您可以安装语言包并从列表中选择一种,以便能够在语言之间切换。
如果无法更改显示语言怎么办?
1.安装语言包
- 按Windows+I键打开设置。


- 在左侧窗格中选择时间和语言。


- 选择语言和地区选项。


- 单击添加语言按钮。


- 选择您的首选语言,然后按下一步。


- 选中设置为我的 Windows 显示语言复选框,然后按安装。


- 重新启动您的 PC 以使更改生效。
2.调整区域设置
- 按Windows+I键打开设置。


- 点击时间和语言。


- 单击右侧的语言和地区页面。


- 在Country or region下,更新您的位置(如果适用)。


- 接下来,返回到管理语言设置。


- 选择更改系统区域设置按钮,然后按OK。


- 指定新语言,选中Beta:Use Unicode UTF-8 for Worldwide language support框,然后单击OK按钮。


- 重新启动您的 PC 并尝试再次更改您的显示语言。
3.禁用语言设置同步
如何在 Windows 11 中添加显示语言?
如何在 Windows 11 中将语言栏添加到我的任务栏?
在您的计算机上工作时,让语言栏浮动在任务栏上是在语言之间切换的最有效方式。添加后,您只需单击一下即可更改键盘布局,而无需在控制面板中导航。
要将其添加到任务栏,请按照以下步骤操作:
- 同时按Windows+I键打开设置。


- 选择时间和语言。


- 在右侧窗格中选择键入选项。


- 单击高级键盘设置选项。


- 选中“可用时使用桌面语言栏”框并选择“语言栏选项” 。


- 在语言栏选项卡上,选择浮动在桌面上。


- 此外,检查任务栏中的显示其他语言栏图标和 语言栏框上的显示文本标签。


- 语言栏现在应该出现在任务栏上。
如何更改 Windows 11 中的欢迎屏幕语言?
要更改欢迎屏幕语言,请按照以下步骤操作:

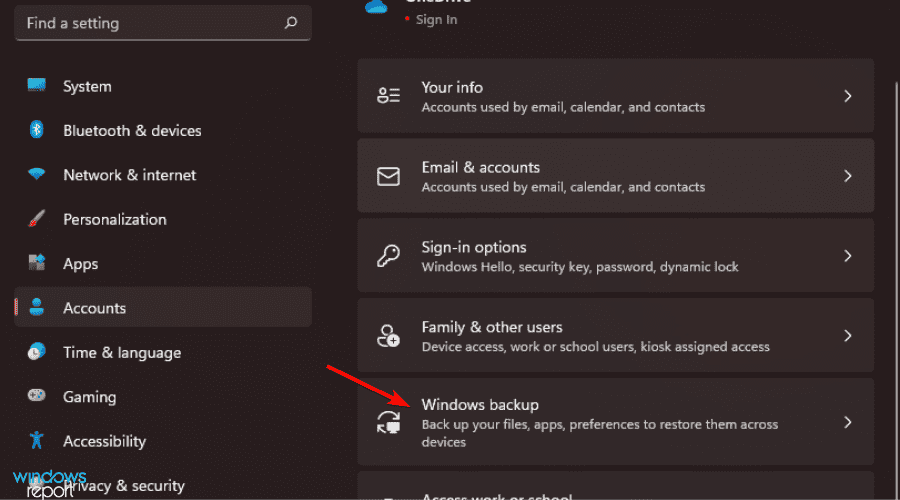





发表评论