专用帐户可帮助您跟踪文件,同时确保您可以通过云同步您的首选项和设置。微软早在 2007 年就推出了 Windows Live 产品,此后演变为 Microsoft Account。
拥有 Microsoft 帐户可为您带来众多好处,包括将您的购买绑定到您的帐户、购买订阅、同步设置、使用 Office 网页版等等。但并不是每个人都是 Microsoft 帐户的粉丝,而且 Windows 11 让您很难从您的设置中删除一个帐户。
此外,如果您最近升级了,那么您可能会发现在 OOBE 期间不使用 Microsoft 帐户会更加困难,以下是您需要了解的所有信息。
您可以在没有 Microsoft 帐户的情况下使用 Windows 11 吗?
是的,与普遍看法相反,无论您拥有 Windows 11 家庭版还是专业版,都可以在没有 Microsoft 帐户的情况下使用 Windows 11。对于每个版本的操作系统,避免使用 Microsoft 帐户的解决方法都不同,您可以使用任一版本来设置和使用 Windows 11,以便在没有 Microsoft 帐户的情况下使用它。
如果您在没有 Microsoft 帐户的情况下安装 Windows 11,会发生什么情况?
在没有 Microsoft 帐户的情况下设置 Windows 11 时,您将失去 Microsoft 的集成体验和服务。这包括无法使用 Mail、Xbox、Microsoft Store 等应用程序,以及同步设备、设置、首选项等同步功能。
除此之外,您可能会在某些应用程序(例如 Microsoft Store)中获得有限的经验,这需要您验证您的年龄才能下载某些免费应用程序,包括 Netflix、Amazon Prime Video 等。
在没有 Microsoft 帐户的情况下升级到 Windows 11 还可以让您更好地控制您的用户配置文件,允许您使用其他名称以及为您的“用户”文件夹设置自定义名称。这是因为在通过 Microsoft 帐户进行设置时,Windows 11 将自动使用您的 Microsoft 帐户电子邮件 ID 的前 4 个字母作为您在 Windows 中的用户文件夹。
哪些 Windows 11 版本可以在没有 Microsoft 帐户的情况下安装?
您可以在 PC 上安装所有 Windows 11 版本,无论是家庭版、专业版还是企业版,而无需 Microsoft 帐户。虽然家庭版乍一看确实要求您使用 Microsoft 帐户,但您可以使用各种解决方法和技巧来绕过这些要求。
与绕过 TPM 和 SecureBoot 要求不同,绕过 Microsoft 帐户要求不会妨碍您的隐私或安全。除了失去 Microsoft 服务和功能外,您将继续照常接收 Windows 更新,没有任何缺点。
根据您当前的设置,使用以下任一教程在没有 Microsoft 帐户的情况下使用 Windows 11。
如何从 Windows 11 中删除 Microsoft 帐户
从 Windows 11 PC 中删除 Microsoft 帐户将取决于您当前的设置以及您 PC 上当前可用的其他用户帐户。如果您是 PC 上的唯一用户并且正在使用您的 Microsoft 帐户,那么我们首先需要创建一个本地帐户,然后删除您的 Microsoft 帐户。
如果您的 PC 上有多个帐户,那么我们首先需要分配 PC 管理员,然后相应地删除您的 Microsoft 帐户。根据您当前的设置遵循以下部分,以帮助您完成该过程。
删除 Microsoft 帐户之前需要了解的事项
在从 Windows 11 中删除 Microsoft 帐户时,您应该记住以下几点。
- 如果您希望保留其关联数据,请不要使用以下教程删除您的 Microsoft 帐户。您可以改为使用后续教程将您的 Microsoft 帐户类型切换为本地帐户类型。
- 删除您的 Microsoft 帐户将删除该帐户中存储的所有数据,包括关联的应用程序、凭据、文件等。
- 执行此过程时,您的 Microsoft 帐户不会被删除。该帐户只会从您的 PC 中删除。您仍然可以通过 Web 访问您的 Microsoft 帐户数据并使用您的凭据登录各种 Microsoft 应用程序。
- 您可以使用您的 Microsoft 帐户单独登录 Microsoft 应用程序。这将帮助您继续在您的设备上使用 Mail、Microsoft Store 等应用程序。
您现在可以按照下面的教程首先在您的 PC 上创建一个本地管理员帐户,然后使用下一部分从您的 PC 中删除您的 Microsoft 帐户。
步骤 #01:创建本地管理员帐户
我们将首先创建一个本地管理员帐户,以确保在从 PC 中删除您的 Microsoft 帐户时,Windows 有一个管理员帐户可以使用。您可以通过设置应用程序、控制面板或用户帐户设置创建新帐户。根据您的喜好使用以下任一教程来帮助您完成此过程。
第 1 步下的选项 1:使用设置
按Windows + i键盘打开设置应用程序,然后单击左侧的“帐户”。


现在点击“家庭和其他用户”。


单击“添加其他用户”旁边的“添加帐户”。


现在将要求您使用 Microsoft 帐户登录。请点击“我没有此人的登录信息”。


在下一个屏幕上单击“添加没有 Microsoft 帐户的用户”。


现在为您的新本地管理员帐户输入所需的名称。随后,在相应字段中输入所需的帐户密码。


注意:如果您不想为本地用户帐户使用密码,则可以将这些字段留空。
点击“下一步”。


现在将创建新的本地帐户并将其添加到您的 PC。您可以在下次登录时设置该帐户。我们现在需要更改您的新帐户的权限。单击屏幕上新创建的本地帐户。选择“更改帐户类型”。


现在单击下拉菜单并选择“管理员”。
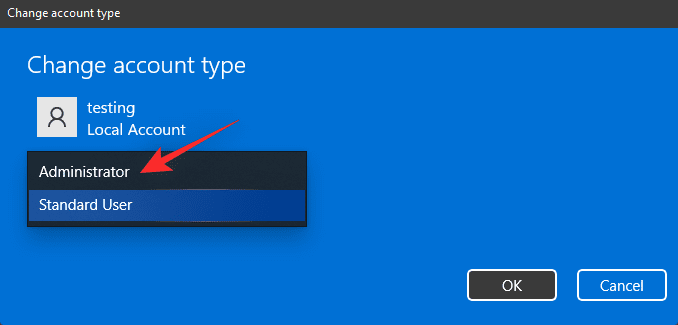

完成后单击“确定”。


启动“开始”菜单,然后单击右下角的您的姓名。选择“退出”以退出您当前的帐户。


现在通过单击屏幕左下角的相同来选择我们创建的新帐户。选择后登录您的帐户。
现在,您将受到 OOBE 体验的欢迎。现在根据您的偏好在屏幕上打开或关闭您的隐私设置。按照其余说明完成帐户设置。
您的新本地管理员帐户现在将在您的 PC 上创建并处于活动状态。您现在可以使用下一部分从您的 PC 中完全删除您的 Microsoft 帐户。
步骤 #1 下的选项 2:使用控制面板
您还可以通过控制面板创建一个新帐户,这是一种老式的方式。请按照以下教程帮助您完成该过程。
按下Windows + R键盘,输入以下内容,然后按下Ctrl + Shift + Enter键盘。
control
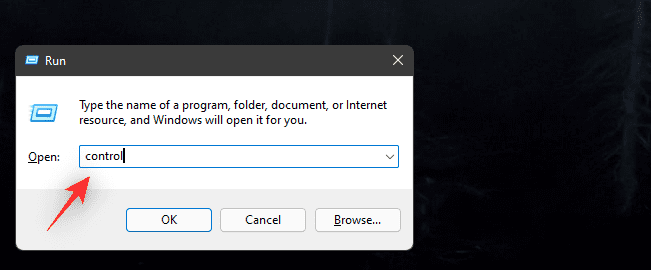

单击右上角的下拉菜单,然后选择“大图标”。


滚动到底部并单击“用户帐户”。


点击“管理另一个帐户”。


现在单击“添加用户帐户”。


点击底部的“不使用 Microsoft 帐户登录(不推荐)”。


选择“本地帐户”。


在顶部输入新本地帐户的用户名。随后,选择并输入新帐户的密码。


注意:如果您希望在没有密码保护的情况下使用您的帐户,则可以将这些字段留空。
完成后单击“下一步”。


点击“完成”。


新帐户现在将包含在您屏幕上的列表中。单击相同以提升其权限。


选择“更改帐户类型”。


现在单击并选择“管理员”。


单击“更改帐户类型”以确认您的选择。


新的本地帐户现在将具有提升的管理员权限。


您可以登录新帐户并按照屏幕上的说明进行设置并完成 OOBE 过程。完成后,您可以使用下一部分从 Windows 11 PC 中删除和删除您的 Microsoft 帐户。
步骤 #1 下的选项 3:使用用户帐户设置
用户帐户设置是 Windows 中的高级设置面板,可让您管理 PC 上的所有配置文件和用户帐户。您需要成为管理员才能在您的 PC 上访问和使用此面板。请按照以下教程帮助您完成此过程。
按下Windows + R键盘,输入以下内容,完成后按屏幕上的 Enter。
netplwiz


您现在将获得当前在您的 PC 上设置的所有配置文件和用户帐户的列表。单击“添加”以创建新的本地管理员帐户。


单击“不使用 Microsoft 帐户登录(不推荐)”。


单击“本地帐户”。


选择一个用户名,然后为您的新帐户选择一个密码。如果您不希望有密码,则可以将相应字段留空。


完成后单击“下一步”。


完成后单击“完成”。


现在单击并从屏幕上的列表中选择我们刚刚创建的新用户帐户。完成后单击“属性”。


点击顶部的“群组成员”。


现在单击并选择“管理员”。


最后,单击“确定”。


再次单击“确定”以关闭“用户帐户设置”面板。


现在将在您的 PC 上创建新帐户。您现在可以通过登录并按照屏幕上的 OOBE 说明注销并完成帐户设置。
一旦您的帐户通过了首次设置,您可以使用下面的教程从您的 PC 中完全删除您的 Microsoft 帐户和配置文件。
步骤 #02:删除您的 Microsoft 帐户
我们现在可以从您的 PC 中删除您的 Microsoft 帐户。请记住,删除帐户将删除您的所有数据和文件,我们建议您在使用以下教程之前备份所有必要的文件。
步骤 #2 下的选项 1:使用设置
按Windows + i键盘并单击左侧的“帐户”。


点击“家庭和其他用户”。


现在从屏幕上的列表中单击您的 Microsoft 帐户。


单击“帐户和数据”旁边的“删除”。
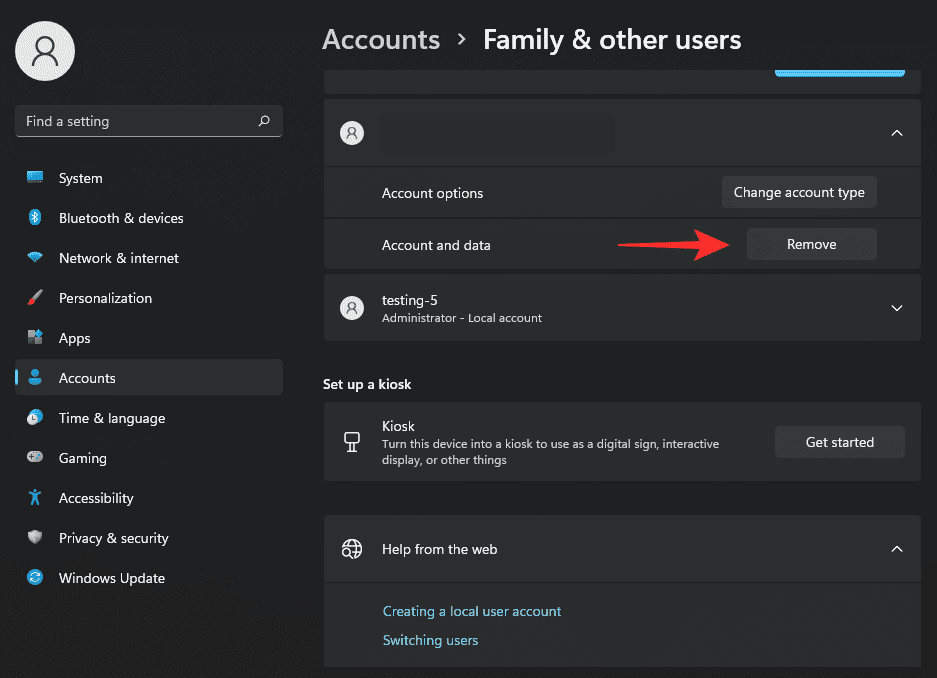

点击“删除帐户和数据”。


就是这样!现在将从您的 PC 中删除选定的 Microsoft 帐户。
步骤 #2 下的选项 2:使用控制面板
按Windows + R键盘,输入以下内容,然后按 Enter。
control
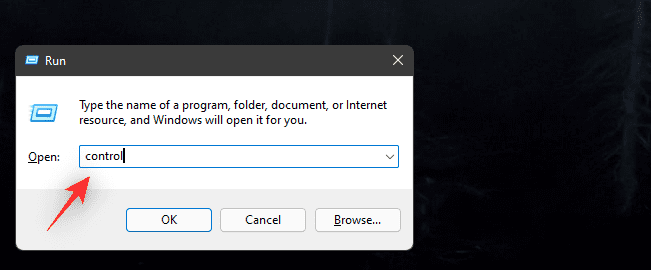

现在单击右上角的下拉菜单,然后选择“大图标”。


单击“用户帐户”。


现在点击“管理另一个帐户”。


单击并从屏幕上的列表中选择您的 Microsoft 帐户。


点击左侧的“删除帐户”。


单击“删除文件”以清除所有帐户数据。单击“保留文件”以保留您的一些数据。这主要包括与您的用户配置文件相关的文件以及未安装的应用程序和其他数据。


就是这样!您的 Microsoft 帐户现在将从您的 PC 中删除。
步骤 #2 下的选项 3:使用用户帐户设置
按下Windows + R键盘,输入以下内容,然后按下Ctrl + Shift + Enter键盘。
netplwiz


通过单击从屏幕上的列表中选择您的 Microsoft 帐户。现在点击“删除”。


单击“是”以确认您的选择。


现在将从您的 PC 中删除选定的 Microsoft 帐户。
如何切换到本地帐户并保留所有文件
如果您希望保留所有文件和服务,我们建议您将当前帐户切换到本地帐户。您的新本地帐户将拥有与您的 Microsoft 帐户相同的特权和权限。请按照以下教程帮助您入门。
注意:您需要使用您的 Microsoft 帐户登录才能将其转换为 Windows 11 PC 上的本地帐户。
按Windows + i键盘并单击左侧的“帐户”。


现在点击“您的信息”。


选择“改为使用本地帐户登录”。


单击“下一步”确认您的选择。


输入您的密码以确认您的身份。完成后单击“确定”。


输入新本地帐户的用户名。此外,如果需要,请在专用空间中输入密码。如果您不想使用密码,则可以将这些字段留空。


点击“下一步”。


点击“退出并完成”。


就是这样!选定的 Microsoft 帐户现在将转换为本地帐户。如果需要,您现在可以从您的 PC 中完全删除该帐户。
如何在没有 Microsoft 帐户的情况下设置 Windows 11
如果您希望在没有 Microsoft 帐户的情况下设置 Windows 11,则可以使用下面提到的以下解决方法。Windows 11 Home 用户可以使用以下任一方法来规避 Microsoft 对 Microsoft 帐户的要求。如果您使用的是任何其他版本的 Windows 11,则可以改用后续教程。该过程应该更简单,因为 Microsoft 允许在没有 Microsoft 帐户的情况下轻松设置 Windows 11 专业版或更高版本。
适用于 Windows 11 家庭版
Windows 11 家庭版用户可以使用以下技巧在 OOBE 期间绕过 Microsoft 帐户要求。假设您已经安装了 Windows 11 并受到 OOBE 的欢迎,请根据您的偏好遵循以下任一部分。如果您尚未升级,我们建议您先下载并安装 Windows 11,然后再继续以下方法。
方法#01:使用不上网技巧
一旦你受到 OOBE 的欢迎,请按照屏幕上的说明进行操作,直到你被要求使用 Microsoft 帐户注册。至此,您将为您的 PC 设置一个名称并连接到 Internet。通过关闭 Wi-Fi 路由器一段时间或断开以太网电缆来禁用网络。屏幕右下角缺少的网络适配器图标也应该反映出这一点。
该设置现在将检测网络连接的缺失,并允许您设置本地帐户。单击屏幕左上角的“返回”箭头以返回上一个屏幕。
就是这样!现在将要求您输入新本地帐户的名称。输入名称,然后根据需要设置密码。随后设置您的安全问题,您应该一切顺利。您现在可以按照屏幕上的说明完成 OOBE 设置,并改为使用新的本地帐户使用 Windows 11 家庭版。
方法#02:使用 CMD
在安装过程完成后设置 Windows 11 时,您还可以通过 CMD 绕过 Microsoft 帐户要求。请按照以下步骤帮助您完成该过程。
按照屏幕上的 OOBE 说明操作,直到系统要求您使用 Microsoft 帐户登录。现在按Shift + F10键盘上的在 PC 上启动 CMD。
现在输入以下命令,然后按键盘上的 Enter。
taskkill /F /IM oobenetworkconnectionflow.exe
您的 PC 的网络连接现在将被终止。关闭 CMD,然后单击屏幕左上角的“返回”箭头。
该设置现在将检测到网络连接的缺失,并允许您创建一个本地帐户。输入所需信息并照常继续 OOBE。完成后,应改为使用本地帐户设置您的 Windows 11 家庭版。
方法#03:使用假凭证
假凭据还可以帮助您绕过 Microsoft 帐户要求。请按照以下步骤帮助您完成该过程。
像往常一样安装并继续使用 Windows 11 家庭版 OOBE,直到系统要求您使用 Microsoft 帐户登录。现在在相应的字段中输入以下电子邮件地址。
fake@fake.com
点击“下一步”。
输入以下内容作为您的假密码。
WXYZ
完成后点击“登录”。
OOBE 现在将遇到错误,您将收到相同的通知。单击“下一步”继续该过程。
单击“不要使用 Microsoft 帐户登录”以选择相同的选项。
完成后单击“下一步”。
现在将要求您设置新的本地帐户。按照屏幕上的说明完成 OOBE 过程,您应该能够在 PC 上没有 Microsoft 帐户的情况下使用 Windows 11 家庭版。
对于其他 Windows 11 版本
如果您要安装 Windows 11 专业版或企业版,则可以使用以下步骤在您的 PC 上设置本地帐户。像往常一样安装 Windows 11 并继续 OOBE,直到您被要求使用您的 Microsoft 帐户登录。然后,您可以按照以下教程帮助您完成该过程。
一旦您被要求输入您的 Microsoft 帐户电子邮件 ID,请点击“登录选项”。
单击并选择“离线帐户”。
单击“立即跳过”以确认您选择不使用 Microsoft 帐户。
通过单击相同的选项选择“不要使用 Microsoft 帐户登录”。
完成后单击“下一步”。
现在输入新本地帐户的名称,完成后单击“下一步”。
输入密码并在相应字段中确认。如果您不想使用密码,则可以将这些字段留空。
就是这样!您的 Windows 安装现在将使用定义的本地帐户。您现在可以继续使用 OOBE 和屏幕上的说明,根据您的偏好和要求完成设置。
如何将您的本地用户帐户与您的 Microsoft 帐户相关联
您是否知道您仍然可以将您的 Microsoft 帐户添加到 Windows 11,以便您可以将其与各种 Microsoft 服务和应用程序一起使用?这样做将帮助您继续使用所有 Microsoft 应用程序和服务,同时确保您也可以使用同一帐户注册新应用程序。请按照以下教程帮助您完成该过程。
按Windows + i键盘并单击左侧的“帐户”。


现在点击“电子邮件和帐户”。


单击并选择“添加 Microsoft 帐户”。


输入您的电子邮件 ID,然后单击“下一步”。


现在输入您的密码,然后单击“登录”。


您现在可以选择 Microsoft 帐户如何与您当前的用户配置文件一起使用。由于我们只希望将其与 Microsoft 应用程序和服务一起使用,请单击“仅限 Microsoft 应用程序”。


现在将要求您将该帐户与您的 Windows Hello 密码相关联,以便于进行身份验证。点击“确定”。


现在输入您的 Windows Hello Pin 以将其与 Microsoft 帐户相关联。


但是,如果您不想使用您的 Windows Hello Pin,请点击“取消”。


点击“稍后我将设置我的帐户”。


就是这样!所选帐户现在将添加到您的用户配置文件中。您现在可以轻松地将其与 PC 上的大多数 Microsoft 应用程序和服务一起使用。
在没有 Microsoft 帐户的情况下使用 Windows 11:您将获得什么
在 Windows 11 上拥有本地帐户有其好处和优势。这里有一些重要的帮助你权衡你的选择。
- 安全性:在线数据库经常被泄露和被黑。尽管 Microsoft 尽最大努力管理用户安全,但您的 Microsoft 帐户密码泄露可能会危及使用相关 ID 的所有设备。拥有本地帐户通过在锁定屏幕上允许加密、本地密钥和复杂密码来帮助缓解此问题。
- 隐私:对于谷歌、微软、苹果等科技巨头来说,隐私是一个重要因素。毫无疑问,您的部分或大部分统计数据正在与服务器远程共享,以改善服务和用户体验。拥有本地帐户可确保至少您的部分数据不会传输到远程服务器,从而提高您的隐私。
- 自定义用户文件夹名称:使用您的 Microsoft 帐户时,您的电子邮件 ID 的前 4 个字母将用作您在“C:Users”中的用户文件夹名称。这可能是一把双刃剑,很多人似乎不喜欢这个功能。本地帐户可帮助您使用您的用户名作为您的用户文件夹名称,而不受 4 个字母的限制。
- 个人设置:如果您有多个设备用于不同的任务和场景,那么对所有设备使用相同的首选项或设置可能不是最佳选择。本地帐户可以帮助您自定义设置并在每个设备的基础上创建个性化空间。
在没有 Microsoft 帐户的情况下使用 Windows 11:你会失去什么
在 Windows 11 中不使用 Microsoft 帐户也有一些缺点。以下是最突出的一些,它们应该可以帮助您根据当前的需求和要求做出明智的决定。
- Microsoft Store 访问权限:如果没有 Microsoft 帐户,您将无法使用 Microsoft Store。如果您希望在系统上运行 Android 应用程序,这可能是一个严重的缺陷。
- 没有免费的 OneDrive 访问权限:Microsoft 帐户现在在登录 Windows 时可获得 5GB 的免费云存储空间。如果您不使用您的 Microsoft 帐户,您将失去这 5GB 的云存储空间。
- 同步功能:Microsoft 帐户可以帮助跨设备同步大量信息,包括浏览器数据和系统偏好设置。如果您在不同位置有多个系统来执行同一任务,那么这是同步您体验的宝贵功能。遗憾的是,不使用您的 Microsoft 帐户也会导致您失去 Microsoft 提供的同步功能。
- Cortana:当您跳过 Microsoft 帐户时,Cortana 也将以有限的功能运行。语音助手在本地帐户支持方面有所改进,但与使用 Microsoft 帐户时的完整集成体验相比,还有很长的路要走。
- 家长控制:您的设备也将不存在家庭和家长控制。您需要以管理员身份和您的家庭成员使用 Microsoft 帐户才能使用设备上的家长和家庭控制。
常见问题
微软的服务、应用程序比以往任何时候都更加集成到 Windows 11 中。因此,从操作系统中删除 Microsoft 帐户时,您可能会遇到意外行为。以下是一些常见问题,可以帮助您快速了解最新的可用信息。
删除 Microsoft 帐户后,您的数据会丢失吗?
是的,从 PC 中删除您的 Microsoft 帐户时,您的所有个人资料数据和包含的文件都将被删除。Windows 11 将通知您相同的情况,并显示删除帐户时将删除的所有数据的列表。
如果您希望保留数据,我们建议您创建本地手动备份或切换到本地帐户。这将有助于将您当前的 Microsoft 帐户转换为本地帐户,从而帮助您保留所有数据和文件。按照上面的这一部分来帮助你完成这个过程。
您仍然可以使用您的帐户登录 Microsoft 应用吗?
是的,即使您使用的是本地帐户,您也可以使用您的 Microsoft 帐户单独登录 Microsoft 应用和服务。这将确保您可以继续使用必要的应用程序和服务,而不会失去其功能。
请记住,某些应用程序和服务可能提供有限的功能,尤其是在涉及云服务和功能时,例如在所有设备上同步设置、文件、首选项等。
我可以在 Windows 11 Pro 上本地使用本地帐户吗?
是的,在您的 PC 上设置 Windows 11 专业版时,您可以直接使用本地帐户。使用本节帮助您完成该过程。
使用本地帐户时,我仍然可以同步我的偏好和设置吗?
很遗憾,不会,在您的 Windows 11 PC 上使用本地帐户时,您的首选项、设备设置等将不会同步。设置和首选项包含需要保持安全的私人和敏感数据。您的 Microsoft 帐户有助于验证您的身份,并允许安全服务器在云中同步和存储您的数据。
但是,本地帐户无法确保最大的安全性,除非它可以与 Microsoft 服务器通信并使用它们来同步和存储您的设置和首选项。因此,在 Windows 11 PC 上使用本地帐户时,您无法在设备之间同步您的首选项和设置。
我是否需要使用我的 Microsoft 帐户才能使用 Xbox 服务?
是的,您需要 Microsoft 帐户才能在 Windows 11 PC 上使用 Xbox 服务。但是,这并不意味着您需要使用 Microsoft 帐户配置文件,您可以单独登录每个 Xbox 服务或应用程序以继续享受您的游戏。
使用您的 Microsoft 帐户时,您的 Gamertag 以及您的保存文件都将被保留和同步。使用您的 Microsoft 帐户登录后,您可以轻松注册和登录 Xbox 服务和应用程序,但这不是必需的。
发表评论