Windows 11 是一个相当复杂的系统,即使对于中级用户来说,使用某些应用程序和功能也可能需要很长时间。
这就是为什么我们的教程在解释中越来越详细,以便所有用户都能尽可能轻松地解决他们的问题或任务。
但是,Windows 11 有一个名为上帝模式的小虫洞,它可以让您更轻松地访问所有设置和应用程序。
而且,在某种程度上,就像在电子游戏中你可以穿墙一样,因为当你使用它时,你会通过所有步骤来达到你需要的最终设置。
为什么我需要上帝模式?
这是您桌面上或您想要创建的任何位置的文件夹,其中包含来自您的操作系统的 200 多个设置、控件和应用程序,按字母顺序分为 33 个类别。
然后,您可以双击它们中的任何一个以直接进入您想要使用的设置,而无需经过耗时的步骤和窗口。
为什么我需要在 Windows 11 中使用上帝模式?你没有!但是,如果您拥有它并按照我们在文章中进一步建议的那样使用它,它将为您节省大量时间和精力。
例如,如果您想进行一个简单的设置,比如更改鼠标设置,您需要执行以下步骤:
- 单击开始按钮并选择设置。


- 从左侧窗格中选择蓝牙和设备。


- 向下滚动并单击鼠标。


- 现在选择Additional mouse settings。


如果您想走得更远,您将需要访问选项卡。好吧,您可以在创建此文件夹后双击文件轻松进入最后一步。
就像Windows 11 中的开发人员模式一样,需要先启用此功能才能使用它,在今天的教程中,我们将向您展示如何做到这一点。
上帝模式有什么好处?
此文件夹的主要好处是能够快速访问某些设置。您不再需要打开多个窗口来查找特定设置。
启用 W11 上的上帝模式后,您只需单击两下即可找到所有这些设置。您可以通过在桌面上创建快捷方式来更快地访问这些设置。
请记住,所有这些设置都不是隐藏的,并且可以从搜索中快速访问它们,但是此文件夹对它们进行分组和组织,以便快速轻松地访问。
这不是唯一有用的功能,如果您想了解更多信息,我们建议您查看我们的 Windows 11 提示教程。
如何在 Windows 11 中启用上帝模式?
创建上帝模式文件夹
- 右键单击桌面上的空白区域,选择新建并选择文件夹。


- 将以下行粘贴到文件夹名称中并点击Enter:
GodMode.{ED7BA470-8E54-465E-825C-99712043E01C}

- 再次右键单击空闲桌面空间并选择Refresh。


- 刷新后,您的文件夹将看起来像一个控制面板图标。
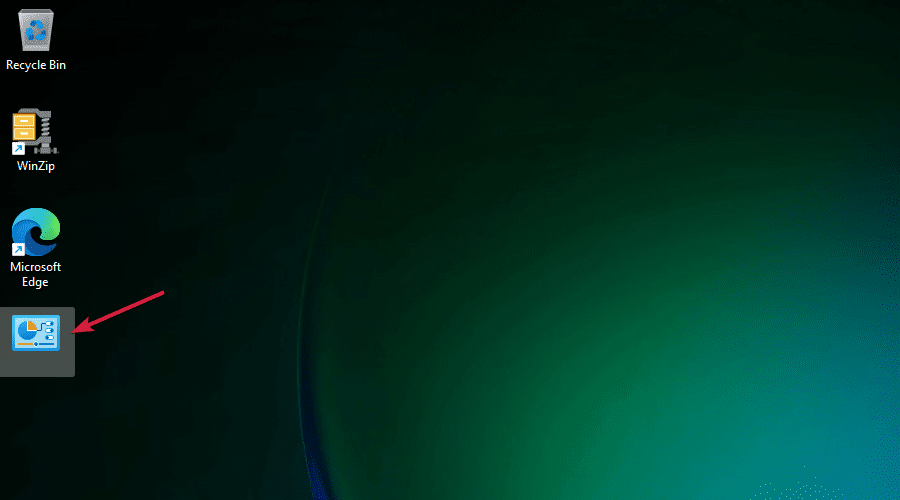

如您所见,在 Windows 11 上激活上帝模式非常简单,只需几秒钟即可完成。
如何使用上帝模式文件夹?
- 双击新的上帝模式文件夹。


- 现在,您可以访问 200 多个可以直接单击的快捷方式、应用程序和设置。只需向下滚动并双击您需要的那个。


- 例如,要访问我们在本文开头提到的鼠标设置,请在窗口右上角的搜索字段中键入鼠标,单击向右箭头进行搜索,然后双击更改鼠标设置。


- 给你!您已经到达了我们之前告诉过您的同一窗口。
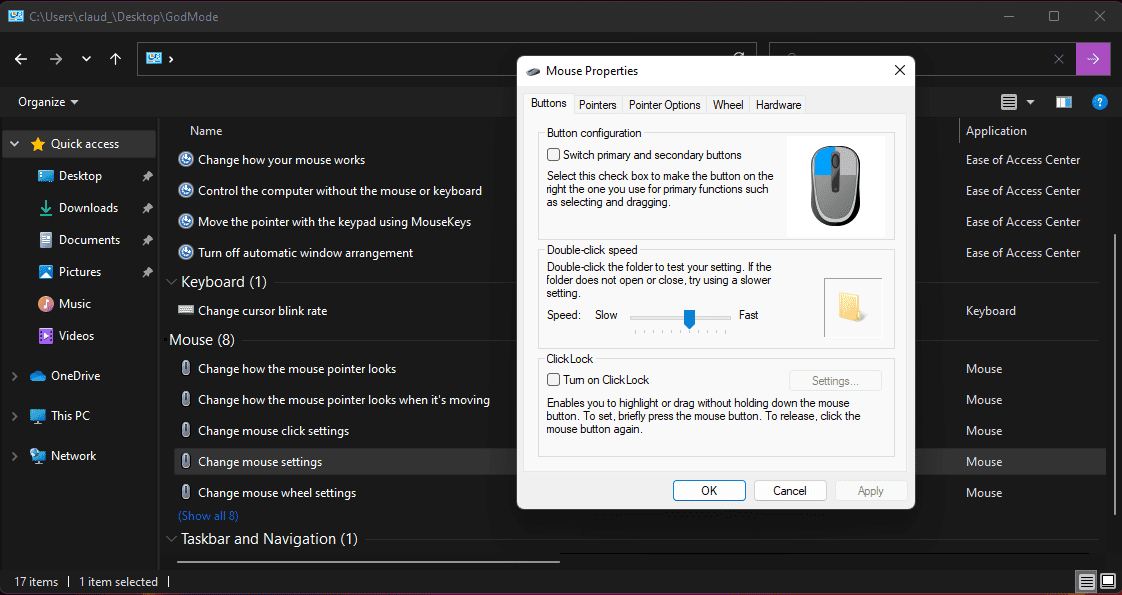

这只是我们用来强调 Windows 11 上的上帝模式可以帮助您节省多少时间和精力的一个示例。
但是,如果您需要更有效,请将最常用的命令拖放到桌面上,以使其更易于访问。
Windows 11 中最有趣的隐藏功能是什么?
你们中的许多人一直在询问 Windows 11 中的隐藏功能,而直接回答是没有隐藏功能。
当然,Windows 10 中存在一些新功能和一些功能,但在新操作系统中已被删除。
如果您想了解更多关于它们的信息,我们对Windows 11 和 Windows 10的新功能进行了很好的比较。
但是,在这件事上,您无法在 Windows 11 中使用“上帝模式”文件夹进行一些设置。
例如,Windows 11 中有一项新功能,您可以通过从“设置”中的“网络和 Internet”菜单访问“高级网络设置”来禁用网络适配器。

 您可以从高级网络设置中快速禁用适配器
您可以从高级网络设置中快速禁用适配器 好吧,在上帝模式文件夹中没有快捷方式。事实上,我们甚至找不到网络和 Internet快捷方式。
因此,尽管此文件夹可以通过一些最常用设置的有用快捷方式为您提供很多帮助,但此工具尚未使用 Windows 11 中的所有选项进行更新。
顺便说一句,您也可以在 Windows 10 上使用与我们为新操作系统描述的完全相同的步骤。
我可以删除上帝模式文件夹吗?
是的,您可以安全轻松地删除此文件夹。请记住,这些只是快捷方式,因此可以安全删除。要删除它,只需执行以下操作:
如何关闭 Windows 上帝模式?
此功能无法关闭,您始终可以在 PC 上创建上帝模式目录。但是,有一种方法可以阻止用户访问它。
正如您可能猜到的那样,这涉及删除整个目录,正如我们在上一节中向您展示的那样。
我们希望本教程能帮助您在 Windows 11 上添加和使用 God Mode 文件夹,现在您的桌面上拥有最常用的快捷方式。

还没有评论,来说两句吧...