如何在 Windows 11 上禁用 Windows Hello
要自动登录,您需要先禁用Windows Hello功能。
要在 Windows 11 上禁用 Windows Hello,请使用以下步骤:
- 单击开始按钮并打开设置或使用Windows 键 + I。


- 当设置打开时,单击左侧的帐户,然后单击右侧的登录选项。


- 向下滚动到“其他设置”部分并关闭“为了提高安全性,仅允许 Windows Hello 登录此设备上的 Microsoft 帐户”选项。


- 接下来,单击 If you’ve been away 旁边的下拉菜单,Windows 何时要求您再次登录并将其设置为Never。


- 在登录方式部分下,选择您当前的登录方法并单击删除按钮,并在出现提示时输入您的 Microsoft 帐户凭据。
在 Windows 11 上自动登录
现在 Windows Hello 已禁用,您可以继续使用以下步骤使其自动登录:
- 点击键盘快捷键Windows 键 + R调出运行对话框并输入netplwiz并点击OK或点击Enter。


- 当“用户帐户”窗口打开时,取消选中顶部的用户必须输入用户名和密码才能使用此计算机选项,然后单击“确定” 。
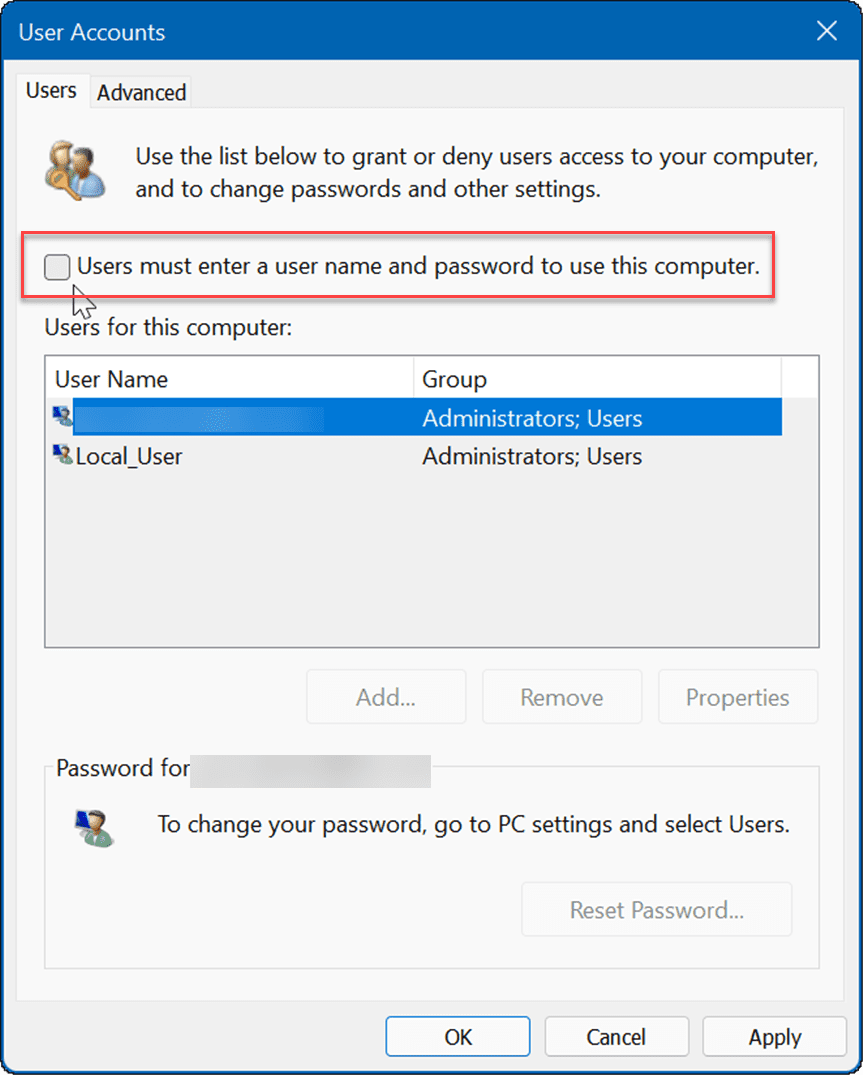

- 现在,在“用户名”字段中输入您的 Microsoft 帐户电子邮件地址和两次您的帐户密码,然后单击“确定” 。


- 最后,重新启动 windows 11,它将使用您输入的 Microsoft 帐户凭据自动登录。您将不再需要输入 PIN、密码或生物识别信息。请注意,您会短暂看到登录屏幕,但它会直接进入您的桌面,无需输入凭据。
登录 Windows
使用自动登录可改善系统的整体启动体验。自动进入 Windows 的另一种方法是创建一个“访客”帐户。该技巧是您创建本地帐户并将密码字段留空的地方。但是,如果您想将您的 Microsoft 帐户用于其他服务和应用程序,则需要关闭 Windows Hello 并将其设置为自动登录。
有关更多信息,请查看启用或禁用 Windows 安全性或如何在 Windows 11 上隐藏文件以防止搜索。
如果您是 Windows 11 的新手,您可能不喜欢 UI;阅读如何将“开始”按钮移到左侧,感觉更像是 Windows 10。

还没有评论,来说两句吧...