Fastboot 是一个有用的协议,用于通过 USB 向 Android 设备发送命令。它通常与解锁的引导加载程序一起使用,因为它提供了一种将图像闪烁到手机上的方式。
它是 Android 用户必不可少的工具,因为它允许您通过计算机在智能手机上执行许多操作,包括安装和调试应用程序。
但是,就像其他驱动程序一样,它们也容易出现故障并可能停止工作。造成这种情况的一个常见原因是计算机无法识别手机。这可能是由多种原因引起的,包括未安装正确的驱动程序或 USB 电缆或端口存在问题。
如果您的设备未在 Windows 设备管理器中显示为 Android 引导加载程序接口,则可能需要再次安装驱动程序。
为什么 Fastboot 无法识别我的设备?
虽然安装 Fastboot 驱动程序很容易,但有时您的设备可能无法识别。问题是当用户陷入快速启动模式并且不知道如何摆脱它时。


无法检测到您的设备的一些原因包括:
- Fastboot 不包含在某些 Android 版本中,并且它本身有多个版本,因此它可能适合您,也可能不适合您。
- USB 端口可能已损坏或电缆可能有故障 – 尝试使用计算机上的另一个 USB 端口(如果可用)。
- 在您的设备上,至少有 2 种 USB 模式:仅充电和 MTP(媒体传输协议)——为了进入快速启动模式,您需要将 USB 模式设置为仅充电。
- 缺少设备驱动程序 – 问题是 Windows 无法找到设备的驱动程序。Fastboot 只能在安装驱动程序时使用,所以如果您没有安装它们,那么您将收到 Fastboot not working 错误。
- 驱动程序未正确安装是常见原因 – 这意味着您的手机驱动程序可能存在问题。通常,Windows 会自动为您的设备安装它们,您就可以毫无问题地使用 Fastboot。
- 下一个最常见的原因是 Fastboot 无法与您的设备通信——这通常发生在您的驱动程序错误或有某些东西阻止 Fastboot(例如所需的签名)时。
如果 Fastboot 不起作用,我该怎么办?
1.更新Fastboot驱动
- 按键Windows,搜索设备管理器,点击打开。


- 导航到您选择的驱动程序,右键单击并选择更新驱动程序软件。


- 接下来,选择浏览我的电脑以获取驱动程序软件选项。


- 单击让我从计算机上的可用驱动程序列表中选择,然后单击下一步。
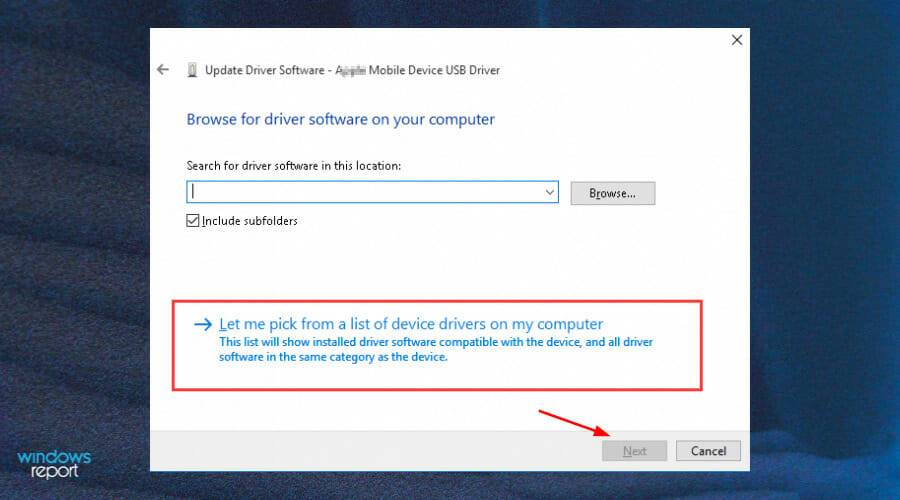

- 取消选中显示兼容硬件选项,然后单击下一步。


- 双击您的手机品牌,选择Android Bootloader Interface并点击Next。


- 这应该根据您的制造商安装,驱动程序将开始工作。
2.停用驱动程序签名
- 按下键并在按住按钮Windows的同时选择电源Shift按钮。
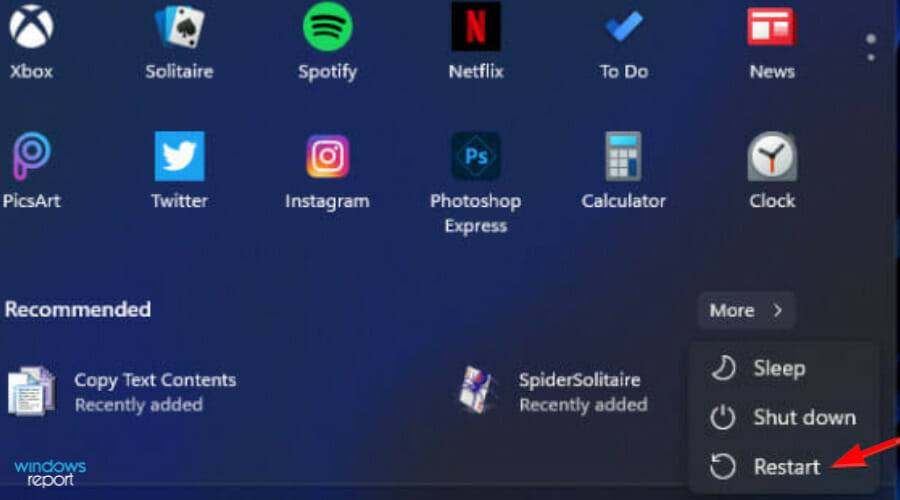

- 您的 PC 将以高级选项模式重新启动。
- 选择疑难解答选项。


- 导航到高级选项。


- 选择启动设置。
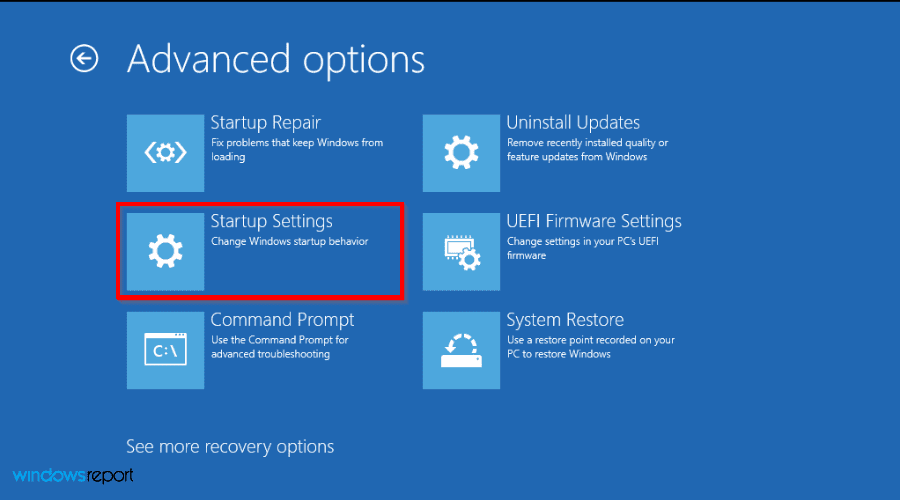

- 接下来单击重新启动。


- 选择禁用驱动程序签名强制。


- 您的 PC 将再次重新启动,您现在可以尝试安装 Fastboot 驱动程序。
3.更新Windows驱动更新
如果我卡在 Fastboot 模式,我该怎么办?
不幸的是,事情并不总是那么顺利。据报道,一些用户发现他们的手机卡在 Fastboot 模式,没有出路。如果您也遇到这种情况,请不要担心。
那么当您的手机卡在 Fastboot 模式时会发生什么?好吧,它对于大多数实际用途来说变得毫无用处,因为你不能用它打电话、发送消息或做任何有成效的事情。
如果您的 Android 手机卡在 Fastboot 屏幕上,则表示您的设备无法正常启动,并且已进入此模式。
由于各种原因,可能会出现此问题,但最常见的原因是:
- 引导加载程序已损坏
- 此外,系统分区可能已损坏
- 固件有问题
- 您忘记了手机的 PIN 或密码
要解决此问题,您只需重新启动手机即可。同时按住电源 + 降低音量按钮,直到您在屏幕上看到快速启动文本。然后,使用音量键从出现的菜单中选择恢复模式,然后按电源按钮。
您的手机将启动进入恢复模式。您可能需要多次使用音量调低按钮来选择恢复模式,因为它首先会在屏幕顶部显示 FASTBOOT MODE 文本。显示恢复模式选项后,按一次电源按钮将其选中。
如果这也不起作用,那么您应该尝试按照以下步骤将手机重置为出厂设置:
- 按住电源+音量按钮并选择恢复模式。


- 使用音量键突出显示擦除数据/恢复出厂设置,然后按电源按钮进行确认。


- 按一次返回按钮返回主菜单,然后在音量键的帮助下选择立即重启系统选项。




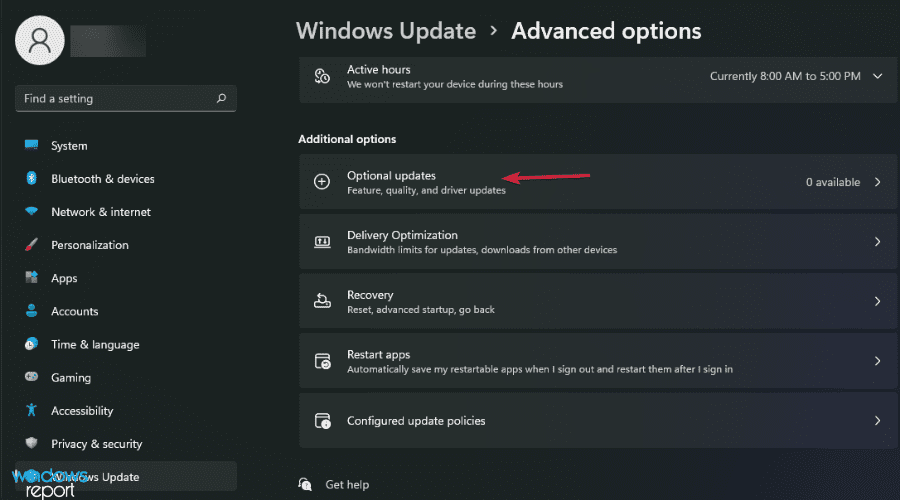

还没有评论,来说两句吧...