您可以通过计算图像每秒更新的次数来衡量屏幕的刷新率。DRR 是 Windows 11 中包含的一项新功能,可帮助您节省电池寿命,同时仍提供更流畅的显示,但当它无法正常工作时也就不足为奇了。
随着越来越多的制造商宣布计划停止生产 60Hz 显示器,具有更高刷新率的屏幕预计将变得更加普遍。这将导致更流畅的滚动和更好的游戏,但它会以减少电池寿命为代价。
但是,此 OS 迭代中的动态刷新率功能是一个漂亮的附加功能,可以对您的整体体验产生重大影响。继续阅读,我们将讨论如果 Windows 11 的动态刷新率未显示或无法正常工作,您可以做什么。跟着!
动态刷新率有什么作用?
DRR 会根据您的操作动态调整设备的刷新率。它会在兼容系统上自动在 60Hz 和 120Hz 刷新率之间变化,以平衡功率和性能。
如果您正在执行诸如文字处理或流式传输视频材料之类的日常琐事,您的 PC 将使用 60Hz 刷新率以节省电池电量。
当您使用需要墨迹书写和滚动的合适应用时,Windows 11 会将显示速率提高到 120Hz,为您提供更灵敏、更流畅的显示体验。
拥有兼容显示器的用户可以选择运行性能增强的 120Hz(或更高)刷新率或节电的 60Hz 刷新率。但是,使用 DRR,您可能会两全其美。
Adobe Acrobat、Adobe Illustrator 和少数 Microsoft 应用程序(包括 Office、Edge、Whiteboard 和 Snip & Sketch)目前支持 DRR。预计支持的应用程序的数量将随着时间的推移而增长。
由于大多数现代中端笔记本电脑都具有高刷新率显示屏,因此想要利用额外的电源是合乎逻辑的。另一方面,刷新率越快,它消耗的电池比例就越大。
它也被具有更高刷新率的系统使用,这些系统始终在其上运行。必要时,您必须手动将频率降低到 60Hz。对于应用程序,每五分钟执行一次此操作是不可行的。
如果 Windows 11 的动态刷新率不起作用,我该怎么办?
1.检查兼容性
2.确保已启用
3. 更新你的操作系统
您可能使用的是旧版本的 Windows,这就是造成问题的原因,可以通过升级到最新版本来解决。保证在后续升级软件包时问题会得到解决。
4.更新你的驱动程序
- 按Windows+I键启动设置程序,转到左侧面板并选择Windows Update,然后选择右侧的高级选项。


- 向下滚动到“附加选项”部分后,单击“可选更新”。


- 现在从下拉菜单中选择驱动程序更新,然后选择显示给您的所有驱动程序更新,最后单击下载并安装按钮。在我们的例子中,我们没有更多要安装的更新。


尽管 Windows 通常负责驱动程序更新,但如果您遇到问题,您可以手动搜索更新。我们强烈建议使用DriverFix等专业程序自动扫描过时的驱动程序。
如何延长笔记本电脑的电池寿命?
如果您花费大量时间远离电源插座工作,最好养成以更省电的方式调整笔记本电脑使用的习惯,例如一次只使用一个程序,然后当你不使用它时关闭其他所有东西。
这类似于在没有人的情况下关掉房间里的灯。如果您经常在厨房和储藏室之间切换,或者在 Firefox 和 Microsoft Word 之间切换,请务必同时打开(并打开)两组灯(和程序)。
但是,如果您只是在做饭或观看 YouTube 视频,最好关闭其他所有功能并关上身后的门。
此外,如果您知道您将处理不需要 Web 访问的文档,请考虑在 Windows 中设置飞行模式或关闭 Wi-Fi 和蓝牙,以及在执行单任务时关闭其他程序。


飞行模式不仅减少了干扰,而且还消除了电池消耗的最主要来源之一:不仅是无线电本身,还有不断使用它们的后台应用程序和进程,例如更新程序和推送通知。
如果您同时运行多个应用程序和进程,您的系统将需要更长的时间来为电池充电,并且您可能不会积极使用所有内容。Windows 中的“设置”应用程序是查找消耗大量能源的程序的第一个地方。
只要您的笔记本电脑配备强大的图形处理器,您就可以将其仅用于游戏和其他图形密集型应用程序,而其他一切都可以利用处理器本身内置的更高效的图形处理硬件。
GeForce 控制面板中的“程序设置”选项卡(通常位于任务栏右侧的 Windows 通知区域中)如果您的系统配备了 Nvidia GeForce 显卡,您可以在其中将每个应用程序分配给特定的图形处理芯片.
将 GeForce 独立图形处理器分配给游戏以及 Adobe Photoshop 和 Premiere 等照片和视频编辑应用程序,同时将集成图形芯片分配给计算机上的所有其他应用程序。
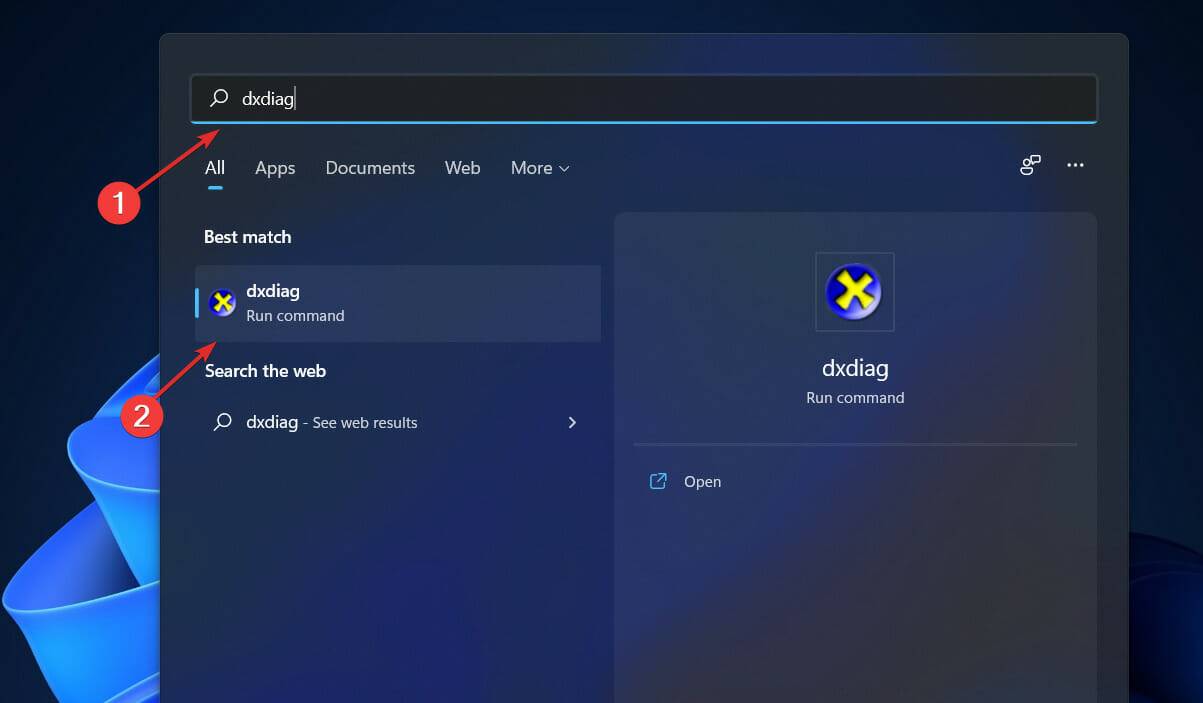






还没有评论,来说两句吧...