登录设备必须安全且简单,Windows Hello 完美解决了这个问题。它为您提供使用 PIN、指纹或面部识别登录的选项。让我们了解如何安装适用于 Windows 11 的 Hello 面部驱动程序。
通过三个选项登录,您始终可以选择一个快速且满足系统要求的选项。例如,您的计算机可能没有内置面部识别功能,而是内置了指纹传感器,因此您可以选择后一个选项。
如果您尚未使用 Hello 保护您的 Windows 设备,以下是有关面部驱动程序 Windows 11 下载的功能和过程的全部内容。
Windows Hello 是如何工作的?
如果您检查 Windows Hello 登录选项,它将列出面部识别、指纹识别和 PIN。但是你不能在不配置最后一个的情况下设置前两个,尽管可以单独配置 PIN 并用于登录。

 Windows Hello 登录选项
Windows Hello 登录选项 强制使用 PIN 以使用生物识别方式登录您的设备的原因是为了确保您永远不会被锁定。
比如说,你的脸或手指受伤了。它可能会影响识别过程,因此需要 PIN 码。
除此之外,您的 PIN 仅与一台设备相关联,而不与您可能使用相同 Microsoft 帐户的其他设备相关联。这反过来又确保了高安全性,因为即使一个设备受到威胁,其他设备也将保持安全。
如何在 Windows 11 中安装 Windows Hello Face?
- 按Windows+I启动设置,然后从左侧导航窗格中列出的选项卡列表中选择应用程序。


- 单击右侧的可选功能。


- 接下来,单击添加可选功能选项旁边的查看功能按钮。
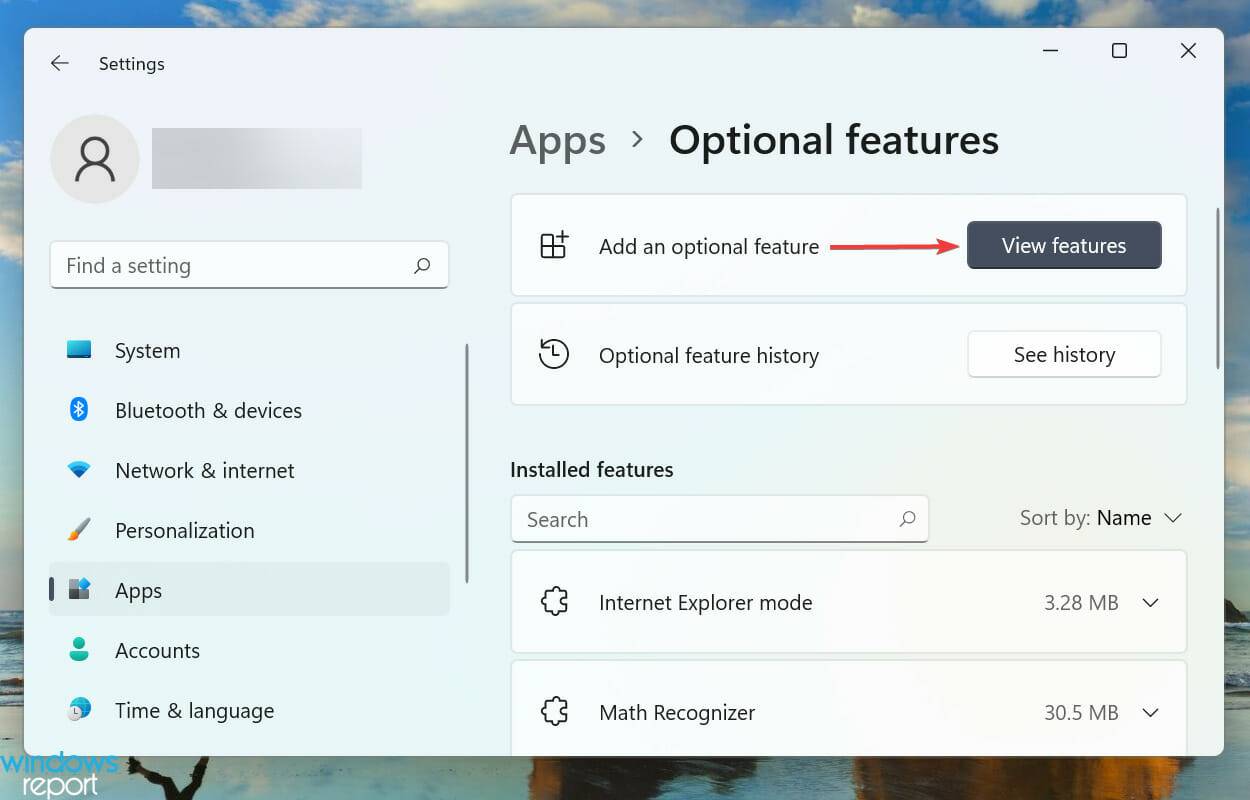

- 在顶部的文本字段中输入Windows HelloFace,勾选相关选项的复选框,然后单击底部的下一步。


- 接下来,单击安装并等待该过程完成。


- 在 Windows 11中安装Windows Hello Face后,重新启动计算机以使更改生效。


安装该功能后,了解如何在 Windows 11 中激活面部识别,链接教程将引导您完成该过程。
如果您的设备缺少相关驱动程序,您可以在制造商的官方网站上查找适用于 Windows 11 的 Hello face 驱动程序。
1 2 › »