您是否有一个 Excel 工作表,其中您希望列和行的大小固定?您可以通过几个步骤锁定整个电子表格的列宽和行高,以防止意外调整大小。 也许您有想要以特定方式显示的数据。例如,您可以扩展一个单元格以容纳大字体或图像。因为通过拖动来调整列和行的大小非常容易,所以您或协作者可能会无意中这样做。与其花时间不断地将这些列或行恢复到您想要的大小,不如锁定它们。
解锁工作表中的单元格
无论您是否意识到,如果您从未保护过工作表,则默认情况下Excel 工作表中的所有单元格都会被锁定。在您使用我们将在下面描述的工作表保护功能之前,这不会阻止更改或编辑。 因此,第一步是解锁工作表中的所有单元格,以允许您输入数据并在锁定的列和行大小之外进行更改。 通过单击工作表左上角的全选按钮(三角形)来选择工作表。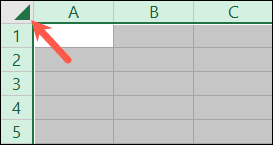 通过右键单击并选择“设置单元格格式”或转到“主页”选项卡并单击功能区“数字”部分右下方的“设置单元格格式”启动器(小箭头)来打开“设置单元格格式”框。
通过右键单击并选择“设置单元格格式”或转到“主页”选项卡并单击功能区“数字”部分右下方的“设置单元格格式”启动器(小箭头)来打开“设置单元格格式”框。  转到保护选项卡并取消选中锁定框。然后,单击“确定”以应用更改。
转到保护选项卡并取消选中锁定框。然后,单击“确定”以应用更改。 
保护工作表
现在工作表中的所有单元格都已解锁,您将保护工作表,但仅限于列和行大小(格式)。 输入密码以确保保护并选中顶部的框以保护工作表和锁定单元格的内容。然后,选中下面列表中的每个框,除了“格式化列”和“格式化行”,具体取决于您要保护的内容,或两者兼而有之。
输入密码以确保保护并选中顶部的框以保护工作表和锁定单元格的内容。然后,选中下面列表中的每个框,除了“格式化列”和“格式化行”,具体取决于您要保护的内容,或两者兼而有之。 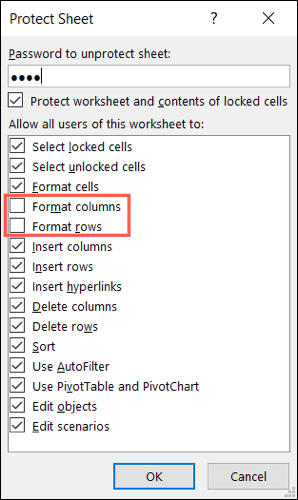 这使您可以继续使用工作表并编辑您喜欢的任何内容,列和/或行格式除外。这些是唯一锁定的项目。选择“确定”。
这使您可以继续使用工作表并编辑您喜欢的任何内容,列和/或行格式除外。这些是唯一锁定的项目。选择“确定”。 注意:如果您还想保护它们,也可以取消选中用于插入或删除列和行的框。确认密码并选择“确定”。
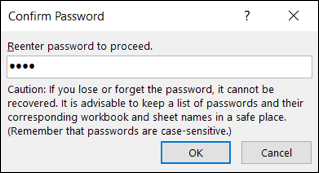 现在,您可以对更改进行测试。您会注意到您不再看到列或行之间的双向箭头。
现在,您可以对更改进行测试。您会注意到您不再看到列或行之间的双向箭头。 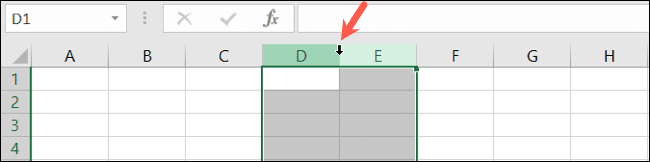 此外,快捷菜单中的调整大小选项显示为灰色且不可用。
此外,快捷菜单中的调整大小选项显示为灰色且不可用。 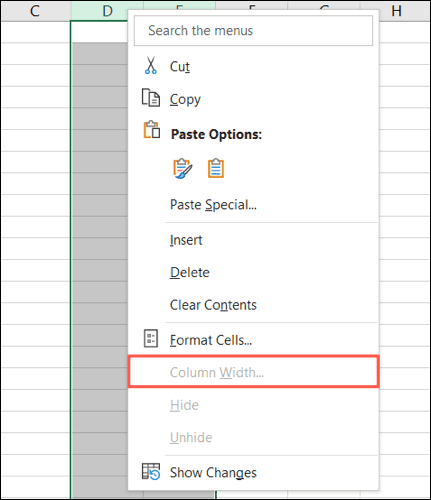
允许再次调整列和行大小
要从工作表中删除保护并允许再次调整大小,请转到“审阅”选项卡并选择“取消保护工作表”。 输入密码,然后单击“确定”。
输入密码,然后单击“确定”。  然后,您将看到列和行之间的双向箭头。
然后,您将看到列和行之间的双向箭头。 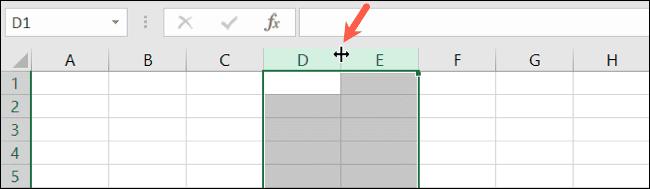 您还可以选择在快捷菜单中调整它们的大小。
您还可以选择在快捷菜单中调整它们的大小。 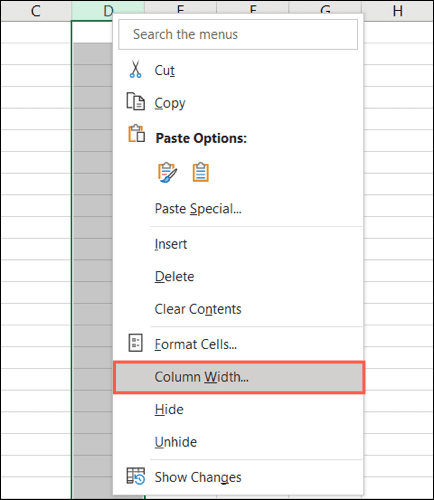 在 Excel 中锁定列和行的大小只需要几个值得您花时间防止不必要更改的步骤。
在 Excel 中锁定列和行的大小只需要几个值得您花时间防止不必要更改的步骤。
还没有评论,来说两句吧...