为什么我的 Windows 11 电脑不显示打印机?
如果您的计算机没有显示您的打印机并且看起来它从未存在过,或者您第一次无法安装或测试它,这可能会非常令人沮丧。在尝试解决问题之前,您需要弄清楚问题所在以避免进一步的损害。
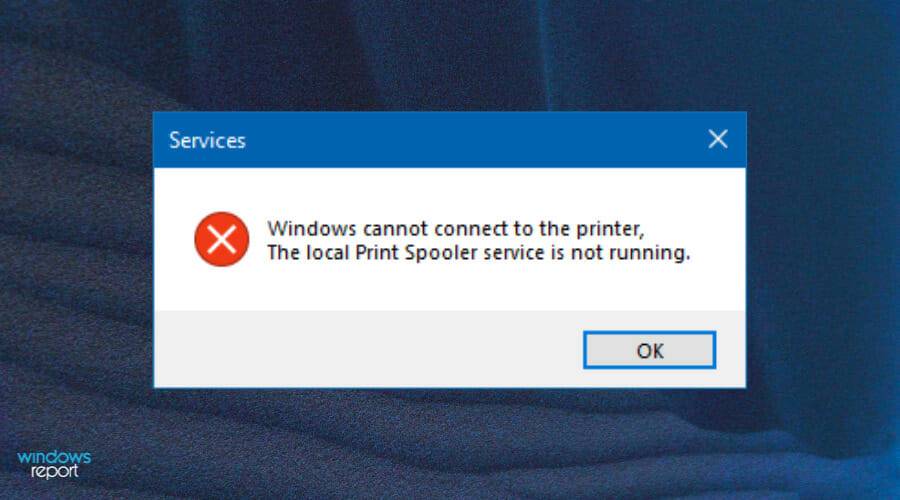

一些常见的打印机问题包括:
- 防火墙阻止打印机共享–如果您的防火墙阻止访问打印机,您需要配置防火墙设置或暂时禁用它以允许来自其他计算机的打印作业。
- 禁用共享设置 – 如果您想从 Windows 11 打印,则需要确保您的计算机上启用了打印机共享。如果不是,则某些打印选项可能无法正常工作。
- 过时的驱动程序– 如果您的打印机共享选项不起作用,您的驱动程序可以使用和更新。检查它们是否是最新的或卸载并重新安装它们以解决问题。
如果打印机共享在 Windows 11 中不起作用,我该怎么办?
1. 检查 Windows 更新
- 按Windows键并搜索检查更新。


- 点击检查更新。


- 如果您有任何待处理的更新,请继续下载并安装,然后重新启动系统。


- 再次尝试打印机共享,看看问题是否仍然存在。
2.暂时禁用防火墙
- 同时按Windows+I键打开开始菜单。
- 在搜索框中键入Windows Defender ,然后选择打开。


- 导航到打开或关闭 Windows Defender 防火墙。


- 选择关闭 Windows Defender 防火墙并关闭两者,然后按确定。
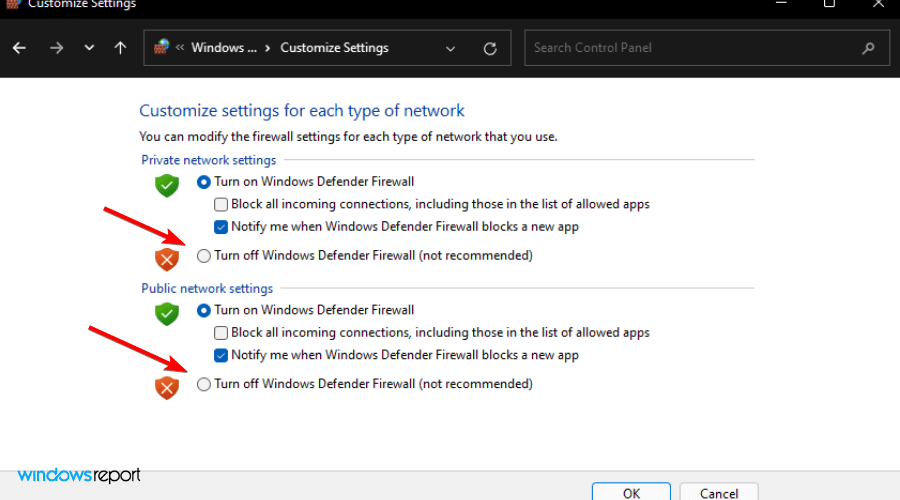

3. 运行打印机疑难解答
4.开启打印机共享
附近共享不起作用,可能是什么问题?
如果您也无法查看附近共享,则您的电脑可能不支持附近共享,因此请务必检查设置。
要启用就近共享,请按照以下步骤操作:
我该怎么做才能让我的打印机保持良好状态?
就像我们在家中使用的任何其他机器一样,您的打印机也需要得到适当的维护。这不仅意味着根据需要经常清洁和对齐它们。
它还涉及您定期检查常见的连接问题,以便您可以诊断问题并在需要时轻松解决。
一些帮助您保持打印机状态的提示包括:
- 经常检查电源 –如果您的打印机已打开,但没有响应命令或打印文档,则问题可能与您的电源有关。您可以通过确保它已通电并打开来修复此问题。
- 不时重启您的电脑——为了让您的打印机保持良好的工作状态并避免任何硬件、软件或与墨水相关的问题,您需要定期重启您的电脑。无论你的品牌有多大的影响力,或者你的模特有多有价值,你都需要至少每周一次,甚至每三天一次。
- 确保您的网络组件已打开 – 打开所有网络组件,例如服务器、打印机和路由器。如果您多次遇到打印速度较慢的情况,那是因为关闭了一个或多个组件。
如果您遇到打印机共享问题,我们希望本教程能够帮您解决问题,并且您可以自信地继续您的任务。








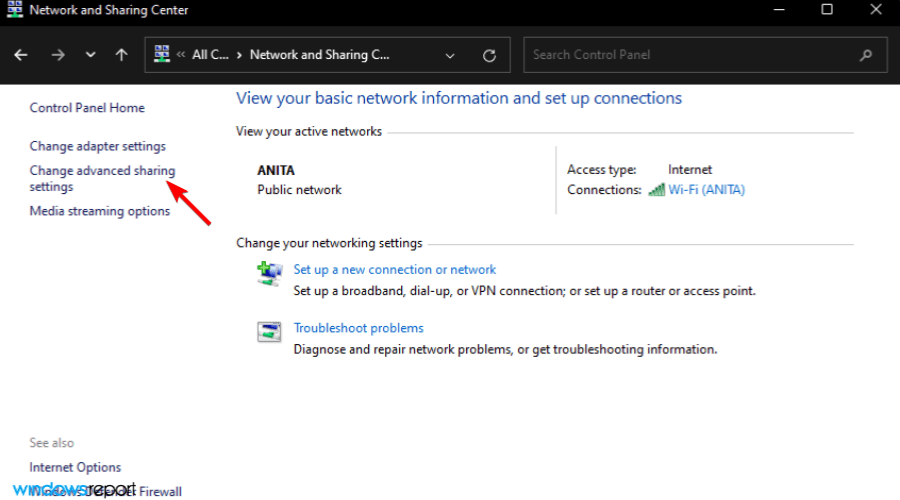



1 2 › »