Windows 11 中存在相同的加速笔记本电脑的功能,但它有一个新名称(和一个新位置)。如果您想使用Windows 11 电源模式让您的笔记本电脑更快,这就是您需要做的。
使用 Windows 11 电源模式
开箱即用的 Windows 11 笔记本电脑将提供尽可能长的电池寿命——性能排在第二位。如果您只是浏览网页并进行文字处理,这对于全天使用笔记本电脑可能会很有用。但是,有时您需要使用笔记本电脑的最大功率来完成工作。


这就是 Windows 11 电源模式的用武之地。您可以按照以下步骤快速调整 Windows 11 上的电源设置以打开电源模式:
- 单击开始按钮并从开始菜单中选择设置图标。
- 或者,您可以使用键盘快捷键Windows 键 + I直接打开设置。


- 当设置打开时,转到系统 > 电源和电池。


- 接下来,向下滚动到电源部分下的电源模式选项。
- 从 Windows 11电源模式下拉菜单中选择最佳性能。


- 电源模式会提高性能但会缩短电池寿命,因此您可能还需要进一步调整电池设置。为此,请展开省电选项并选择在设置百分比后自动打开它。您也可以在省电模式开启时开启降低屏幕亮度的选项。
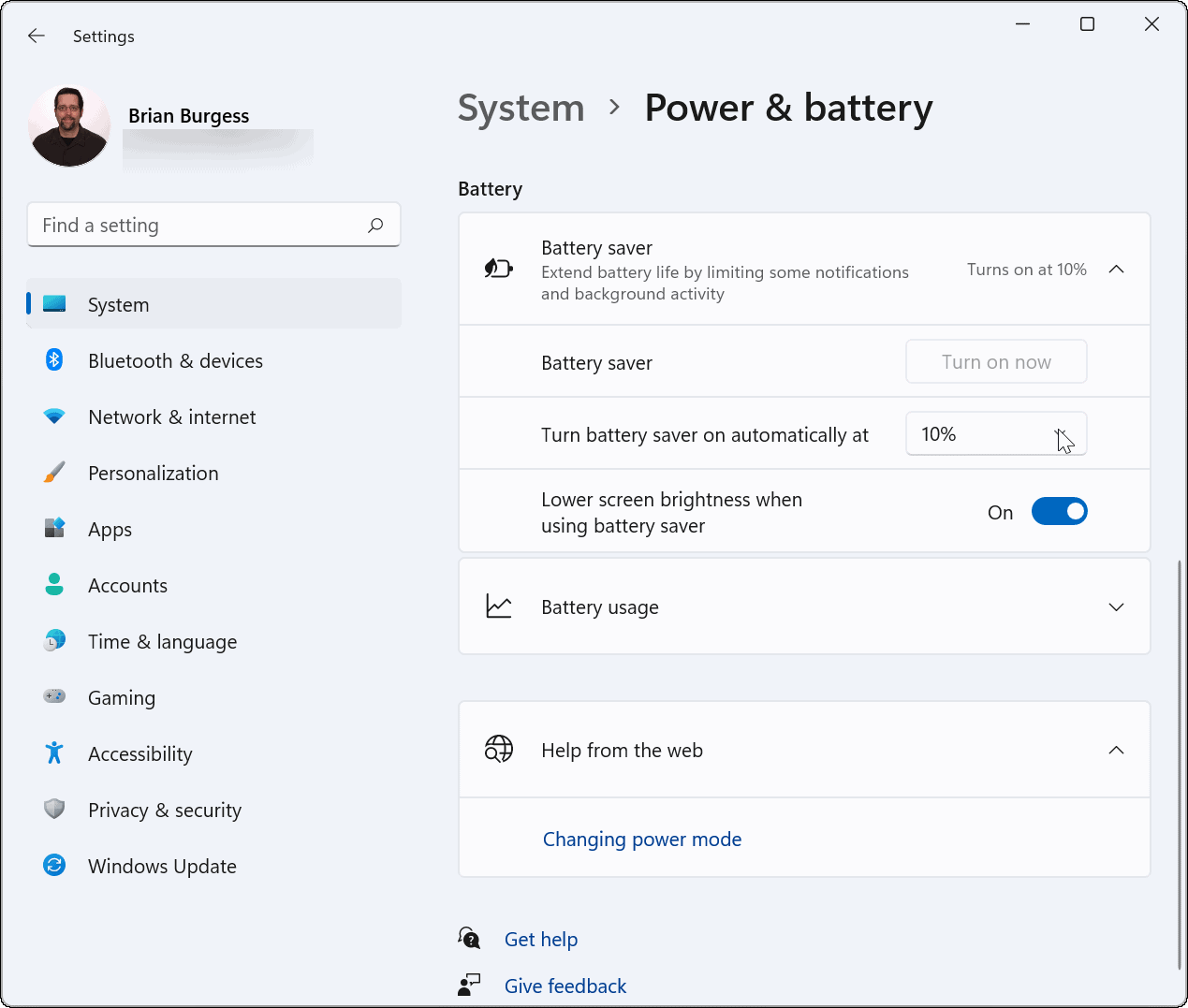

将电源模式设置为“最佳性能”时,您的笔记本电脑电池在未插入电源时会更快耗尽。此外,如果笔记本电脑在电池供电时被积极使用,它只会快速耗尽,而不是在它处于睡眠模式时。
如何在 Windows 11 上通过控制面板调整电源选项
还值得注意的是,您仍然可以在 Windows 11 的控制面板中调整电源选项。
要通过 Windows 11 上的控制面板调整电源选项,请执行以下操作:
- 通过单击“开始”按钮或按Windows 键来启动“开始”菜单。
- 键入控制面板并选择最上面的结果。
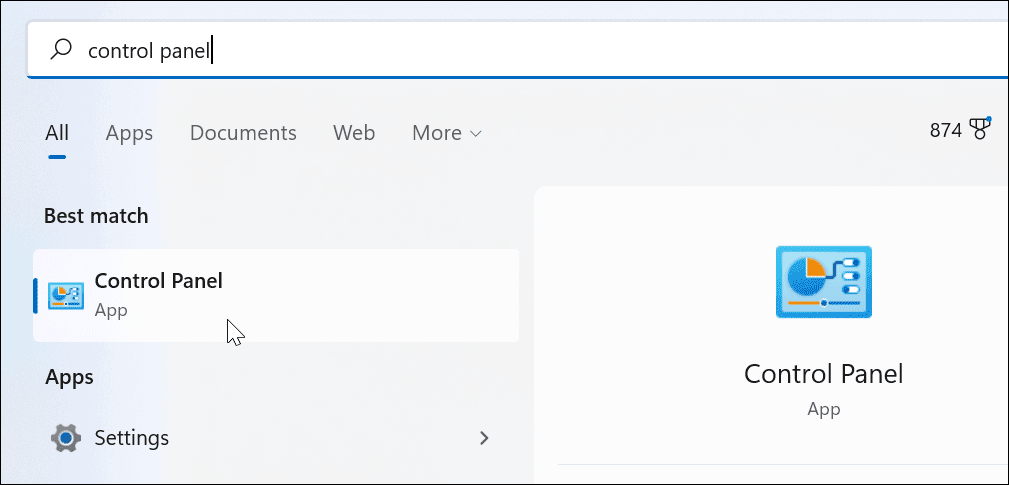

- 单击控制面板窗口中的电源选项。


- 接下来,选择您要使用的电源选项。选中高性能选项以获得笔记本电脑的最佳性能。
- 电源计划可能因系统而异。一些制造商将创建自己的自定义模式并删除其他模式。


如果您的笔记本电脑在白天需要提升动力,切换到 Windows 11 电源模式并启用额外的电池性能可能是它需要的推动力。您的笔记本电脑将运行得更快,因此您可以完成工作,但请注意电池寿命,因为您的电池会更快耗尽。
发表评论