如果你突然发生一些紧急情况,例如鼠标没电、坏掉无法使用,但急须使用Mac电脑的话,那我们可以用一个特别的小技巧,就是下载「无线鼠标App」即可将iPhone 作为Mac鼠标或触控板来控制电脑喔! 若你不清楚如何使用的话也不用担心,本篇教学会详细教大家怎么使用无线鼠标App,快速将手机作为笔电或电脑的鼠标使用。 
如何将iPhone作为Mac鼠标或触控板?
步骤1. 下载无线鼠标(Remote Mouse) App
首先,我们要分别在Mac / PC 与iPhone 下载这款免费的无线鼠标(Remote Mouse)App,它支援iPhone、Android、iPad、Windows 及Mac,可以将任何手机作为电脑滑鼠。- iOS:点此前往App Store 下载《无线滑鼠App》
- macOS:点此前往Mac App Store 下载《无线滑鼠App》
步骤2. 开启蓝牙并连上相同WiFi
接着,请确保iPhone 及Mac 都有开启蓝牙,并连上相同的WiFi 网路。步骤3. 开启Mac 隐私权设定
然后我们要在Mac授权无线鼠标App 可以控制我们的电脑,如果你使用macOS Ventura 或后续新版本,请依照以下步骤开启设定: 如果使用macOS Monterey 或以前旧版本,则参考下方步骤:- 开启Mac 上的「系统偏好设定」。
- 点选「安全性与隐私权」。
- 在左侧点选「辅助使用」。
- 按一下「底部锁头」输入密码解锁。
- 切换到「隐私权」。
- 开启「Remote Mouse」。
步骤4. 连接iPhone 与Mac
以上都设定完成后,我们直接开启iPhone 无线滑鼠App,在「连接电脑」页面上应该就会侦测到你的Mac 或PC 电脑,请直接点进去。(注:如果没显示电脑的话可以参考下方的解法透过IP 连接)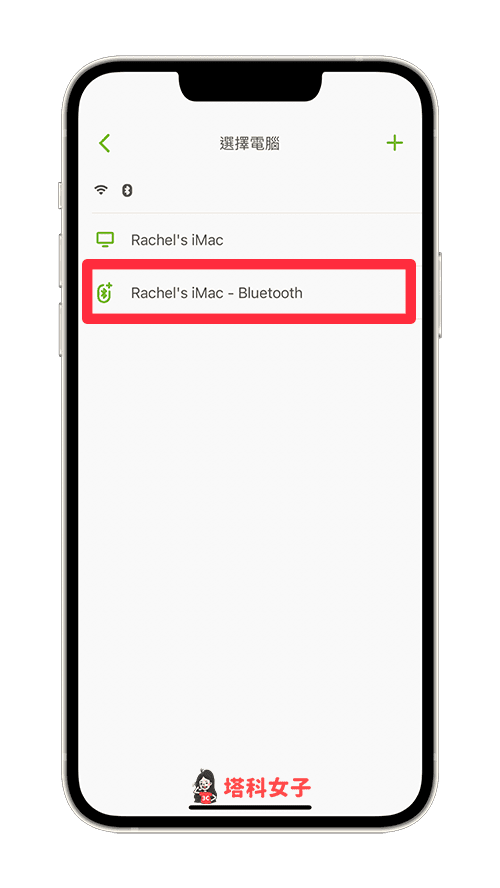 当你看到绿色画面时,就直接把iPhone 萤幕当作Mac 滑鼠或触控板操控,可上下左右滑动、两指按、缩放,所有动作都会立刻出现在Mac 电脑上,让你轻松将iPhone 作为滑鼠来控制Mac!
当你看到绿色画面时,就直接把iPhone 萤幕当作Mac 滑鼠或触控板操控,可上下左右滑动、两指按、缩放,所有动作都会立刻出现在Mac 电脑上,让你轻松将iPhone 作为滑鼠来控制Mac! 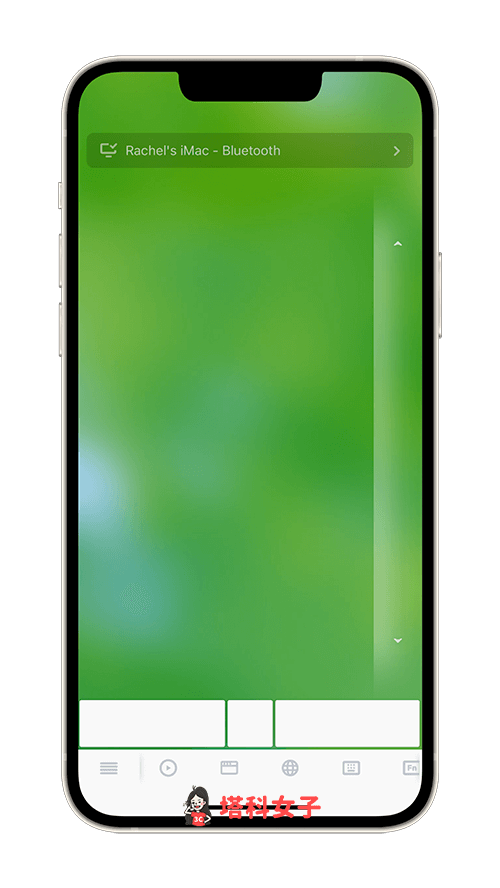 甚至也可以在iPhone 远端控制Mac 开关机、睡眠或重新启动。
甚至也可以在iPhone 远端控制Mac 开关机、睡眠或重新启动。 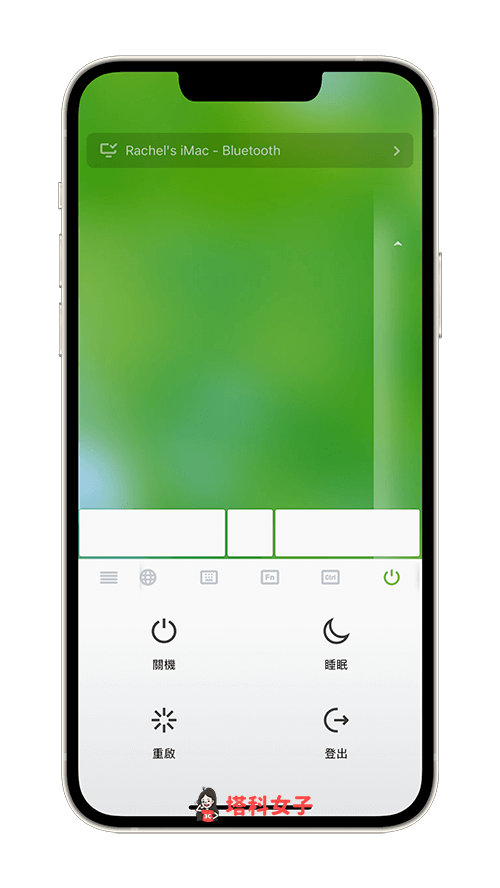
如果无法在无线滑鼠App 连接电脑
如果iPhone 上的无线滑鼠App 里没有侦测到你的电脑装置,那我们可以透过「输入IP 位址」的方式来连接,详细步骤如下:- 请在Mac 选单列上点选「无线滑鼠」图示。
- 点选Show IP Address。
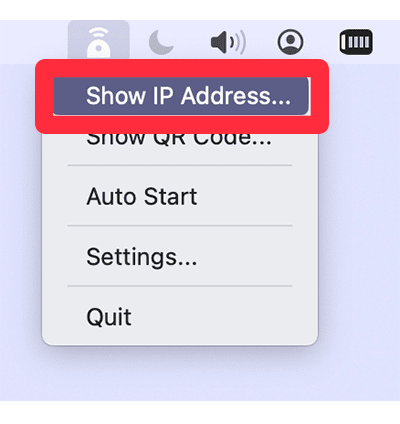
- 将电脑上显示的IP 位址记下来。
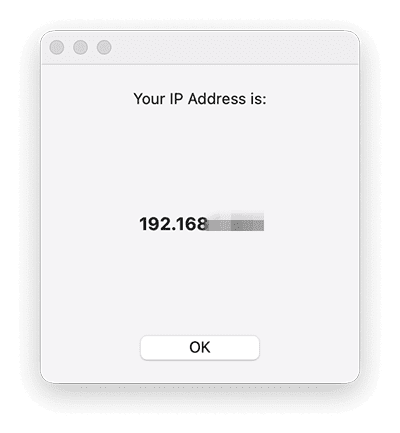
- 开启iPhone 上的无线滑鼠App,点选右上角「+」,选择「使用IP 连接」。
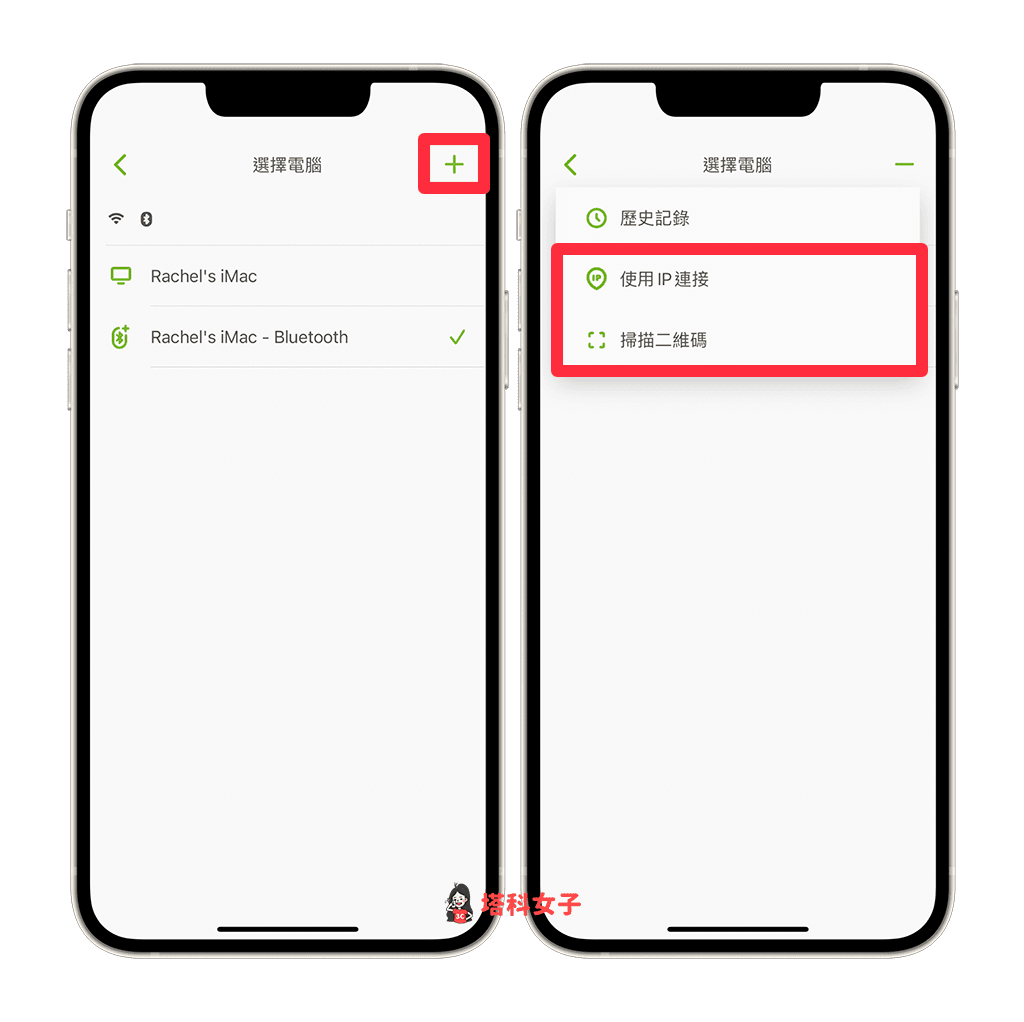
- 将电脑上显示的IP 位址输入到该栏位里,这样就可以将iPhone 与Mac 连接起来。一样进到App 的绿色萤幕画面后,就可以将iPhone 作为Mac 滑鼠或触控板使用。
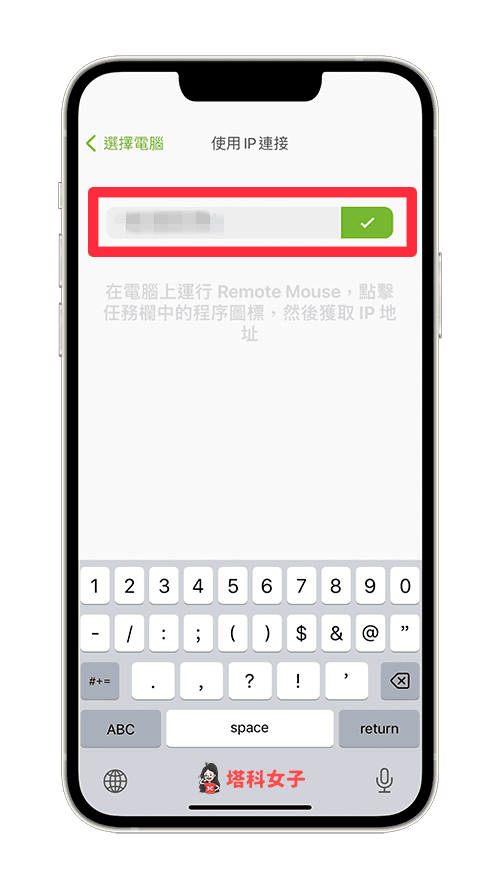
无线鼠标App 常见问题Q&A
这款无线鼠标(Remote Mouse) App 要付费吗?
不用,可以免费下载到手机或电脑使用唷!
仅限iPhone 或Mac 连接使用吗?
如果你使用Android 手机或Windows 电脑也都适用,这款无线滑鼠App 支援iPhone/Android 及Mac/Windows,可以将任何手机作为电脑的滑鼠。
我的App 里面没有显示电脑,这样怎么连接呢?
可以参考上方教学的方法「透过IP 位址」连接,先在电脑打开下载好的无线滑鼠应用程式,显示IP 位址后,输入到App 里就可以了。
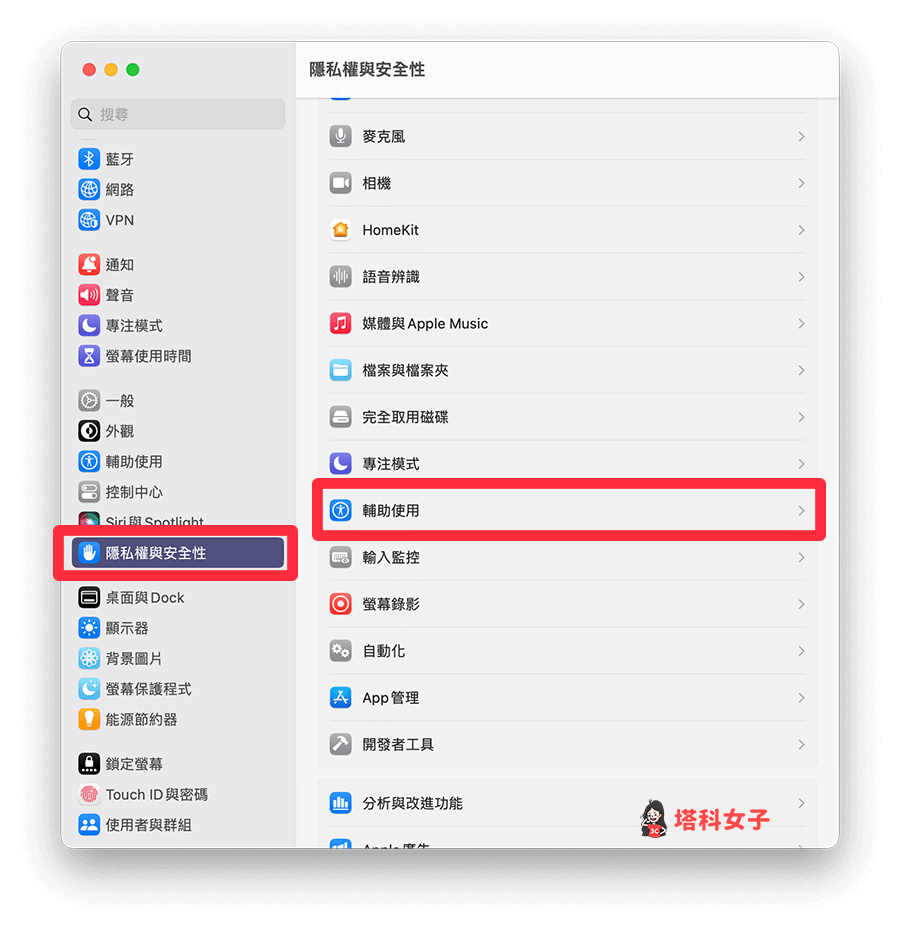
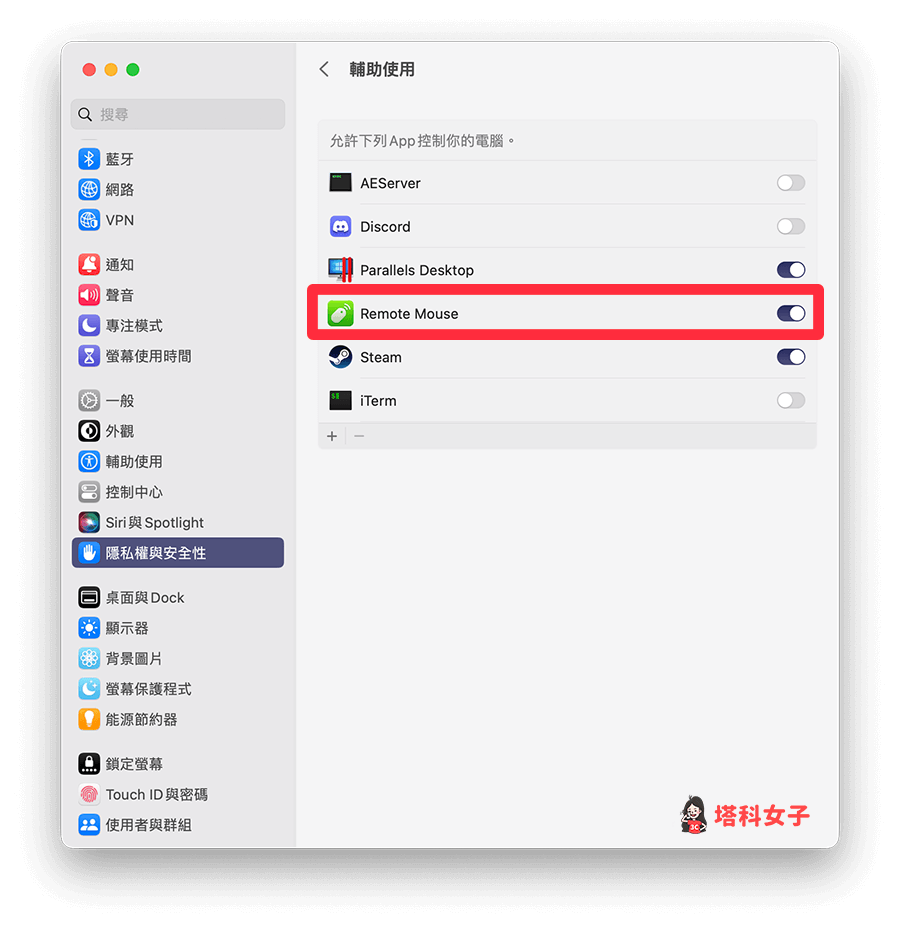
还没有评论,来说两句吧...