如何在 Windows 11 上卸载 Linux 发行版
从 Windows 11 PC 中删除 Linux 的第一步是卸载你一直在使用的 Linux 发行版。
去做这个:
- 单击“开始”按钮或按Windows 键启动“开始”菜单,然后选择“设置”图标。


- 单击左侧的应用程序,然后单击右侧的应用程序和功能。


- 向下滚动并找到您之前安装的 Linux 发行版。单击右侧的三点菜单按钮,然后选择卸载。
- 如果您很难找到您的 Linux 安装,请在应用列表中输入已安装发行版的名称(例如 Ubuntu) ——它应该出现在顶部。
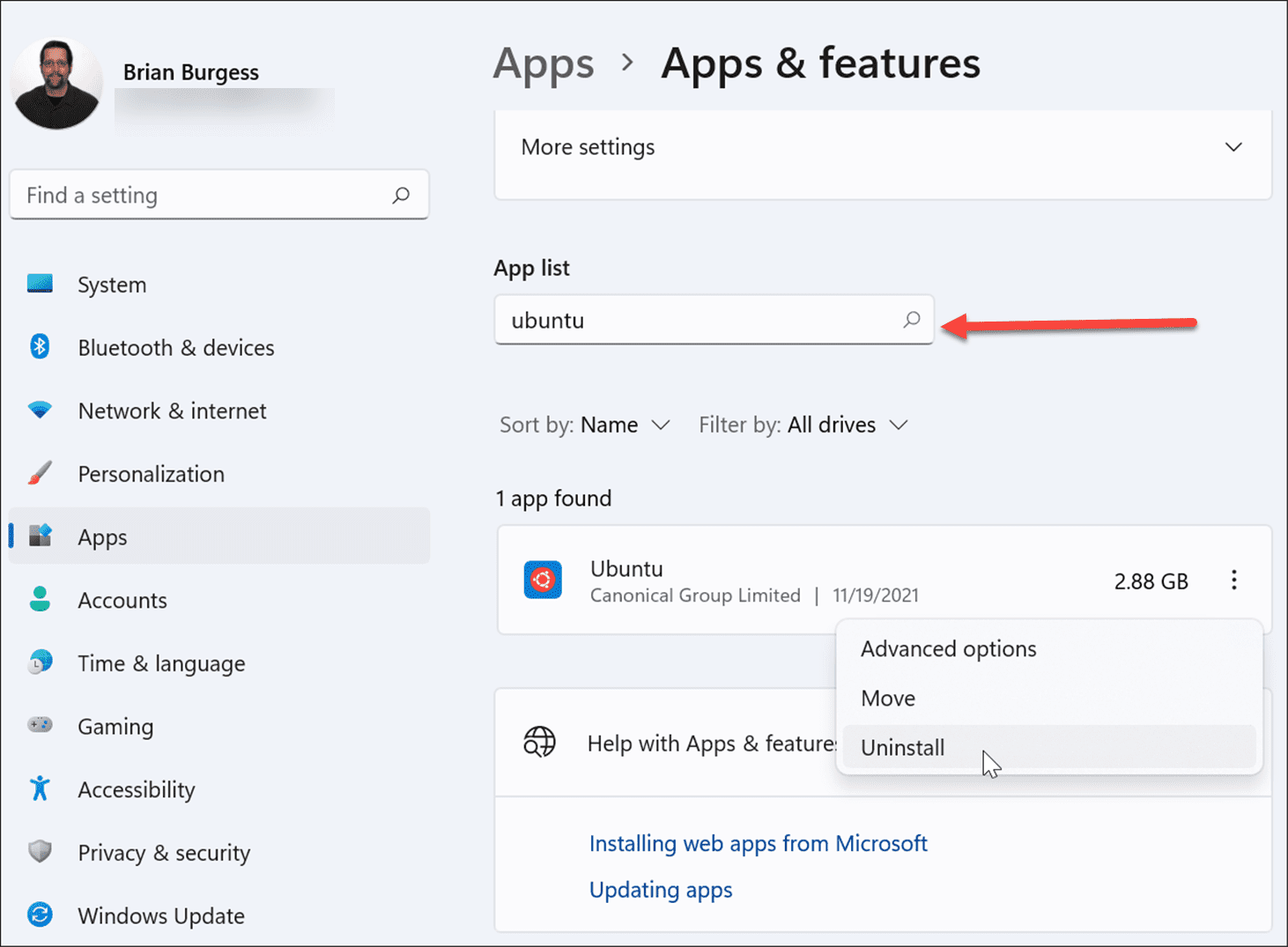

- 再次单击“卸载”按钮以确认您要从您的计算机上完全卸载 Linux 发行版。


如何删除 Linux 组件的 Windows 子系统
如果您已成功执行上述步骤,Linux 发行版将被删除。但是,您还需要删除 Windows Subsystem for Linux 功能的其他元素以回收一些额外空间。
这包括 WSL 内核和一些接口组件。要删除这些:
- 单击开始并选择设置或使用键盘快捷键Windows 键 + I直接打开它。


- 单击左侧的应用程序,然后选择右侧的应用程序和功能。


- 在列表中找到适用于 Linux WSLg Preview 的 Windows 子系统(或使用搜索栏进行搜索)。
- 找到它后,单击右侧的三点菜单图标并选择Uninstall。


- 再次单击卸载以验证您是否要将其从系统中删除。


- 接下来,您需要卸载Windows Subsystem for Linux Update。使用相同的卸载步骤将其删除 – 单击三点菜单 > 卸载 > 卸载。


如何从 Windows 11 卸载 WSL
要完成从 Windows 11 中删除 Linux,还有最后一步需要导航——您需要完全卸载适用于 Linux 的 Windows 子系统功能。
要从 Windows 11 卸载 WSL,请执行以下步骤:
- 按开始,然后按设置打开设置菜单。
- 选择左侧的应用程序,然后单击右侧的可选功能。


- 向下滚动右侧,然后单击列表底部附近的相关设置部分下的更多 Windows 功能。


- 当Windows Features窗口打开时,取消选中Virtual Machine Platform和Windows Subsystem for Linux,然后单击OK。


- 单击立即重新启动按钮以重新启动 Windows 11。


重新启动后,登录到您的计算机。Linux 和所有相关的 WSL 组件现在已从 Windows 11 中完全删除。
Windows 11 上的 Linux
在Windows 11 上启用 WSL 后,您可以同时在 Windows 11 PC 上使用 Linux 软件。根据您机器的设置,它可能比创建虚拟机来专门运行 Linux 更容易。这肯定比创建双引导系统更容易。但是,如果您的系统不再需要 WSL,则可以按照上述步骤将其卸载。
还没有评论,来说两句吧...