您是否下载过以字母 APK 结尾的文件?这通常发生在适用于手机并加载到您的计算机上的应用程序上。
这些文件中的大多数都以字母 APK 结尾。您可能一直在尝试打开这些文件,但由于它们不寻常的扩展名而无法弄清楚它们的存储位置或如何打开它们。
如果您正在寻找一种在 Windows 11 上打开此类文件的方法,并且已经通过 Google 搜索了您的头发,请不要担心!它实际上比这容易得多。
事实上,这样做是免费的,您甚至不需要安装任何东西。好吧,你必须为你的操作系统下载一个 APK 文件打开器——但前提是你还没有安装。对于更高级的功能和更高的打开 APK 文件的可能性,我们推荐File Viewer Plus,它有 400 多个可用扩展。
Windows 11 是对以前版本的 Windows 的重大升级。这背后的原因是,微软不断更新他们的产品,做出相当大的改变,唯一的目的就是为用户提供更方便和更好的体验。
如果您多年来一直使用 Windows 并尝试安装或运行 Android APK 文件,那么您可能会发现自己不知所措。幸运的是,我们将分解您可以继续享受珍贵应用程序的多种方式。
我的 PC APK 准备好了吗?
很多人下载 Android 应用程序时没有合适的软件,甚至不知道他们可以期待什么文件类型。
在 Windows 上打开 APK 文件有两种方法:使用 Android 模拟器或使用特殊应用程序解压缩它们。
要在 Windows 11 上打开 APK,您需要启用Hyper-V和虚拟机平台。
启用这两个功能;
- 同时按Windows+I键打开“开始”菜单,然后选择“设置”应用。


- 导航到应用程序并选择可选功能。


- 选择更多 Windows 功能。


- 找到Hyper-V并单击复选框,然后按OK。


- 还找到Virtual Machine Platform,单击复选框并按OK。
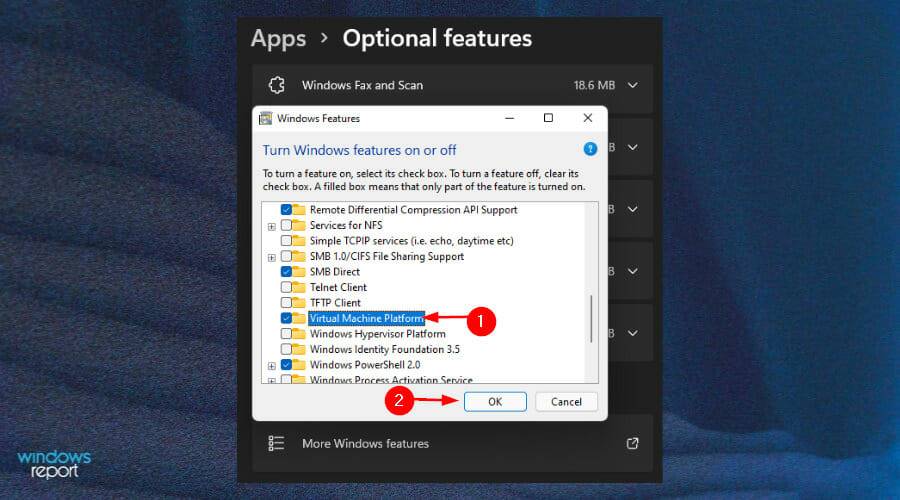

- 等待安装完成。
在 Windows 11 上打开 APK 文件需要什么?
大多数 Android 应用程序都是为手机编写的,不能在更大的 PC 屏幕上运行。有一些方法可以解决这个问题,但它们的有效性和风险各不相同。
您可能需要为您的 Windows 11 PC 下载 Google Play Store 替代品。最常见的应用商店是亚马逊应用商店和微软商店。
唯一的限制是商店提供的应用程序数量有限,因此如果您需要一个不可用的应用程序,您将不得不旁加载它。此外,您的 PC 必须满足最低系统要求才能运行任何 APK。
侧载意味着从官方商店以外的来源安装应用程序。这样做的原因有很多:免费应用程序、下载游戏和视频时避免使用数据等等。
对于 Windows 11 用户来说,微软的 Windows 安卓子系统是操作系统的一个很好的新增功能。它允许您在 PC 或笔记本电脑上运行 Android 应用程序。
如何在 Windows 11 上打开 APK 文件?
1. 下载并安装适用于 Android 的 Windows 子系统
- 按Windows+I键打开开始菜单。
- 选择Microsoft Store以启动。


- 在 Microsoft Store 搜索窗口中键入适用于 Android 的 Windows 子系统,Enter然后按。


- 单击打开 Microsoft Store以重定向到Microsoft Store。


- 点击获取按钮开始安装。


- 安装后,您现在可以下载并打开 APK。
2. 下载并安装亚马逊应用商店
3. 使用 APK 文件旁加载 APK
- 打开浏览器并单击下载 SDK Platform-Tools for Windows。


- 单击我已阅读并同意上述条款和条件的复选框开始下载。


- 打开 zip 文件夹以提取所有文件。
- 打开开始菜单并选择所有应用程序。


- 找到适用于 Android 的 Windows 子系统并启动它。


- 选择开发人员模式并将其打开。


- 返回提取文件夹并在地址栏上键入cmd 。


- 键入以下命令并Enter在每个命令后按:
adb.exe connect <IP address>adb.exe install <file name>.apk



- 成功安装您的应用程序后,将显示以下消息:


- 返回“开始”菜单并启动您的 APK 以打开。
从第三方网站运行 APK 是否有影响?
这种方法的安全性经常受到质疑。你真的在安装你认为的东西吗?可能不是来自您在 Web 上找到的随机站点。
但是,当您在从您知道的站点安装的应用程序和从不知道的站点安装的应用程序之间做出选择时,还有其他考虑因素。值得审查这些以确保您的风险状况尽可能低。


从第三方站点安装 APK 时,Windows 用户需要注意风险。恶意软件攻击是一个日益严重的威胁。您需要确保您的设备完全安全可靠。我们为您的 PC 概述了一些顶级防病毒软件,以确保您在浏览时的安全。
首先,您永远不应该从不受信任的网站下载应用程序。您永远无法知道它们可能包含什么恶意软件。如果您想在 PC 上安装应用程序但在官方商店中找不到,请前往官方网站查看该应用程序是否可用。
此处的目标不仅是避免下载病毒和间谍软件等恶意软件,还包括出于其他目的控制您的设备的软件,例如发送垃圾邮件或从您的在线帐户中窃取数据。
安装 APK 时要注意的另一件事是网络钓鱼诈骗。黑客可以使用此方法诱骗您泄露敏感信息,例如信用卡详细信息,甚至是您在线帐户的登录凭据。
如果您不小心,单击恶意链接可能会将您带到一个网络钓鱼网站,该网站将尝试从您那里窃取重要信息。作为一般规则,在输入任何敏感信息之前,请务必检查浏览器中的地址栏。


发表评论