微软在 Dev Channel 中为测试人员发布了Build 22538,对 UI 进行了一些小改动。但它包含了公告未提及的其他内容,Windows 11 中有一个新的任务管理器。


用户一直要求 Redmond 公司更新该工具的设计,以符合操作系统的其他主题。看来我们终于明白了。
Fire Cube Studios分享了一张展示该程序新界面的屏幕截图。该应用程序设计流畅,但似乎还不支持 Mica。泄密者还发布了有关用户如何在最新的预览版中启用它的说明。因此,如果您想尝试一下,我们可以满足您的要求。
注意:您需要运行 Dev Channel Build 22538 来执行以下操作。
如何在 Windows 11 中启用新的任务管理器
1. 下载开源程序 Vivetool。
注意:虽然很长时间没有更新,但它适用于最新的预览版本。
2. 将存档解压缩到一个文件夹。
3. 以管理员身份打开命令窗口。您可以使用命令提示符、PowerShell 或 Windows 终端。
4. 将以下代码粘贴到命令窗口中。
vivetool addconfig 35908098 2


5.访问任务管理器,它将与Fluent Design有新的界面。


6. 使用以下命令切换顶部有工具栏的备用主题。
7.如果您想为任务管理器启用深色主题,此代码将切换它。
vivetool addconfig 37204171 2
要撤消更改,请使用 delconfig 命令。例如 vivetool delconfig 35908098 2
这将恢复旧的任务管理器。您需要为启用的每个配置运行命令,因此如果您尝试了所有三种样式,则必须删除所有这些样式。
新任务管理器概述













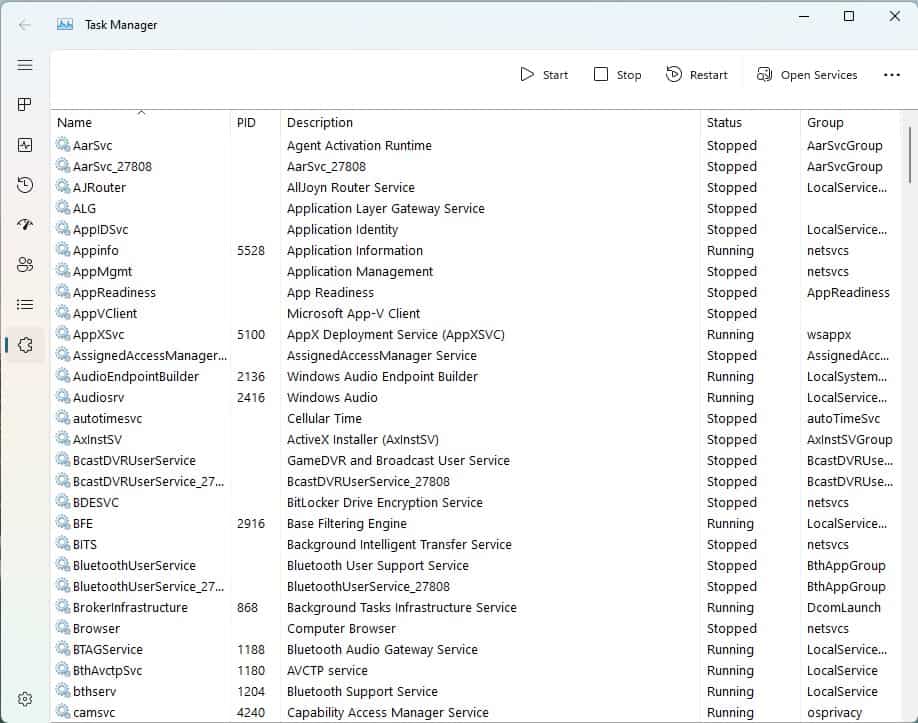



还没有评论,来说两句吧...