Windows 11 Widget 是一个由 AI 驱动的可自定义源,显示新闻、天气、您最近的照片等。您可以通过将鼠标光标悬停在任务栏的左下方来访问 Windows 11 Widgets 面板。默认情况下,Windows 11 小部件以系统的主要语言显示。如果您想阅读其他语言的小部件怎么办?在本文中,我们将向您展示如何在 Windows 11 中更改小部件的语言。 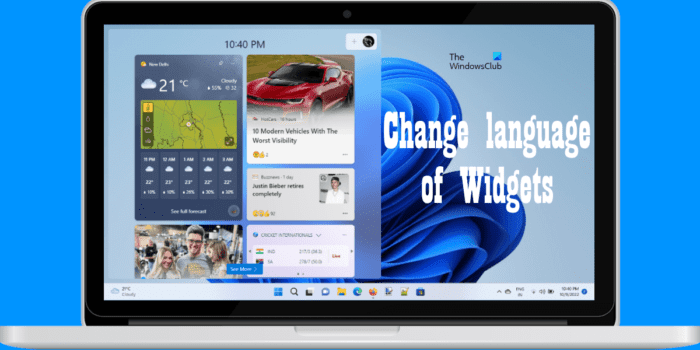
如何在 Windows 11 中更改小部件的语言
按照以下说明更改 Windows 11 中小部件的语言: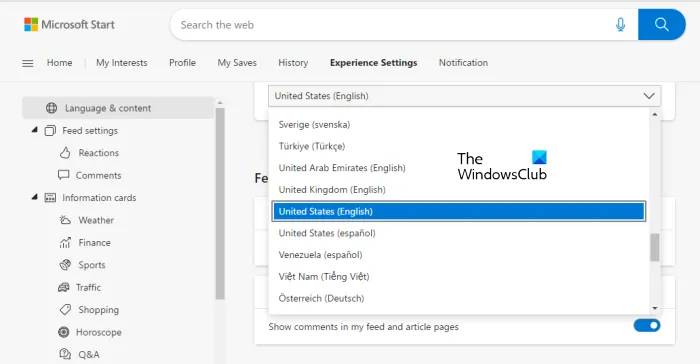
- 将鼠标光标悬停在任务栏的左下方。这将打开 Windows 11 小部件面板。
- 您将在小部件面板的右上角看到您的 Microsoft 帐户个人资料图片。点击它。
- 小部件设置将打开。单击管理兴趣。这将在Microsoft Edge中打开Microsoft 新闻页面,而与您的默认 Web 浏览器无关。
- 现在,单击体验设置选项卡。
- 从左侧选择语言和内容。
- 现在,单击右侧的下拉菜单并选择您的语言。
无法在 Windows 11 中更改小部件的语言
您可能会遇到 Windows 11 小部件的问题,即重新启动计算机后语言不会更改。这通常是由于以下原因之一:- Windows 11 小部件不支持所选语言。
- 您的 Windows 11 许可证仅支持一种显示语言。
- 打开 Windows 11 设置。
- 从左侧选择时间和语言类别。
- 现在,单击语言和地区。
- 现在,单击Windows 显示语言并选择您的首选语言。
- 之后,您必须退出并重新登录。
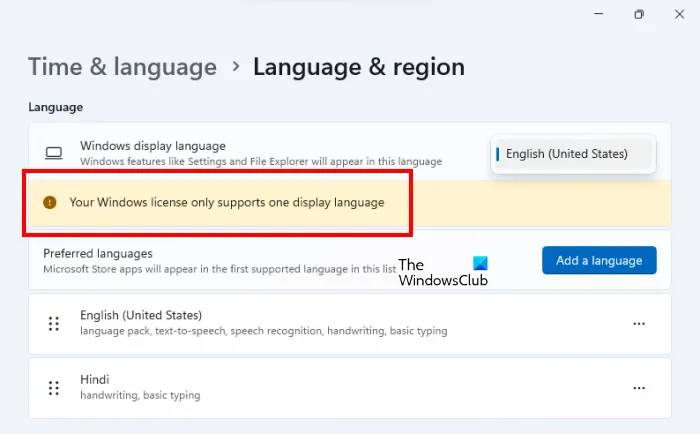 请注意,如果您的许可证允许您这样做,您将能够更改 Windows 11 中的显示语言。如果您的 Windows 11 许可证仅支持一种显示语言,您将在 Windows 11 设置的语言和区域页面上看到以下消息。
请注意,如果您的许可证允许您这样做,您将能够更改 Windows 11 中的显示语言。如果您的 Windows 11 许可证仅支持一种显示语言,您将在 Windows 11 设置的语言和区域页面上看到以下消息。 您的 Windows 许可证仅支持一种显示语言。在这种情况下,您无法更改显示语言。
还没有评论,来说两句吧...