Sysprep 问题可能出现在 Windows 11、10和 8 平台上。出现该问题时,Sysprep 命令不会按预期运行和验证安装。如果您需要修复 Sysprep 问题,请查看下面的 Windows 11/10 解决方案。
Sysprep 错误是如何在 Windows 中出现的?
Sysprep 无法验证您的 Windows 安装错误自 Windows 8 以来一直存在。该问题通常是由于用户安装的 UWP 应用程序而出现的。许多用户已确认他们通过卸载从 MS Store 安装的某些 UWP 应用程序解决了此问题。
如果缺少应该与 Windows 一起预安装的默认应用程序,也可能会出现此问题。在这种情况下,您需要重新安装丢失的 Windows 应用程序。一般的重新安装应用程序命令将完成这项工作。
如果您使用的是 Windows 专业版和企业版,Sysprep 错误可能是由于 BitLocker 加密功能造成的。BitLocker 不能很好地与 Sysprep 实用程序混合使用。因此,在 Windows 专业版和企业版上禁用该功能有时也可以解决此错误。
如何修复 Windows 中的 Sysprep 错误?
1. 重新安装默认的 Windows UWP 应用
- 要调出搜索框,请按Windows+S键盘快捷键。
- 在搜索框中键入Windows PowerShell 。
- 单击 PowerShell 的以管理员身份运行选项。


- 输入此 PowerShell 命令:
Get-AppxPackage -AllUsers| Foreach {Add-AppxPackage -DisableDevelopmentMode -Register “$($_.InstallLocation)AppXManifest.xml”} - 按Enter键盘键执行。


- 命令完成后,单击开始菜单上的电源并重新启动。


2.禁用BitLocker
- 使用热键(在解决方案一中指定)启动 Windows 11/10 搜索工具。
- 在搜索工具的文本框中输入命令提示符以查找该应用程序。
- 单击下面直接显示的命令提示符的以管理员身份运行选项。


- 输入此命令并按Return:
manage-bde -status

- 要禁用 BitLocker,请输入此命令并按Return:
Disable-Bitlocker –MountPoint ‘C:’
3.编辑注册表
- 同时按下Windows+R键启动运行。
- 在打开框中键入此运行命令:
regedit - 单击确定打开注册表编辑器。
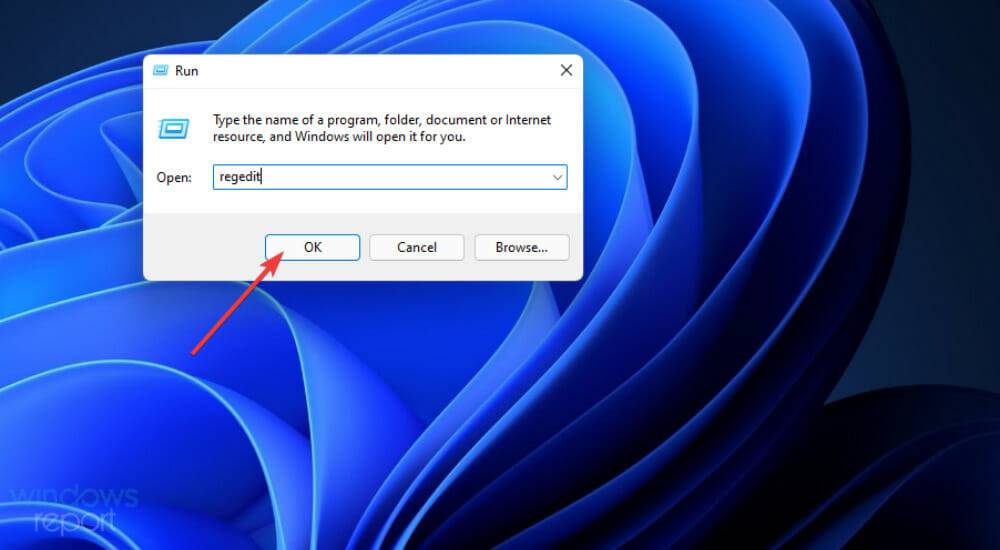

- 然后导航到此注册表项:
ComputerHKEY_LOCAL_MACHINESYSTEMSetup - 选择注册表左侧的 Setup 键。


- 右键单击升级 DWORD,然后选择删除。


- 转到此注册表项:
HKEY_LOCAL_MACHINESYSTEMSetupStatusSysprepStatus

- 双击 CleanUpState DWORD。
- 擦除当前数字并在数值数据框中输入7 ,然后单击确定选项。


- 此后,按开始按钮。在那里选择电源和重启选项。
4. 卸载您自己安装的所有 UWP 应用
请注意,您可以使用一些第三方卸载程序(例如 IObit Uninstaller)批量卸载 UWP 应用。该软件使您可以选择和卸载多个应用程序,还包括用于擦除剩余残留文件的选项。
您可能会注意到 Sysprep 错误消息包含 setupact.log 文件路径。检查该文件将帮助您识别导致错误的 UWP 应用以及其背后的其他潜在因素。
这是您可以在 Windows 11/10 中检查 setuppact.log 文件的方法。
- 右键单击开始,然后在替代+菜单上选择运行附件。WinX
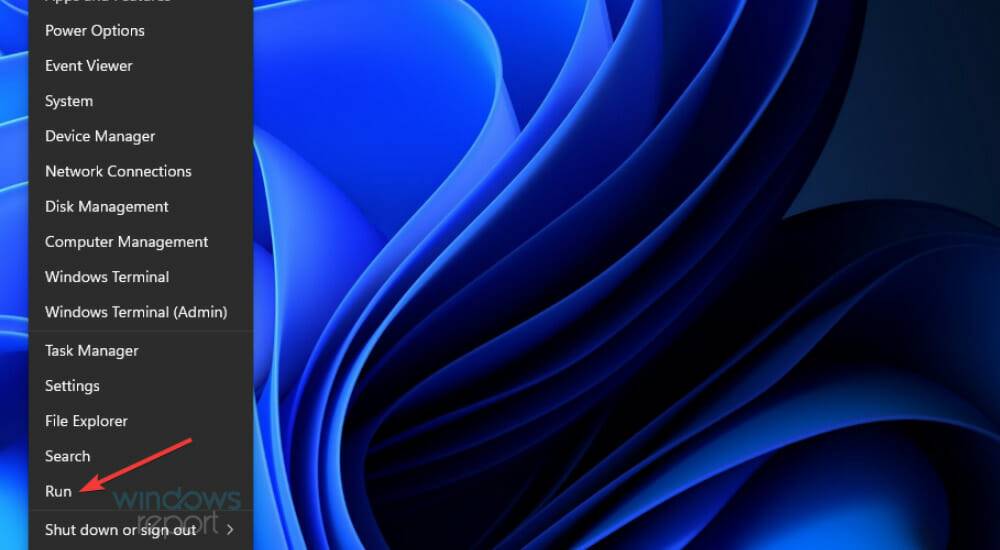

- 在打开框中输入在 Sysprep 错误消息中指定的文件夹路径:
%windir%system32Syspreppanther - 单击“确定”打开文件夹。


- 右键单击文件夹中的setupact.log文件并选择打开方式。


- 然后选择用记事本打开日志文件。
此后,向下滚动到该日志文件的底部以查看 Sysprep 错误详细信息。如果有导致问题的应用程序,日志文件将包含其详细信息,如下所示。
已为用户安装 SYSPRP 包 [app ID],但未为所有用户配置。此程序包将无法在 Sysprep 映像中正常运行。错误 SYSPRP 无法删除当前用户的应用程序:0x80073cf2。
如果您看到这样的日志详细信息,您可能已经中了靶心!只需按照解决方案四中的概述卸载此处指定的应用程序(或多个应用程序)。
这些是修复 Sysprep Windows 11/10 错误的一些最佳方法。由于它们已确认解决方案,因此在大多数情况下,它们可能会修复该错误。





发表评论