键盘不仅可以帮助您输入字母、数字和特殊字符,还可以简化我们对 PC 的基本使用。但是,如果 Windows 11 没有检测到键盘,你会怎么做?
多个用户报告了该问题,大多数是在将操作系统重置为出厂设置后。由于无法使用键盘,您几乎无事可做。
在本教程中,我们列出了问题背后的原因、Windows 11 未检测到键盘时最有效的修复方法,以及暂时启用触摸键盘的步骤。
为什么 Windows 11 没有检测到连接的键盘?
这可能是由多种原因造成的,具体取决于您使用的是有线键盘还是无线键盘。但是,两者的共同问题之一是有问题的驱动程序或者它们是否丢失。
除此之外,不正确的连接、错误配置的设置,甚至快速启动都可能导致问题。如果您有机会确定潜在问题,只需前往相关修复并执行它。
如果你不能,不要担心!按照列出的相同顺序执行下一部分中的步骤,以快速有效地解决错误。
如果 Windows 11 未检测到键盘,我该怎么办?
1.执行一些基本检查
首先,断开键盘,清洁 USB 和端口,并检查电缆是否损坏(有线键盘)。
如果没有,请重新连接键盘并查看它是否有效。此外,尝试将其连接到系统上的另一个端口,以确保这些端口未被禁用。

 检查键盘连接
检查键盘连接 如果它不起作用,您现在应该确定问题出在键盘还是系统 (OS) 上。为此,请将其连接到另一台设备,并检查它是否有效。
如果确实如此,则问题出在计算机本身而不是键盘上。在这种情况下,请前往接下来列出的其他修复。
2.检查USB端口是否被禁用(有线键盘)
在许多情况下,是禁用的 USB 端口导致 Windows 11 未检测到键盘问题。在这里,您必须检查是否从 BIOS 禁用 USB 端口。
为了进入 BIOS,您必须在打开系统时在屏幕亮起时按F2或F12。为了安全起见,请多次敲击该键。
进入 BIOS 后,查找通常列在“高级”选项卡下的USB 配置设置,然后启用端口。要了解确切的步骤,我们建议您前往官方制造商网站,并查看他们的常见问题解答或支持部分。
3.运行键盘疑难解答
- 按Windows+I启动“设置”应用,然后单击“系统”选项卡右侧的“疑难解答” 。


- 接下来,单击“其他疑难解答” 。


- 找到键盘疑难解答,然后单击它旁边的“运行”按钮。


- 出现提示时选择适当的响应,然后按照屏幕上的说明完成故障排除。
每当在 Windows 上遇到任何错误时,您都应该寻找专用的内置疑难解答程序。Microsoft 提供了其中的一些来帮助用户诊断和修复系统问题。
4.禁用快速启动
- 按Windows+E启动文件资源管理器,单击左上角附近的克拉图标,然后从下拉菜单的选项列表中选择控制面板。
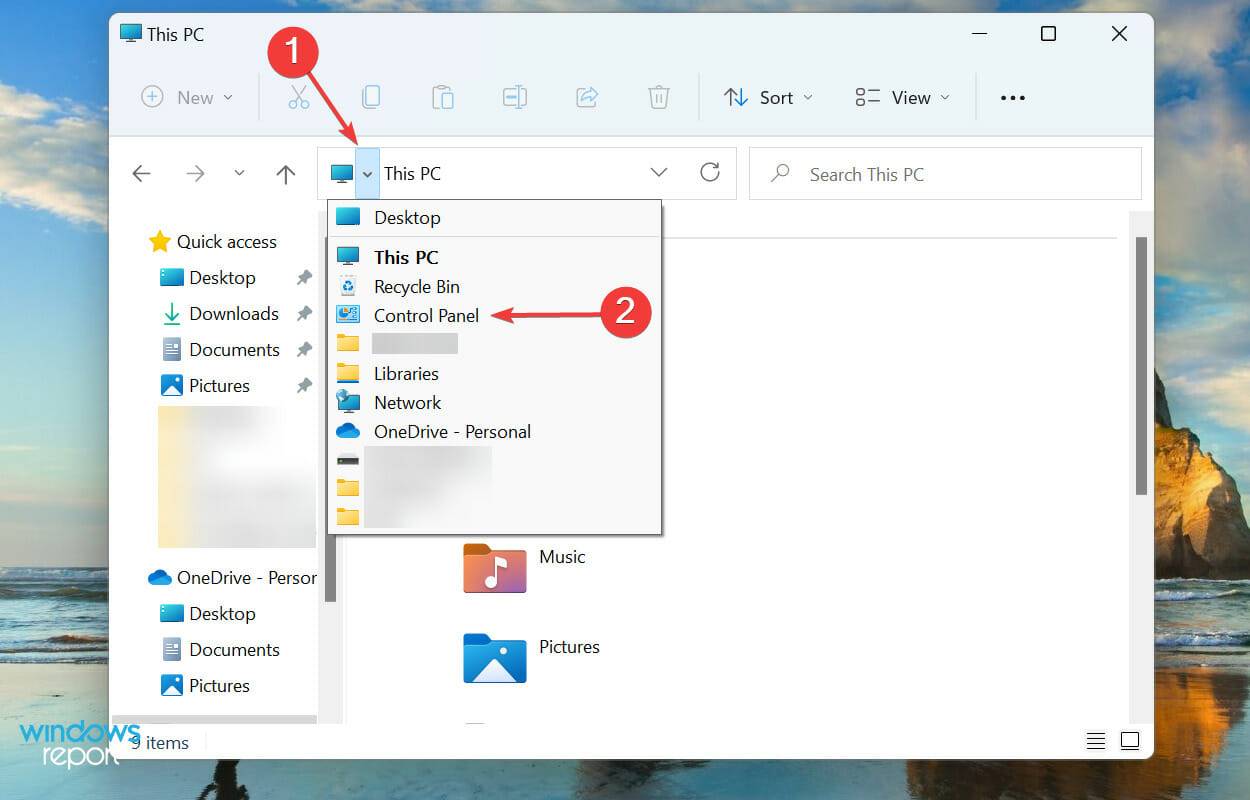

- 从此处显示的选项中单击系统和安全性。
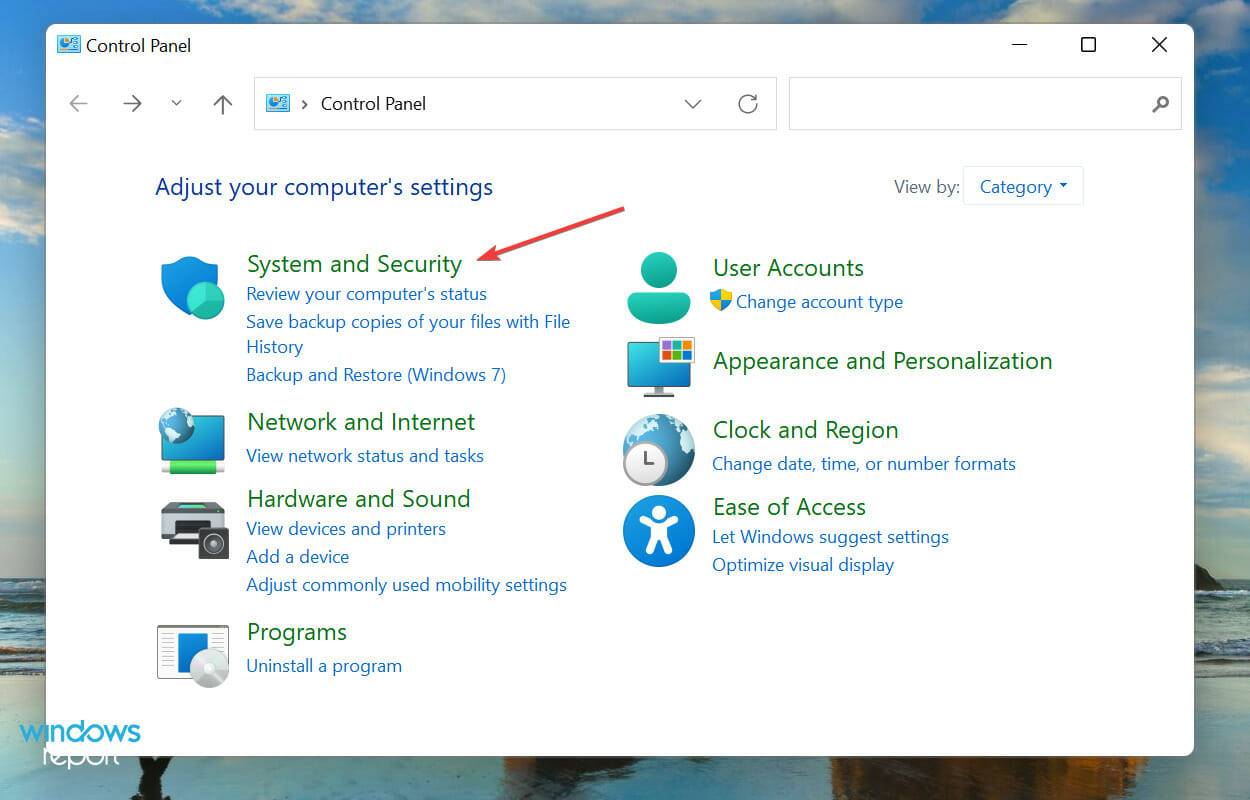

- 接下来,单击“电源选项”条目下的“更改电源按钮的功能”。


- 单击更改当前不可用的设置以禁用快速启动。


- 最后,取消勾选启用快速启动(推荐)复选框,然后点击底部的保存更改。


5.更新键盘驱动
- 右键单击任务栏中的开始图标或按+启动快速访问/高级用户菜单,然后从出现的选项列表中选择设备管理器。WindowsX


- 双击键盘条目以查看其下列出的各种设备。


- 现在,找到有问题的键盘,右键单击它,然后从上下文菜单中选择更新驱动程序。


- 接下来,从“更新驱动程序”窗口中显示的两个选项中选择“自动搜索驱动程序”。
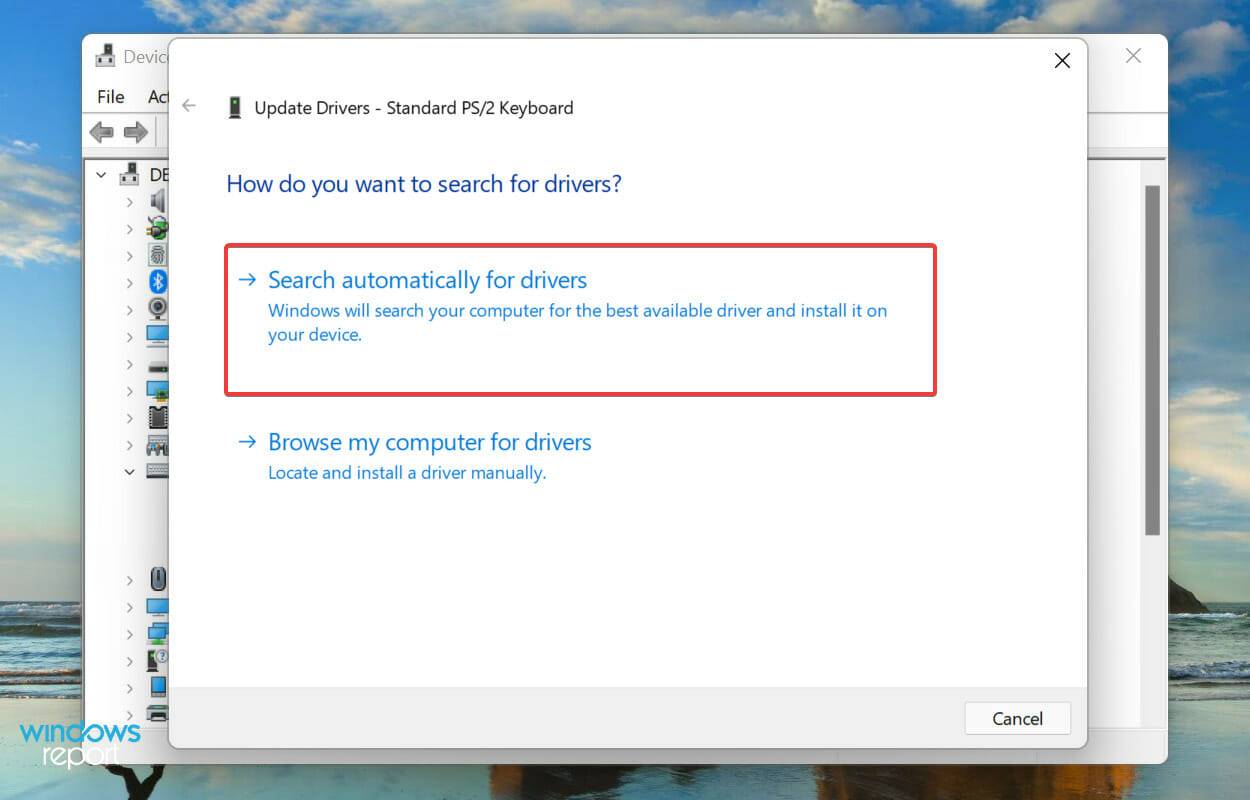

由于这些在操作系统和硬件之间中继命令,驱动程序在每个设备的功能中都发挥着关键作用。如果驱动程序有问题,您可能会遇到问题。建议您始终安装最新的驱动程序。
上面列出的设备管理器方法仅扫描系统上的较新版本,而不扫描其他可用来源。因此,如果您以前没有下载过,Windows 将无法通过这种方式找到最新版本。
6. 取出电池(适用于笔记本电脑)
通常,已知会导致键盘出现问题的是笔记本电脑电池,因为它位于键盘下方。当电池过热时,可能会影响键盘的功能,并且在 Windows 11 中有时可能无法检测到后者。
在这种情况下,请关闭系统,取出电池,将笔记本电脑插入电源并打开。如果键盘现在开始工作,问题很可能出在电池上。
最好用笔记本电脑专用的原装电池更换故障电池。切勿使用本地制造商的电池或不是专门为您的设备提供的电池。
7.重置Windows 11
如果上述修复未能解决 Windows 11 中的键盘检测问题,则应重新安装操作系统。如果您在之前重置后立即开始遇到错误,那么重新执行同样可以修复它。
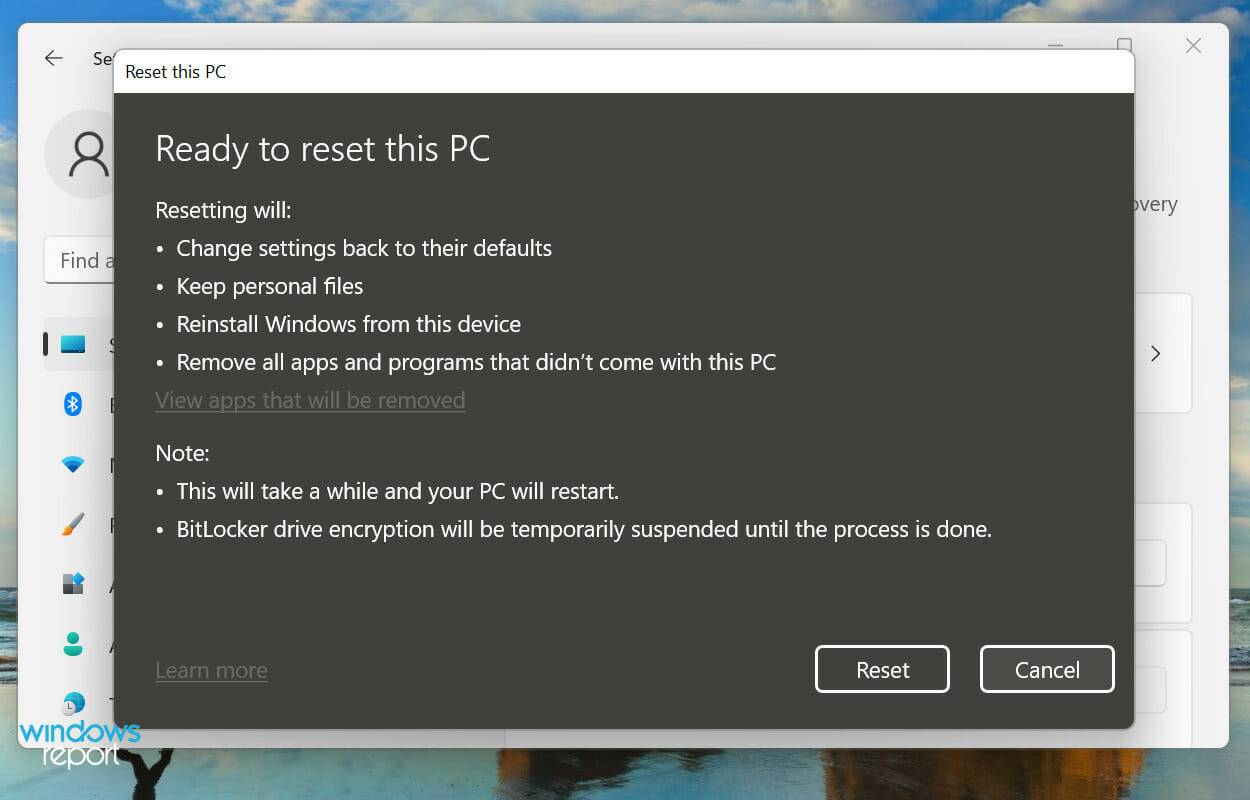
 重置 Windows 11
重置 Windows 11 您可以从系统内部和使用可启动的 USB 驱动器轻松地将 Windows 11 重置为其出厂设置。重置 Windows 11 后,现在可以检测到键盘,您应该不会再遇到任何问题。
如何在 Windows 11 中启用触控(虚拟)键盘?
如果 Windows 11 没有检测到键盘,那肯定会很有挑战性。即使您在执行上面列出的修复程序时也会遇到麻烦。在这种情况下,我们建议启用触摸键盘。

 Windows 11 中的触控(虚拟)键盘
Windows 11 中的触控(虚拟)键盘 虽然它是为支持触摸的设备而推广的,但键盘在任何其他设备上都可以正常工作。您必须单击相关键,而不是使用触摸功能。
此外,除了虚拟键盘的大小和主题之外,您还可以选择自定义按键大小和背景。
发表评论