Outlook 和 Gmail 之间有什么区别?
Outlook 是 Microsoft Office 开发的个人信息管理器,您可以在其中配置您选择的任何电子邮件帐户。它包含在 Microsoft Office 套件中,除了发送和接收电子邮件之外,它还允许您保存联系人、创建任务和查看日历。


第一个区别是 Gmail 是一个电子邮件服务提供商,这意味着它提供发送和接收电子邮件的功能。另一方面,Microsoft Outlook 电子邮件客户端是一个利用任何和所有电子邮件服务提供商的服务的电子邮件客户端。
Gmail和Outlook没有这样的优缺点,各有特点,您可以根据需要选择使用哪一种。
但是,使用 Outlook 有一个好处,即您可以通过将所有电子邮件数据存储在系统中来提高数据的安全性。
由于 Outlook 是付费实用程序,因此 Outlook 中的可用空间量没有问题。相反,您最多只能在 Gmail 中存储 15 GB 的数据。
如果 Outlook 在 Windows 11 上不断崩溃,我该怎么办?
1. 禁用加载项
- 退出 Microsoft Outlook 应用程序,然后按键盘上的+ 键启动运行并输入Outlook/safe并单击确定按钮。WindowsR


- 现在,转到“文件”部分,然后是“选项”,然后单击“加载项”按钮。
- 选择COM Add-ins选项并单击Go按钮。
- 单击“确定”清除所有复选框并重新启动 Outlook。
加载项有时可能会导致 Outlook 服务以意外方式运行。禁用加载项可能会帮助您更快地解决此问题。
2.维修处
- 按Windows+I键打开设置应用程序,然后转到应用程序,然后是应用程序和功能。


- 进入应用程序和功能窗口后,在搜索栏中搜索Office,然后单击旁边的三点菜单,然后单击高级选项。
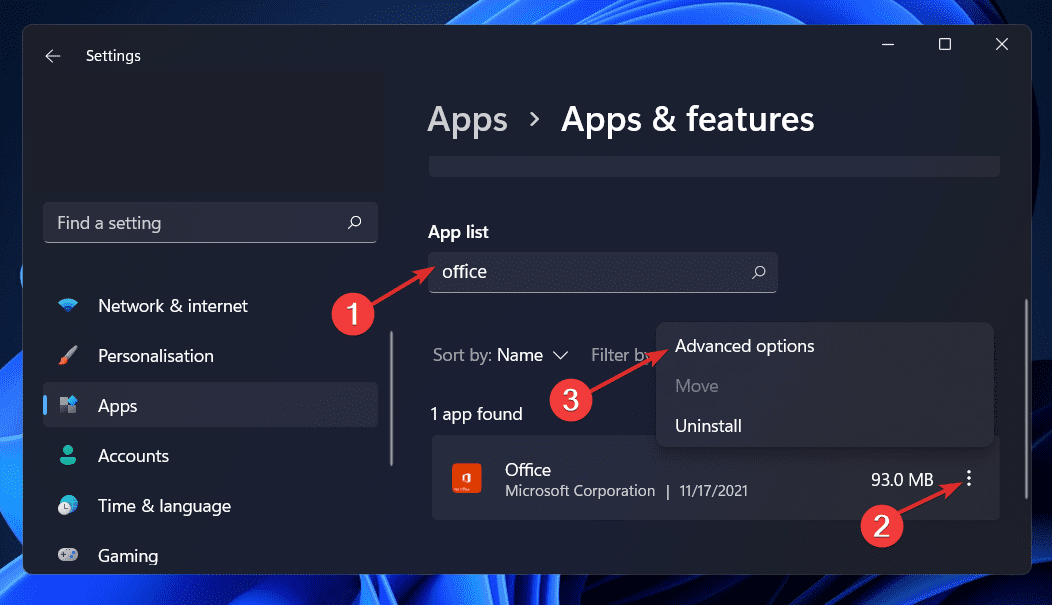

- 向下滚动,直到找到“重置”部分,然后单击“修复”按钮。


让修复过程完成,然后重新启动计算机以应用所做的更改。重新启动 Outlook 以查看其功能是否已恢复。
3. 重置应用
- 按Windows+I键打开“设置”窗口,然后依次单击“应用程序”和“应用程序和功能”。


- 进入“应用程序和功能”窗口后,通过在搜索栏中键入来搜索Office应用程序,然后单击三点菜单,然后单击高级选项。
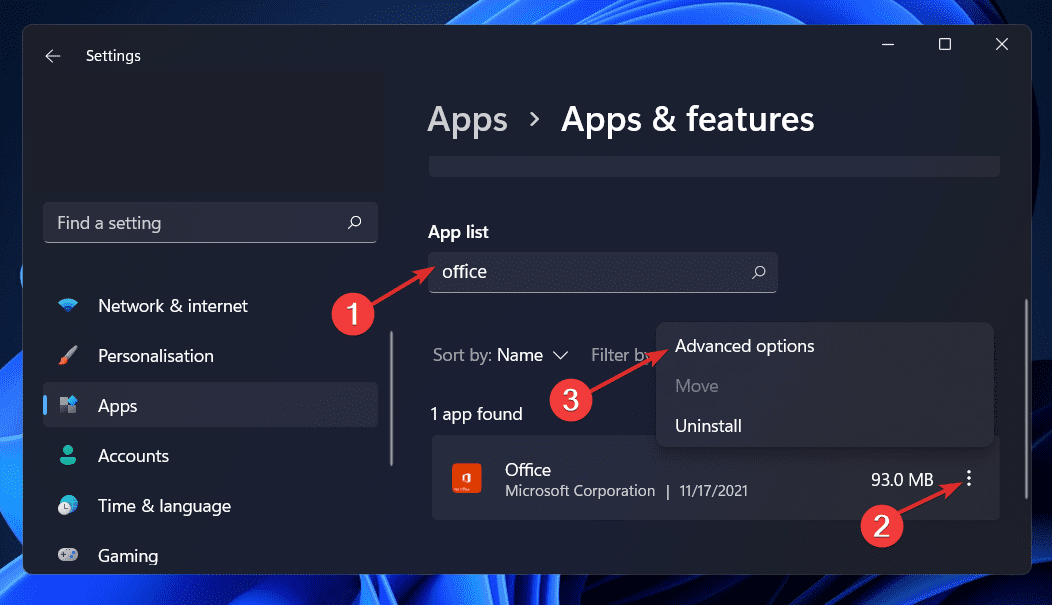

- 向下滚动,直到找到“重置”部分,然后单击“重置”按钮。
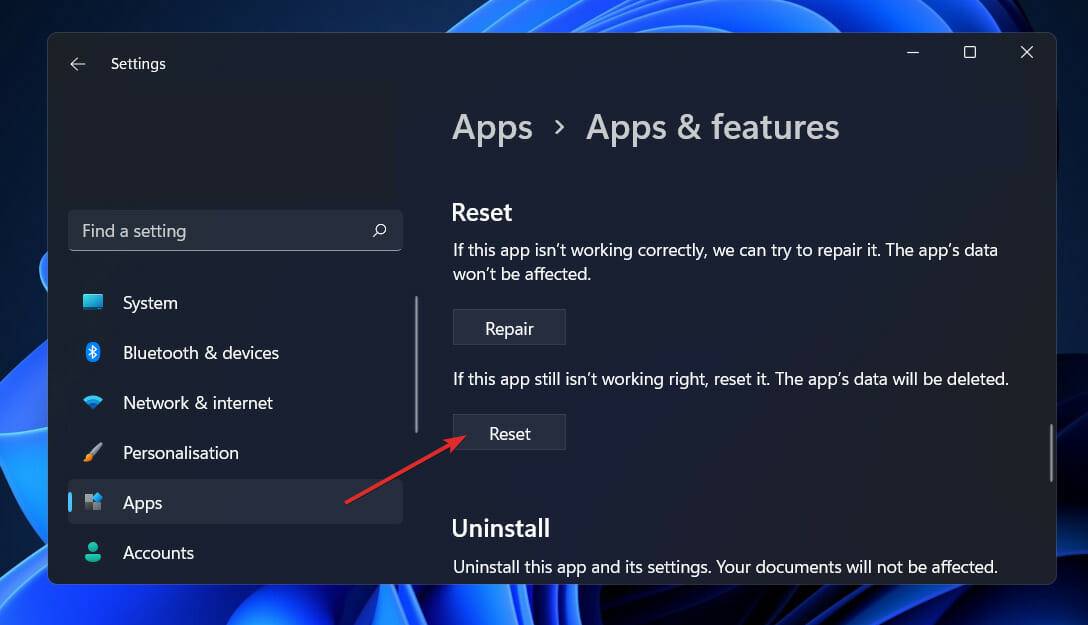

重新安装 Office 时,您将丢失以前保存的所有数据。因此,在开始重置设备的过程之前,我们建议您创建任何重要数据的备份。
4. 运行 Windows 疑难解答
- 按Windows+I键打开设置应用程序,然后导航到左侧面板中的系统,然后从右侧导航到疑难解答。


- 进入疑难解答菜单后,单击其他疑难解答选项。


- 现在向下滚动,直到遇到Windows Store Apps疑难解答,然后单击它旁边的运行。


当故障排除程序完成错误搜索后,它将显示发生的特定错误以及如何修复它的说明。严格按照所写的说明进行操作至关重要。
5.重新安装Office
- 按Windows+I键打开“设置”窗口,然后依次单击“应用程序”和“应用程序和功能”。


- 进入“应用程序和功能”窗口后,通过在搜索栏中键入来搜索Office应用程序,然后单击三点菜单,然后单击“卸载”按钮。
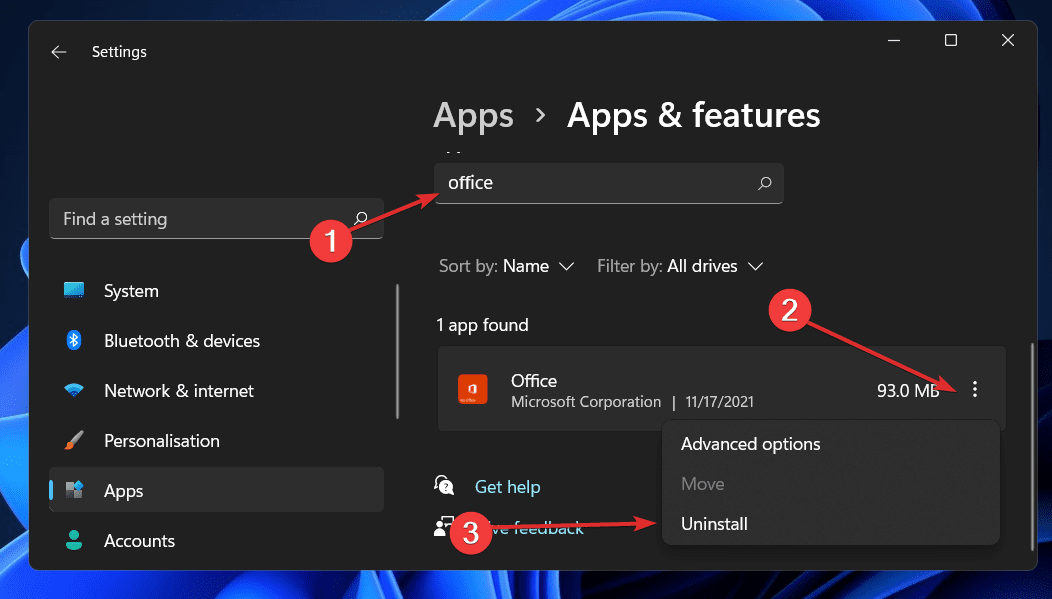

现在返回到您的浏览器并搜索 Office 应用程序,然后您应该根据显示给您的说明下载并运行该应用程序。
如何在 Outlook 中发送安全电子邮件?
Microsoft Outlook 提供的电子邮件加密服务并不像您想象的那么安全。这是因为 Outlook 使用 S/MIME 和 Office 365 邮件加密对电子邮件进行加密,这两种加密都依赖于在其计算机上激活加密功能的发件人和收件人。


向使用不支持 S/MIME 或 Office 365 邮件加密的平台的收件人发送电子邮件时,您可能无法免受黑客攻击。电子邮件加密所需的功能有时缺乏免费客户端,例如 Gmail 和 Yahoo 提供的客户端。
您可以使用单独的加密电子邮件服务来确保您的所有电子邮件和附件都受到完全保护。但是,在这种情况下,您将无法访问您已逐渐使用的所有 Outlook 功能。
如果您不想处理切换电子邮件平台的麻烦,另一个更方便的选择是通过第三方加载项向 Outlook 添加加密服务。尽管如此,您还是要确定您选择的服务不会给电子邮件流程带来摩擦。
1 2 3 › »