如何在 PowerPoint 中添加动画
若要在 PowerPoint 中添加新动画,请先选择要使用的项目。这可以是文本、图像或照片、表格、形状或SmartArt 图形。
接下来,转到动画选项卡。您将在功能区的动画部分看到可用效果的集合。使用右侧的小箭头一次查看一行动画,或单击底部的箭头显示整个集合。


您将看到应用Entrance、Emphasis或Exit动画的选项。当您应用第一个动画时,您在此处选择的任何后续动画都将替换它。
这让您可以查看完美贴合的选项。


您还可以为每个项目使用多个动画。例如,您可以根据需要应用三种动画类型中的每一种。
要向项目添加另一个动画,请分配第一个动画。对于每个附加动画,点击添加动画的高级动画功能区的部分并添加下一个。


将动画应用于项目时,您会看到幻灯片上的项目旁边显示一个数字。如果您为每个项目使用多个动画,您会看到每个动画的编号。我们将在下面讨论如何使用这些数字。


要查看动画效果,请单击功能区最左侧的“预览”按钮。如果您想在应用动画时自动查看预览,请单击“预览”下方的箭头,然后选择“自动预览”以在其旁边放置一个复选标记。


将动画分配给项目后,您将看到各种用于自定义该动画行为的工具。我们将在下面解释如何使用这些。
如何自定义 PowerPoint 动画
向幻灯片中的项目添加动画时,您可以自定义它的某些方面。这些包括变化效果,例如方向或形状、动画开始的触发器以及开始、持续时间和延迟的时间。
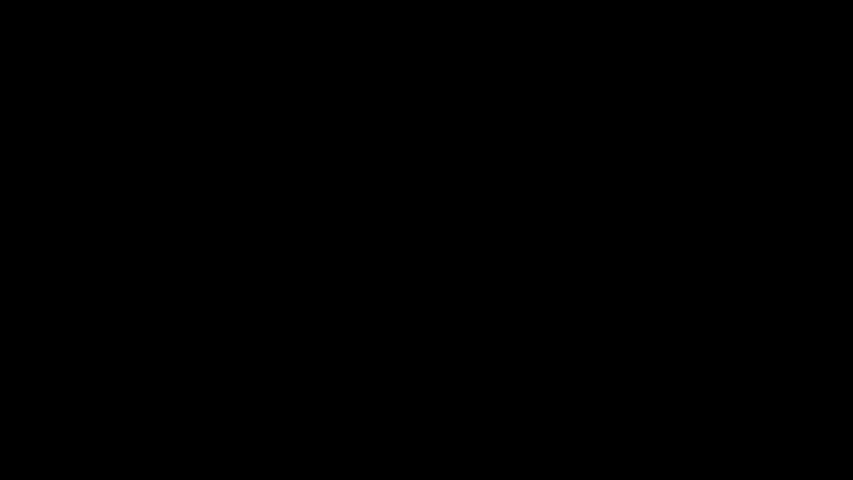

PowerPoint 动画效果示例
选择变化效果
首先,您可以自定义动画出现或移动的方式。为此,请转到“动画”选项卡,您将在动画选择的右侧看到“效果选项”。
此列表中的选项因您使用的动画而异。让我们看看几个例子。
如果选择 Entrance 动画(例如Fly In ),则可以从顶部、底部、左侧或右侧选择动画出现的方向。


如果您选择像Spin这样的 Emphasis 动画,您可以让项目顺时针或逆时针旋转,并进行四分之一、一半、全速或两次旋转。


添加触发器
在某些情况下,您可能希望动画基于另一个动作。
在动画选项卡,单击触发的高级动画功能区的部分。您将看到On Click Of和On Bookmark选项。
选择您想要的操作,然后从弹出菜单中选择触发器。


设置时间
PowerPoint 中动画的另一个显着特点是计时。您可以在功能区的“计时”部分中为每个动画设置开始时间、持续时间和延迟。
去做这个:
- 开始:设置动画在您单击时开始,与上一个动画一起或在上一个动画之后开始。
- 持续时间:每个动画都有一个以秒为单位的默认持续时间,但您可以增加或减少动画持续的时间。使用箭头或输入秒数。
- 延迟:您可以使用箭头或插入几秒钟来在动画显示之前添加时间。


重新排列动画
如果您为幻灯片上的单个项目或不同元素使用各种动画,您可以按照您选择的顺序播放它们。默认情况下,PowerPoint 按您应用动画的顺序对动画进行排序。这是动画数字将变得有用的地方。
如果您希望某个特定动画的移动时间早于或晚于另一个动画,则可以使用动画选项卡上功能区的重新排序动画部分。
为此,请选择动画并单击“先移动”或“后移动”。您会看到数字根据动画的更新顺序进行调整。


使用 PowerPoint 中的动画窗格
如果您正在处理大量动画,跟踪它们、重新排列它们或调整时间的最佳方法是使用动画窗格。这个方便的工具在侧边栏中按顺序列出了幻灯片的所有动画。
按功能区高级动画部分中的动画窗格将其打开。


接下来,在窗格中选择一个动画 – 您将在幻灯片上看到其编号突出显示。这将使您能够确切地知道您正在使用哪个动画。


如果您的动画包含大量内容(例如文本),您可能会看到它折叠起来。双击底部的栏将其展开。


单击动画右侧的箭头以调整开始、效果选项和时间。您也可以选择移除来删除动画。


要重新排列动画,请选择一个,将其拖到列表中的新位置,然后释放。或者,选择一个动画并使用侧边栏右上角的箭头。


要预览列表中的所有动画,请选择第一个动画并单击边栏顶部的播放自。对于特定动画,选择它,按钮将更改为Play Selected。


在 PowerPoint 演示文稿中创建有效的动画
不要害怕在 PowerPoint 中尝试动画,但要确保为正确的观众使用正确的动画。
例如,您可以决定使用微妙的动画将文本拉到幻灯片上,或者使用更具视觉冲击力的动画来旋转图像并使其闪烁。您将有大量动画可供选择,并且具有极大的灵活性,可帮助您根据自己的要求对其进行自定义。
发表评论