为了帮助您,我们将向您展示如何在 Word 中编辑、更新和删除目录。
在 Word 中编辑目录
插入目录后,您可能想尝试不同的样式或创建自定义样式以适合您的文档。
更改表格类型
在 Word 中,您可以从自动目录切换到手动目录,反之是然。您还可以从两种不同的自动表格类型中进行选择。
要更改当前类型,请选择您的表格并单击表格顶部的“目录”按钮。或者,您可以转到“参考”选项卡,然后单击功能区左侧目录的下拉箭头。
从下拉菜单中选择您要使用的类型——您当前的表格将更新。


更改表格样式
您可以自定义用于目录的表格样式。例如,您可以选择不同的制表符或删除页码对齐。
首先,选择您当前的表格。转到References选项卡,单击Table of Contents的下拉箭头,然后选择Custom Table of Contents。


当窗口出现时,确认在顶部选择了目录选项卡。
接下来,您将看到两个预览,一个用于打印,一个用于 Web。在打印预览是你会在您的计算机上看到的视图。对于每个预览,您都有可以自定义的选项。例如:
- 打印预览:您可以取消选中这些框以显示页码或右对齐页码。您还可以使用不同的制表符前导符,例如虚线或下划线。


- Web 预览:如果您要将文档发布到 Web,您可以通过选中(或取消选中)复选框来显示超链接或页码。


窗口底部的“常规”部分涵盖印刷和网络,允许您选择不同的格式或级别数。您可以选择Classy或Formal格式,或者选择Modern或Simple格式。
在此之下,您可以调整要在表格中显示的级别数。


完成对自定义目录的更改后,单击确定。
系统会询问您是否要用自定义表格替换当前表格。单击确定替换它或单击取消忽略更改。


在 Word 中更新目录
上述步骤将帮助您替换当前表格,但您可能希望对文档进行其他更改,这些更改也可以更改您的表格。例如,您可以更改文档中的标题,或者通过添加更多标题来拆分文档。
对于这种类型的更改,您可以通过单击按钮来更新自动目录。为此,请选择您的目录并单击出现在其顶部的“更新表”按钮。


根据您对文档所做的更改,您可能会看到一条弹出消息。此消息询问您是只想更新页码还是更新整个表格。
做出选择,然后单击“确定”。
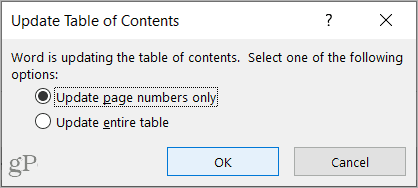

删除 Word 中的目录
如果您的文档最终比您预期的要短,并且您不再需要或不再需要目录,您可以轻松地将其删除。
为此,请选择表格并单击顶部的目录按钮。或者,您可以转到References选项卡并单击Table of Contents的下拉箭头。
选择菜单底部的删除目录。系统不会要求您确认删除。


在 Word 中编辑目录
在 Word 中更改目录很容易。当您的文档更改时自动更新表格也非常简单。使用这些技巧,您可以快速使您的目录对您的读者更有用或更具吸引力。
还没有评论,来说两句吧...