先前曾报导过iOS 16 程式码内建AOD 随显萤幕功能,消息更称仅限iPhone 14 Pro 和iPhone 14 Pro Max 才能支援AOD(Always on Display)功能,难道旧款iPhone设备就无法支持AOD 随显功能了吗? 在iOS 16 Beta发现开启iPhone随显AOD方法,这篇就来教大家两招如何抢先启用Apple官方内部工程师正测试工具「PosterBoard」,能够替新旧款iPhone提前实现AOD随显屏幕功能,只要设备处于iOS 16 Beta 环境下就能抢先体验。 
iPhone随显屏幕AOD 效果
先分享本篇操作后效果,当启动iOS 16 内建AOD随显功能后,会从原本左侧桌布直接转变为右侧AOD 随显风格效果,能够让iPhone 顶部与底部选项全部隐藏起来,以最低亮度显示日期与时间资讯。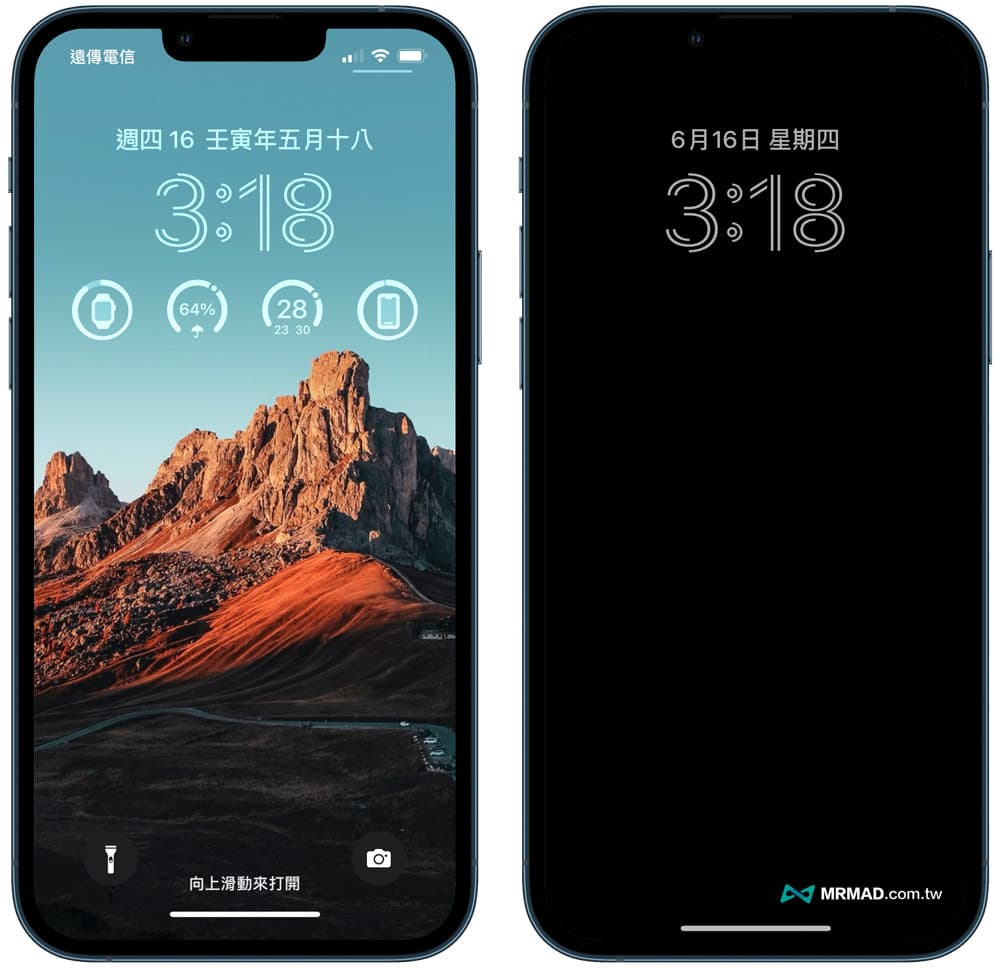
提醒:目前iOS 16 处于iOS 16 Beta测试版本阶段,正式版预计会在9月推出,本篇教学用意在于分享iOS 16 新功能与操作方式,后续升级iOS 16 正式版就能立即上手。
iOS 16 Beta实现iPhone随显屏幕AOD技巧
步骤1. 下载iPhone黑色桌布
首先透过iPhone 长按底下黑色桌布图片,直接选择「加入照片」,就能将全黑桌布储存到iPhone 相簿内。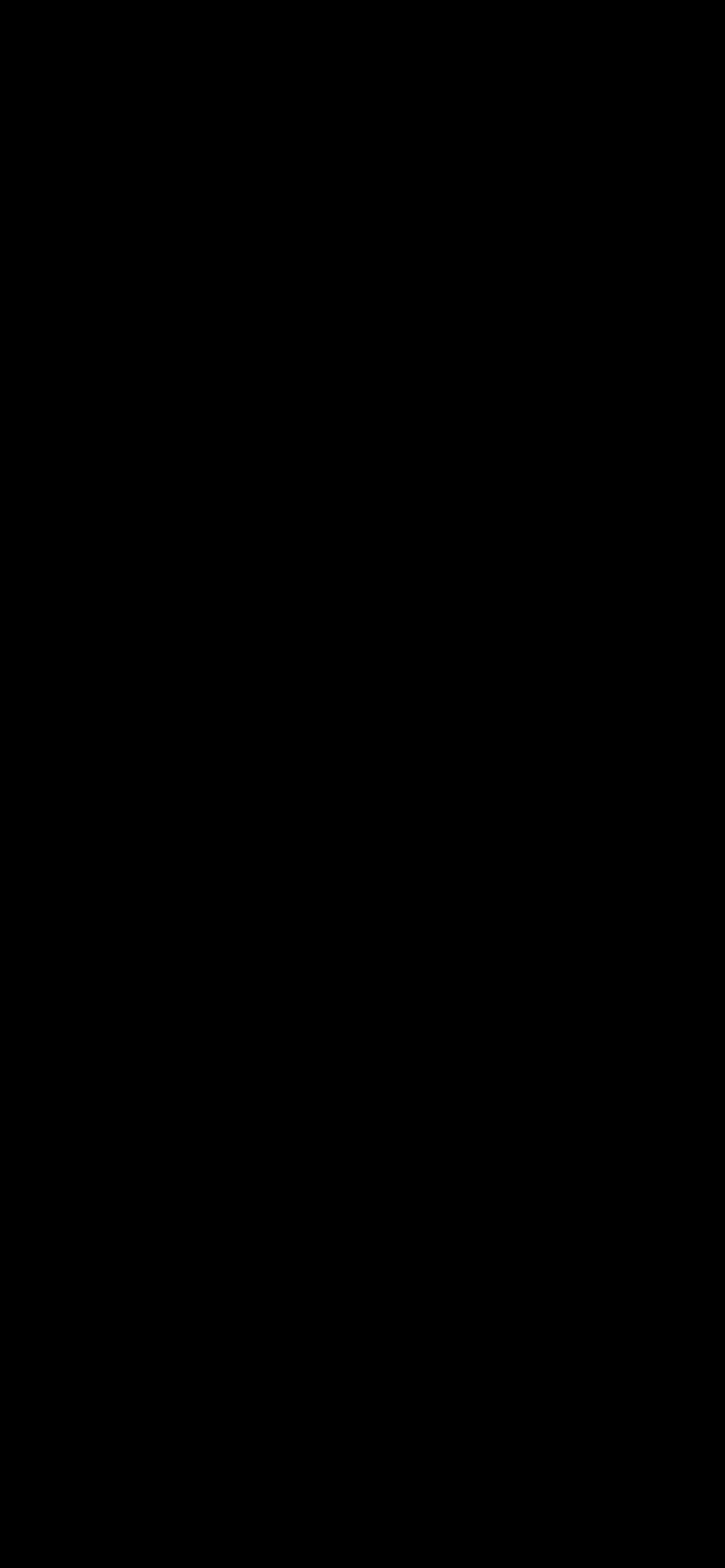
步骤2. 设定AOD 解锁画面背景
开启iOS「设定」内的「背景图片」功能,设定背景图片与锁定画面,直接点选「加入新的背景图片」。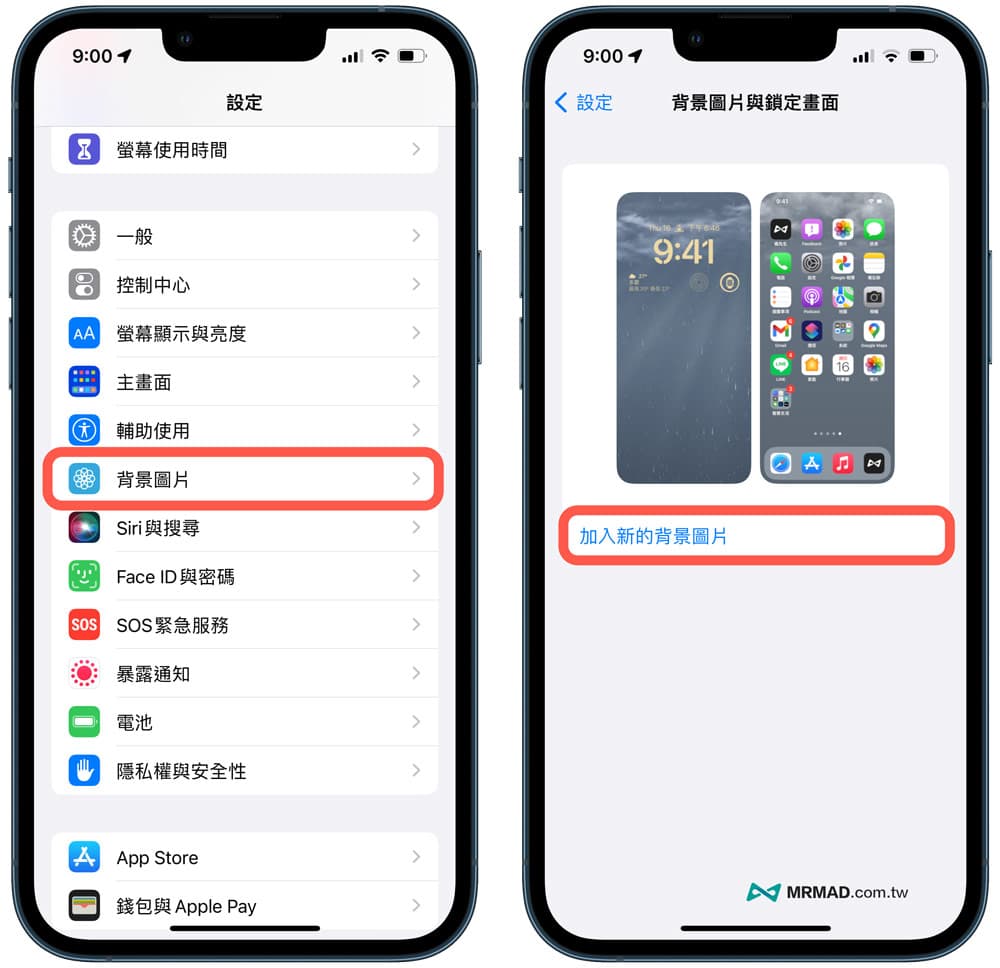 从顶部选择「照片」,找到刚下载的黑色桌布图片。
从顶部选择「照片」,找到刚下载的黑色桌布图片。 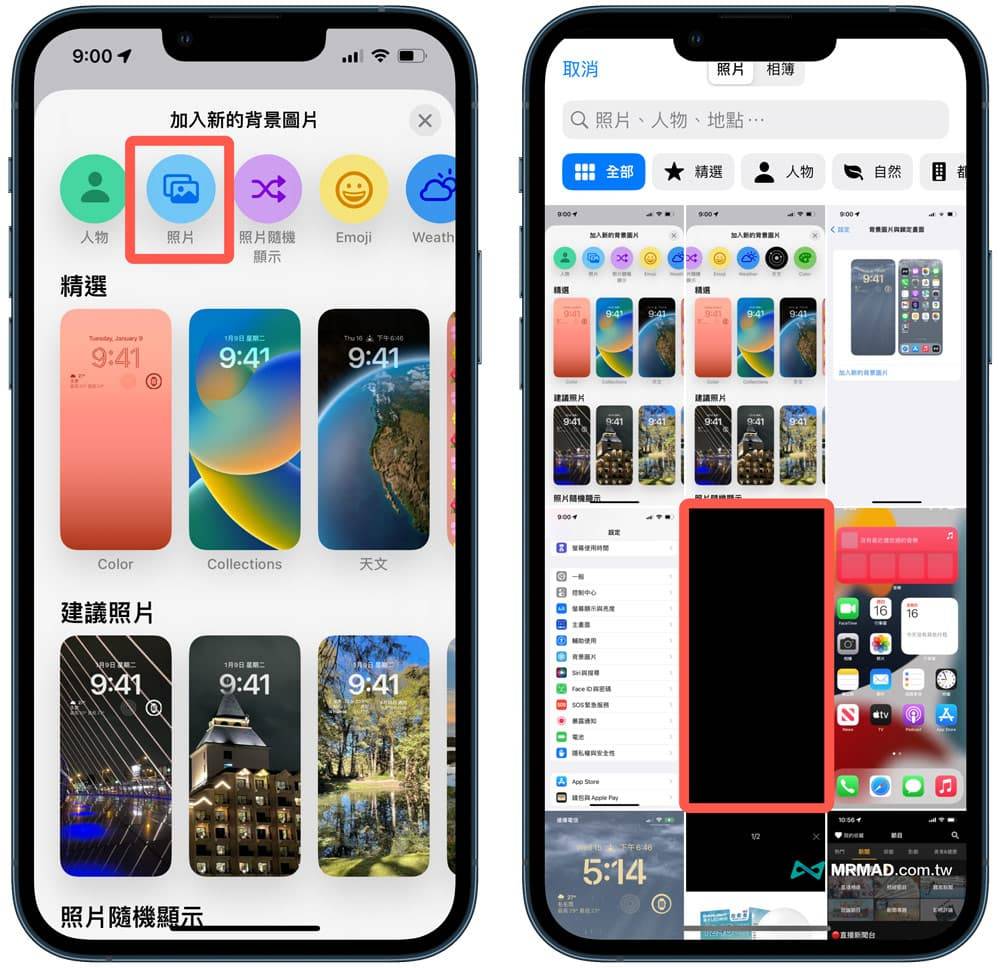 如此一来就能将「iOS 16 锁定画面」改为全黑色,就能自订「锁定画面」小工具或时钟风格,全不确定后点击「完成」即可。
如此一来就能将「iOS 16 锁定画面」改为全黑色,就能自订「锁定画面」小工具或时钟风格,全不确定后点击「完成」即可。 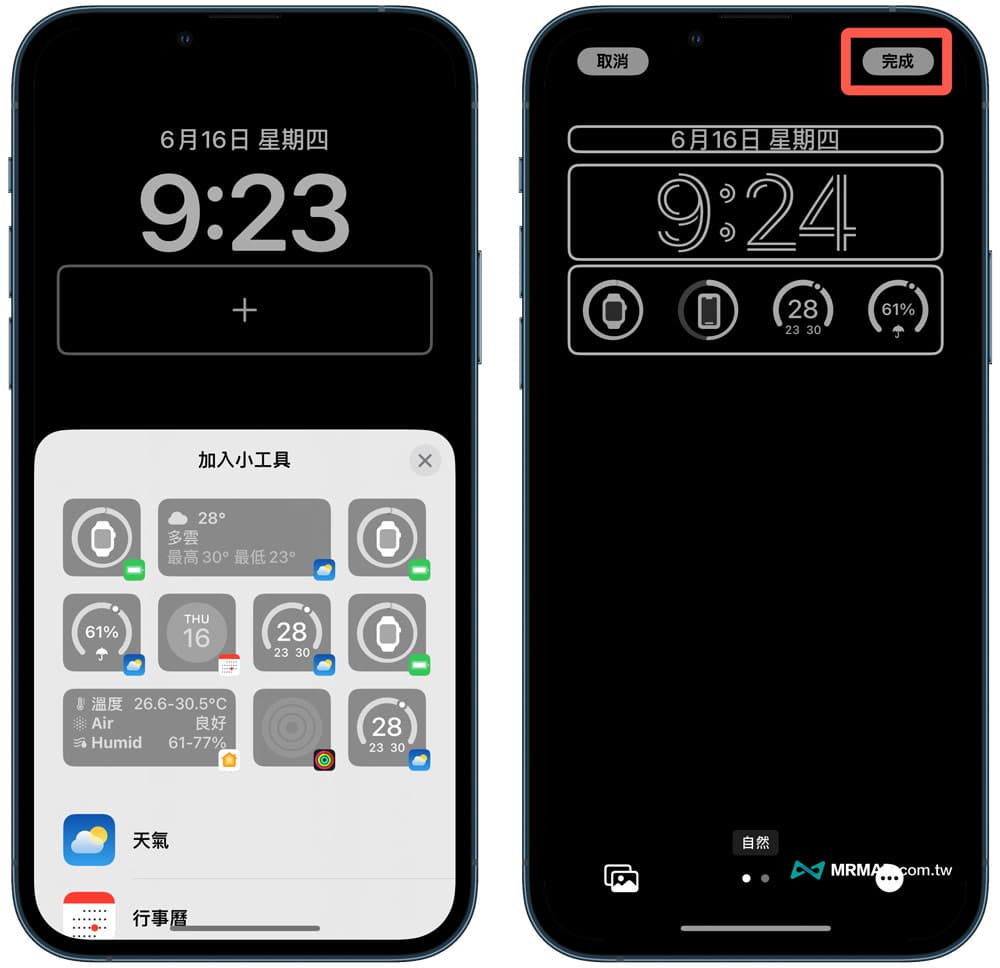 每次点亮iPhone 萤幕就能看见类似AOD 随显萤幕风格,要是想要让iOS 16 系统能够实现AOD 功能,继续往后看设定技巧。
每次点亮iPhone 萤幕就能看见类似AOD 随显萤幕风格,要是想要让iOS 16 系统能够实现AOD 功能,继续往后看设定技巧。 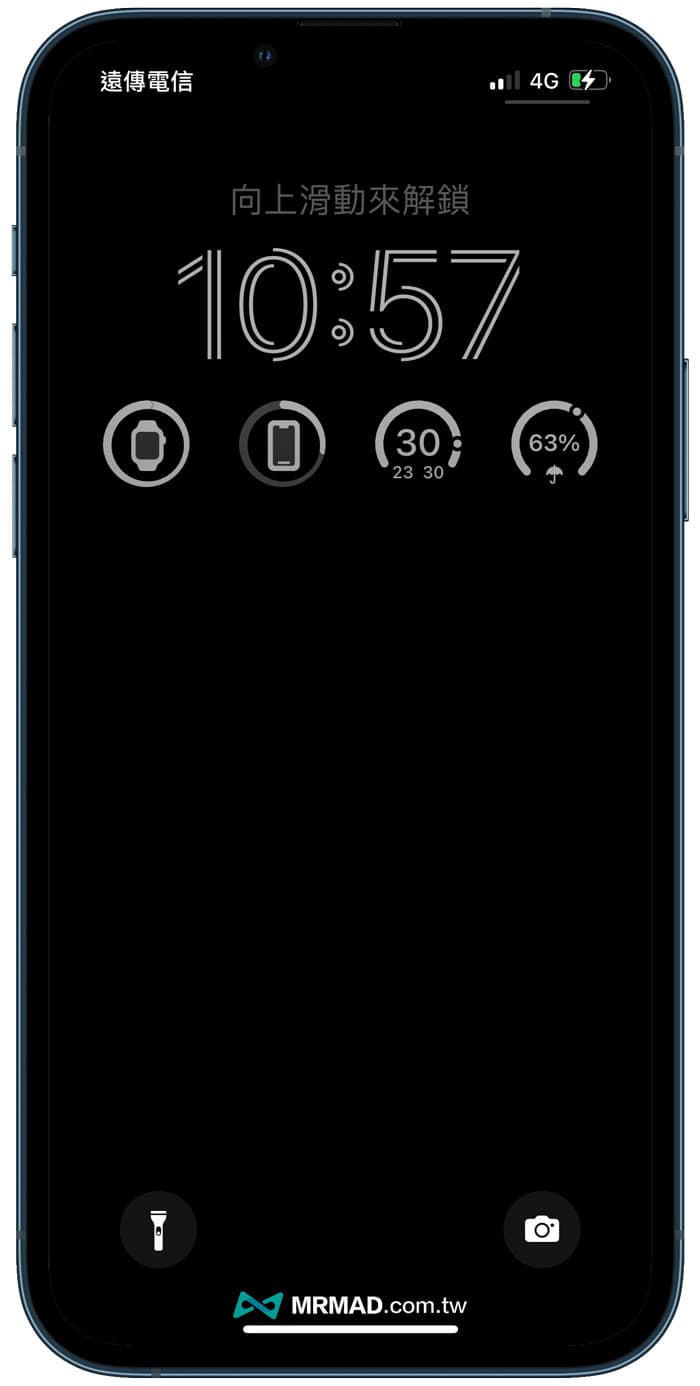
iPhone启动iOS 16自动化AOD随显屏幕教程
新增AOD专注模式
先透过iOS「设定」>「专注模式」内,点右上角新增名为「AOD」专注模式,并且自订颜色和图示后,点击「下一步」继续。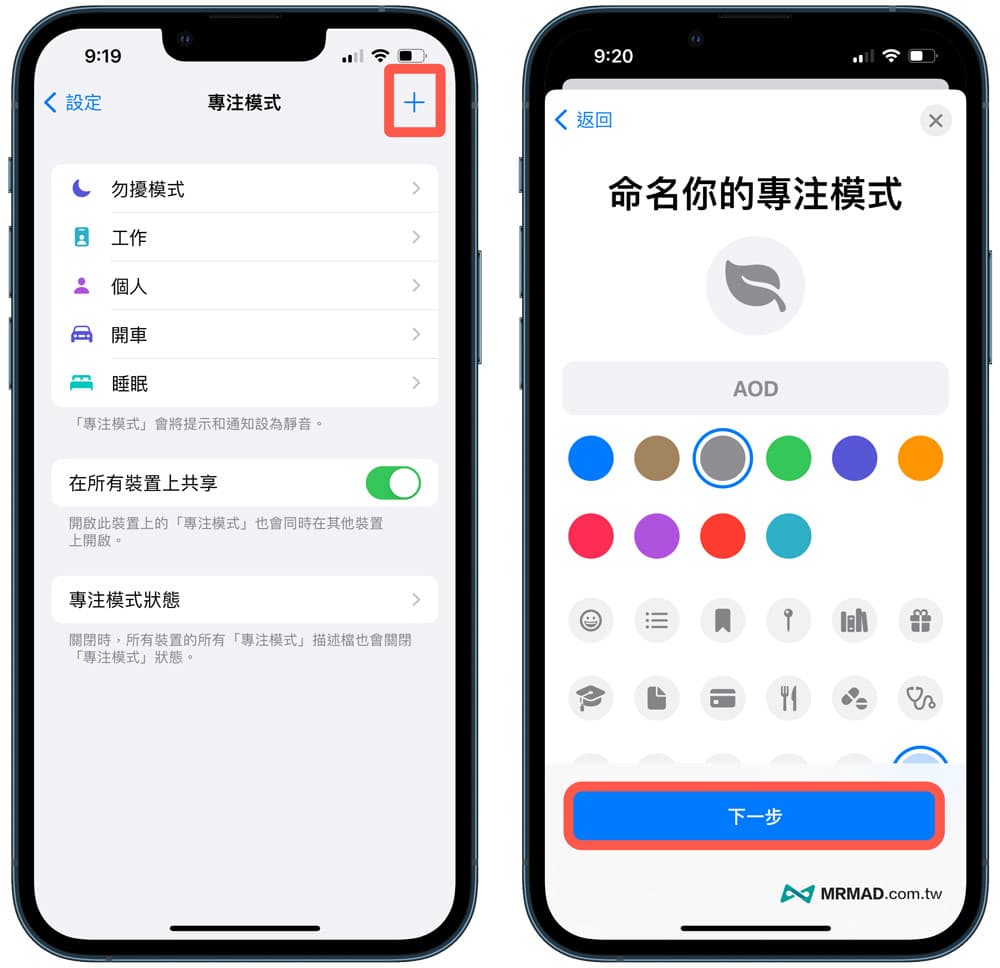 按下「自订专注模式」后,在专注模式页面中只要将「自订萤幕」左图套用刚新增的「全黑锁定背景」即可,就能回到上一页结束AOD专注模式编辑。
按下「自订专注模式」后,在专注模式页面中只要将「自订萤幕」左图套用刚新增的「全黑锁定背景」即可,就能回到上一页结束AOD专注模式编辑。 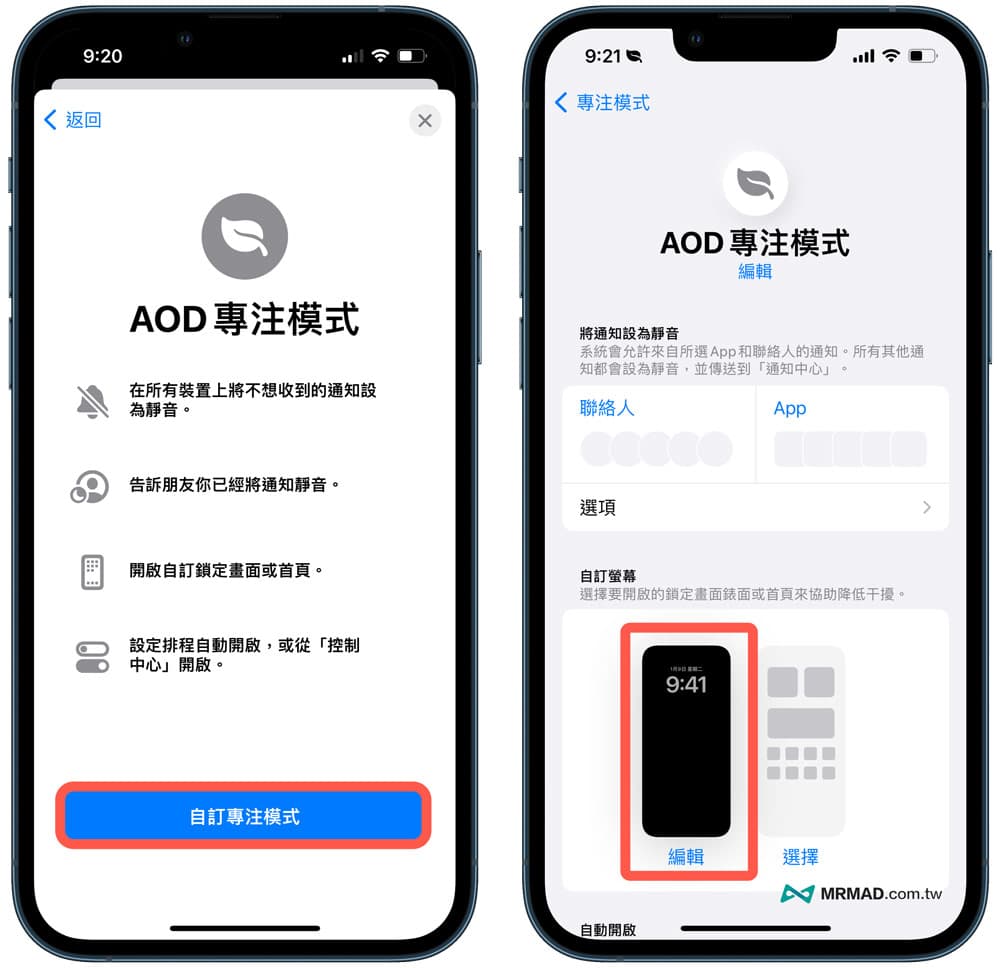
利用捷径自动化设定启动AOD模式
打开《捷径APP》点选「自动化」分页,直接点右上角「+」新增个人自动化操作,要是第一次使用直接点选「制作个人化操作」。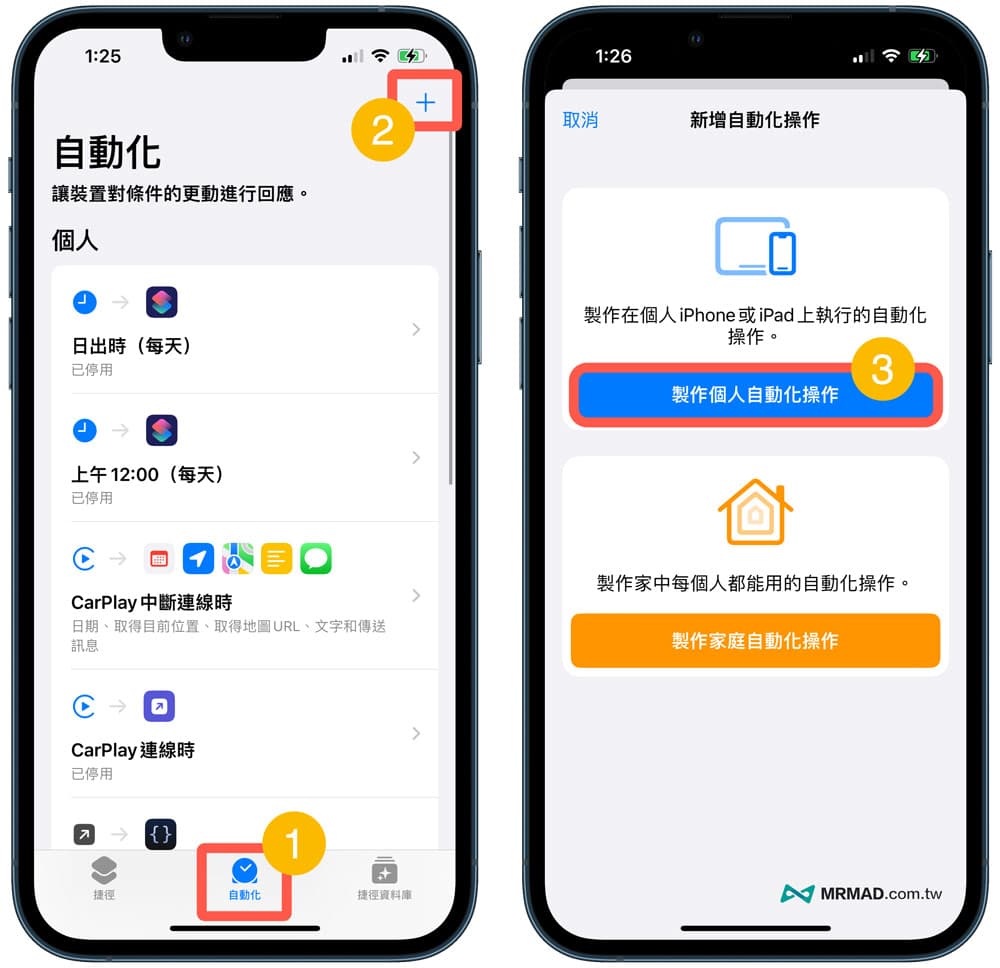 从自动化操作内选择「AOD」专注模式,或是可以自订其他专注模式、充电时或特定时间内触发。
从自动化操作内选择「AOD」专注模式,或是可以自订其他专注模式、充电时或特定时间内触发。 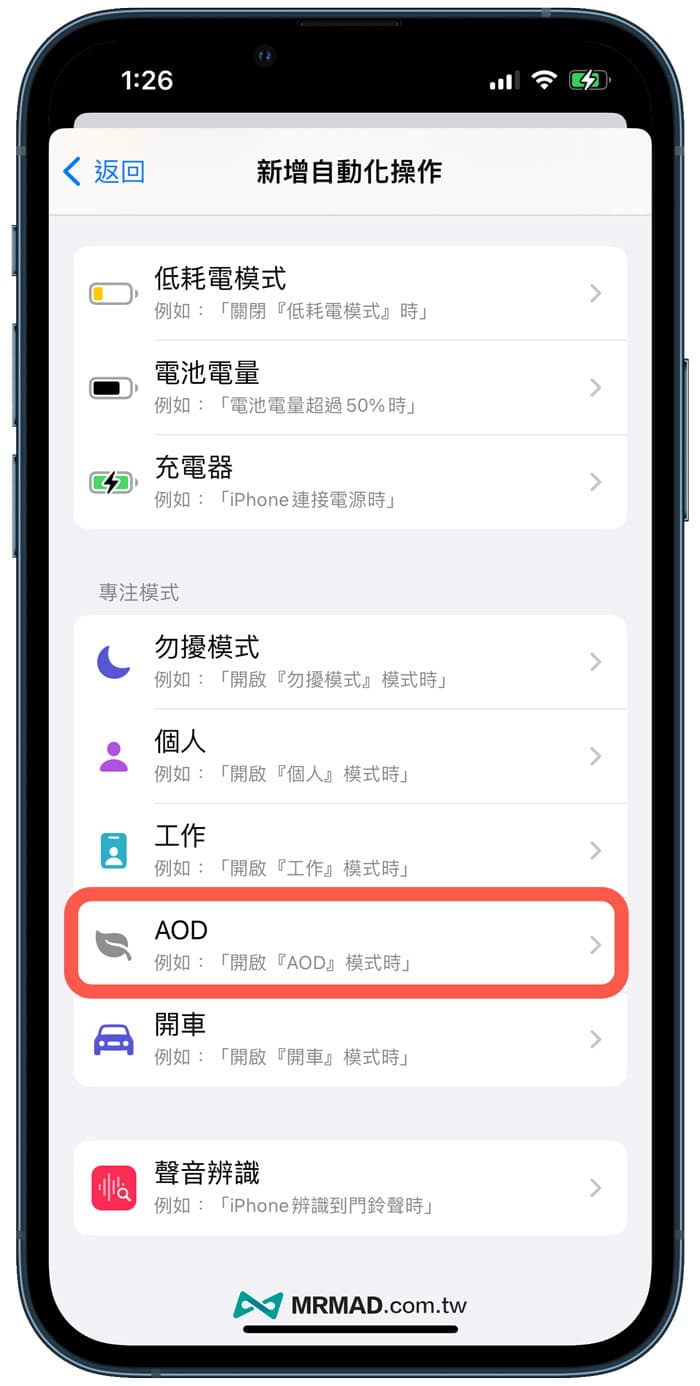 如果是选择专注模式,要将自动化设定为「开启时」后,点击「下一步」就能开始编辑捷径自动化脚本,直接点击「搜寻App和动作」。
如果是选择专注模式,要将自动化设定为「开启时」后,点击「下一步」就能开始编辑捷径自动化脚本,直接点击「搜寻App和动作」。 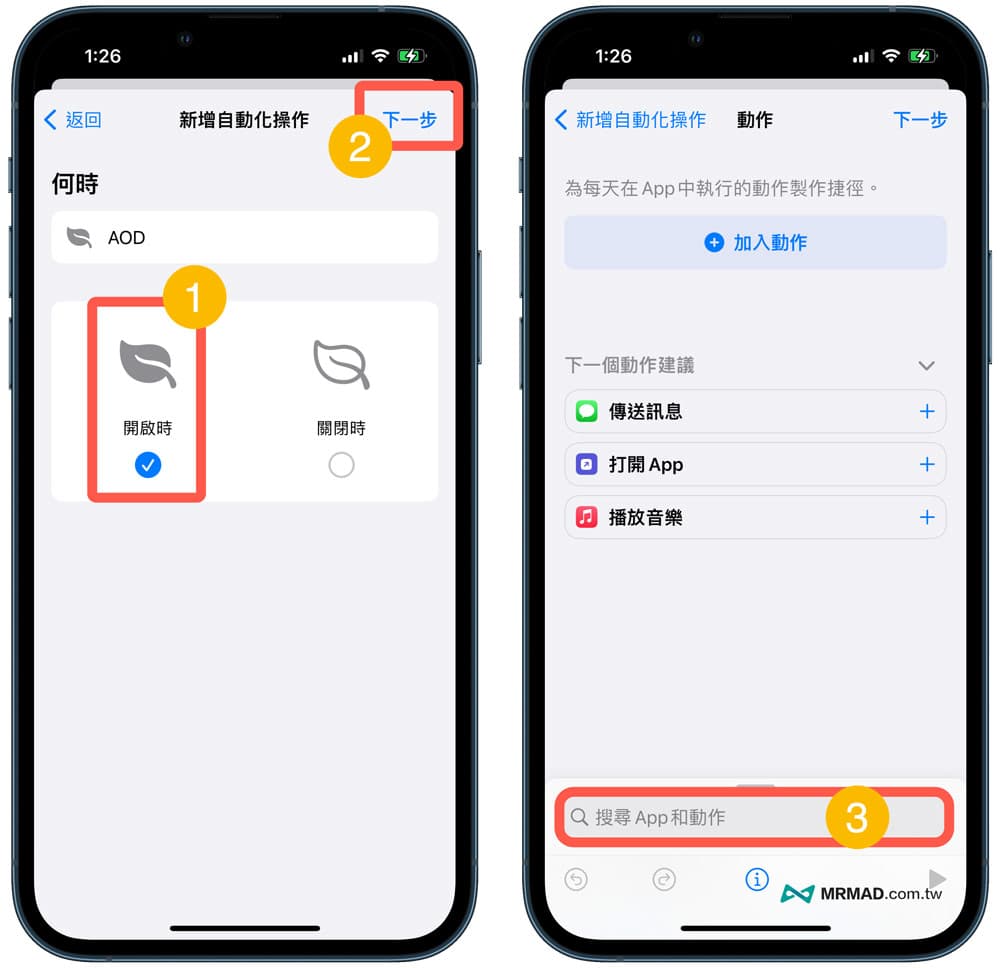 从搜寻列内找到「打开App」工序指令,会自动加入动作清单内,直接点击「App」淡蓝色方块文字。
从搜寻列内找到「打开App」工序指令,会自动加入动作清单内,直接点击「App」淡蓝色方块文字。 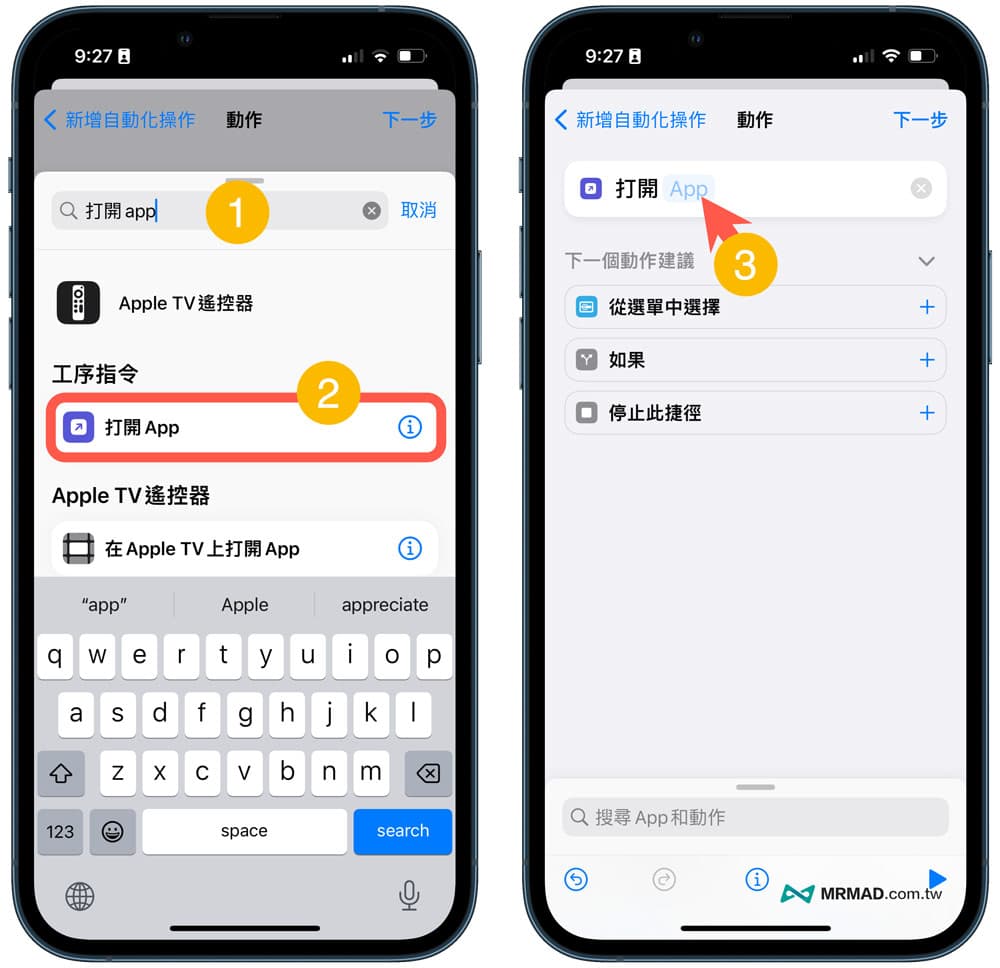 直接搜寻「PosterBoard」App,该款工具是iOS 16 beta 内部用来测试AOD 和锁定画面功能,只是Apple 工程师忘记完全隐藏,导致能透过捷径搜寻并执行;接下来,继续点选「搜寻App与动作」新增下一个动作。
直接搜寻「PosterBoard」App,该款工具是iOS 16 beta 内部用来测试AOD 和锁定画面功能,只是Apple 工程师忘记完全隐藏,导致能透过捷径搜寻并执行;接下来,继续点选「搜寻App与动作」新增下一个动作。 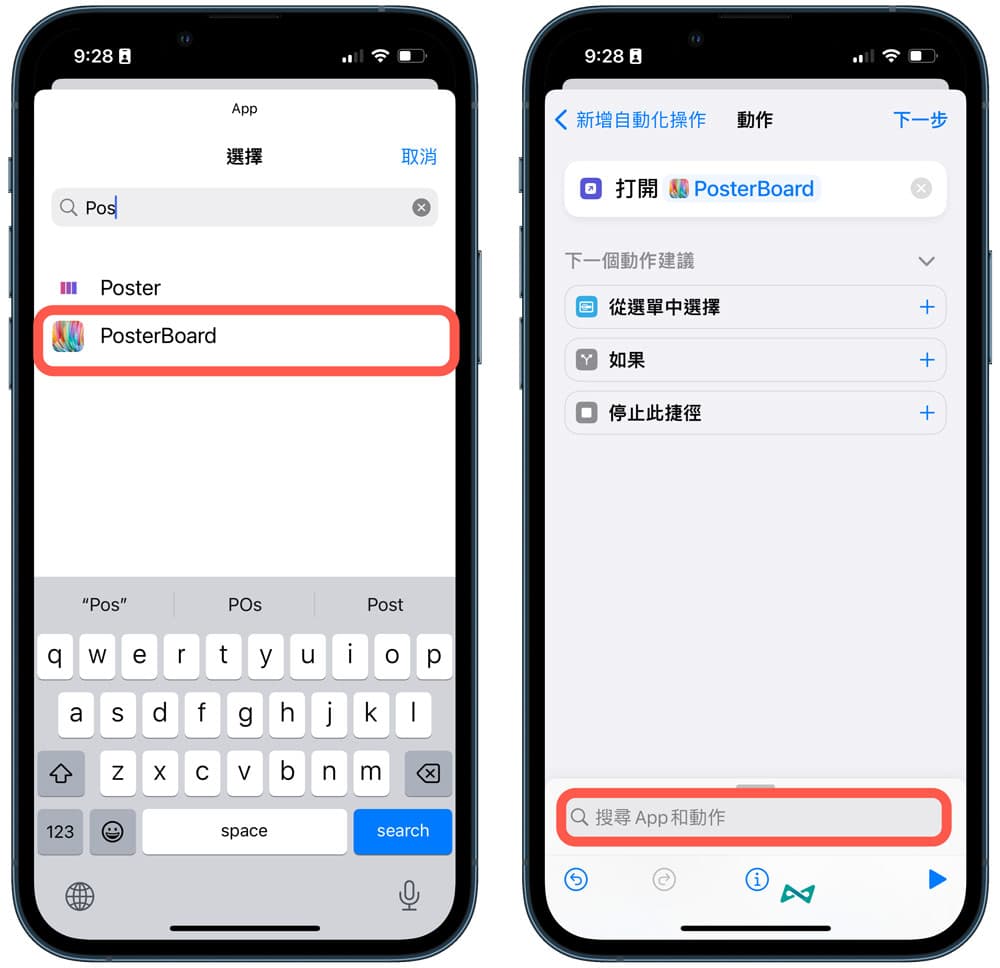 直接搜寻「萤幕」后,找到「设定亮度」工序指令,并且将亮度调整为「0%」后,就能点击右上角「下一步」结束捷径自动化动作编辑。
直接搜寻「萤幕」后,找到「设定亮度」工序指令,并且将亮度调整为「0%」后,就能点击右上角「下一步」结束捷径自动化动作编辑。 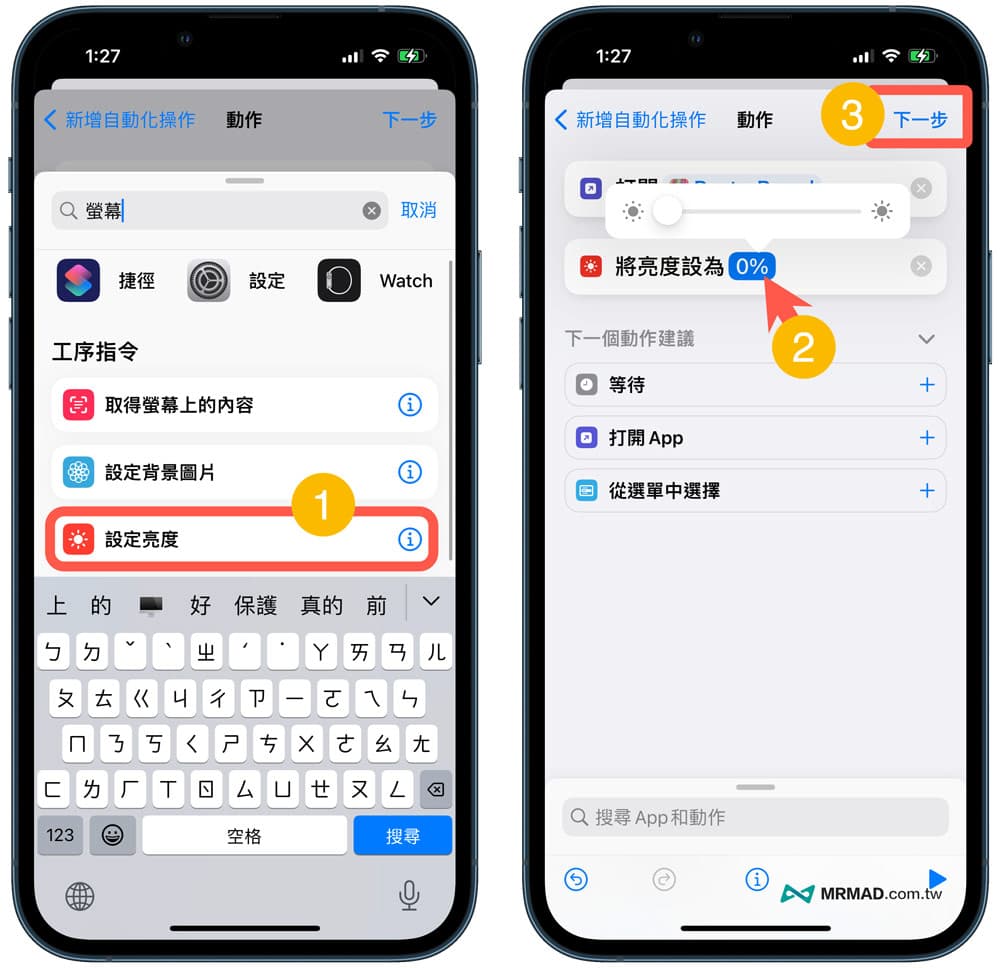 再来将「执行前先询问」功能关闭,点击「不询问」。
再来将「执行前先询问」功能关闭,点击「不询问」。 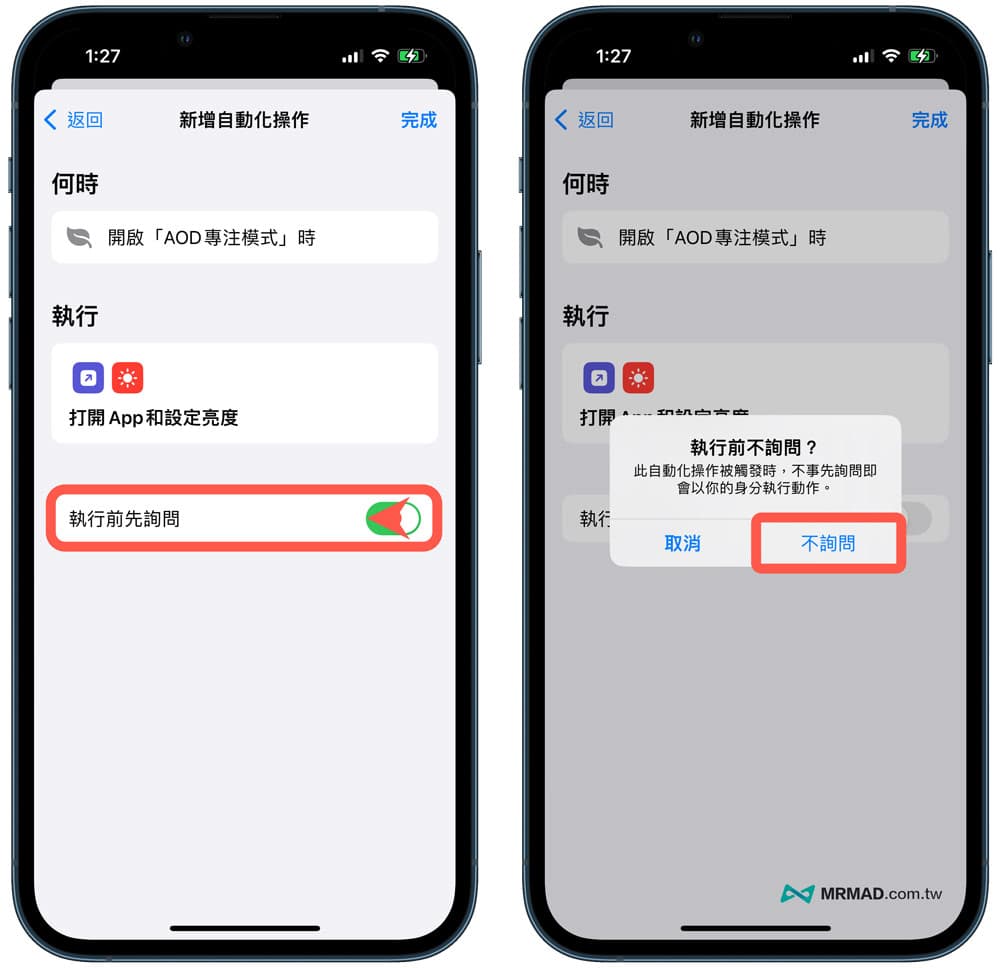 就可以点选「完成」结束捷径自动化设定,如此一来,就能利用捷径自动化来实现iPhone 随显AOD 功能。
就可以点选「完成」结束捷径自动化设定,如此一来,就能利用捷径自动化来实现iPhone 随显AOD 功能。 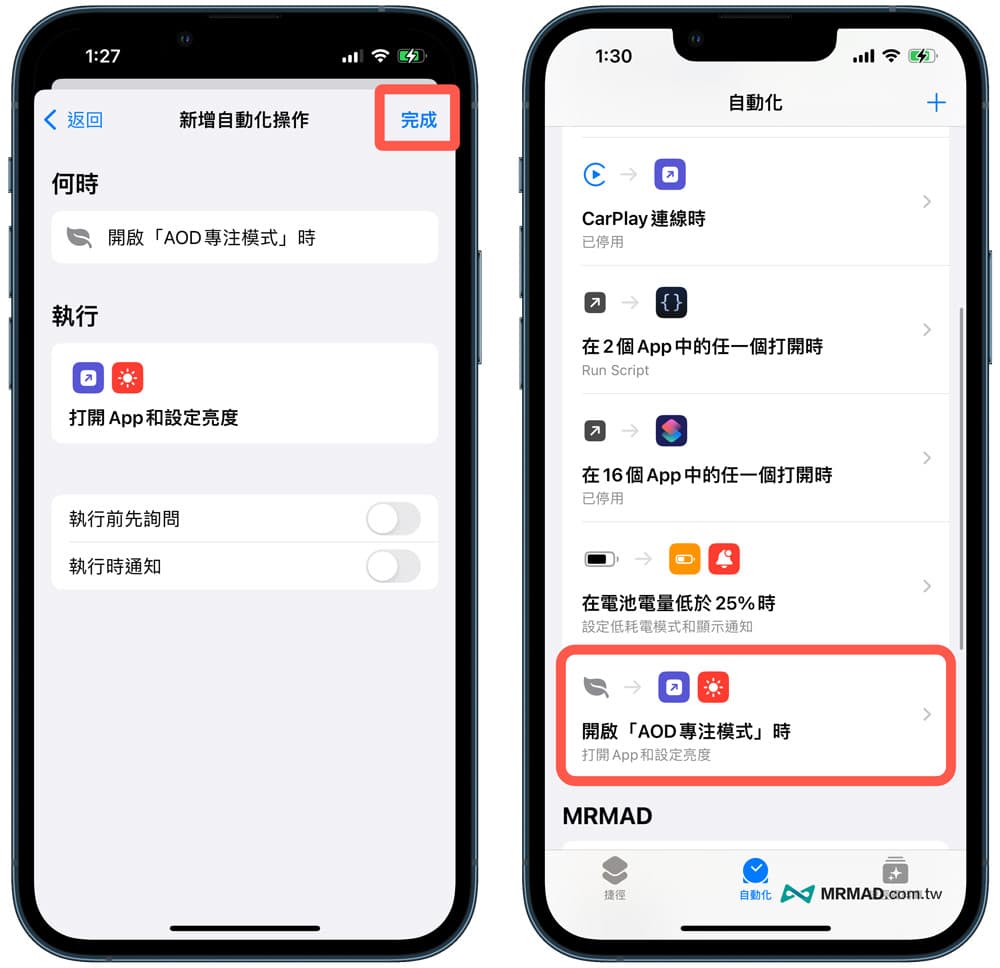
实现iPhone随显AOD功能方法
只要进入AOD专注模式后,就会自动触发iPhone 随显屏幕(AOD)功能了!解锁画面就会保持在最低亮度状态下,显示时间、日期与小工具资讯。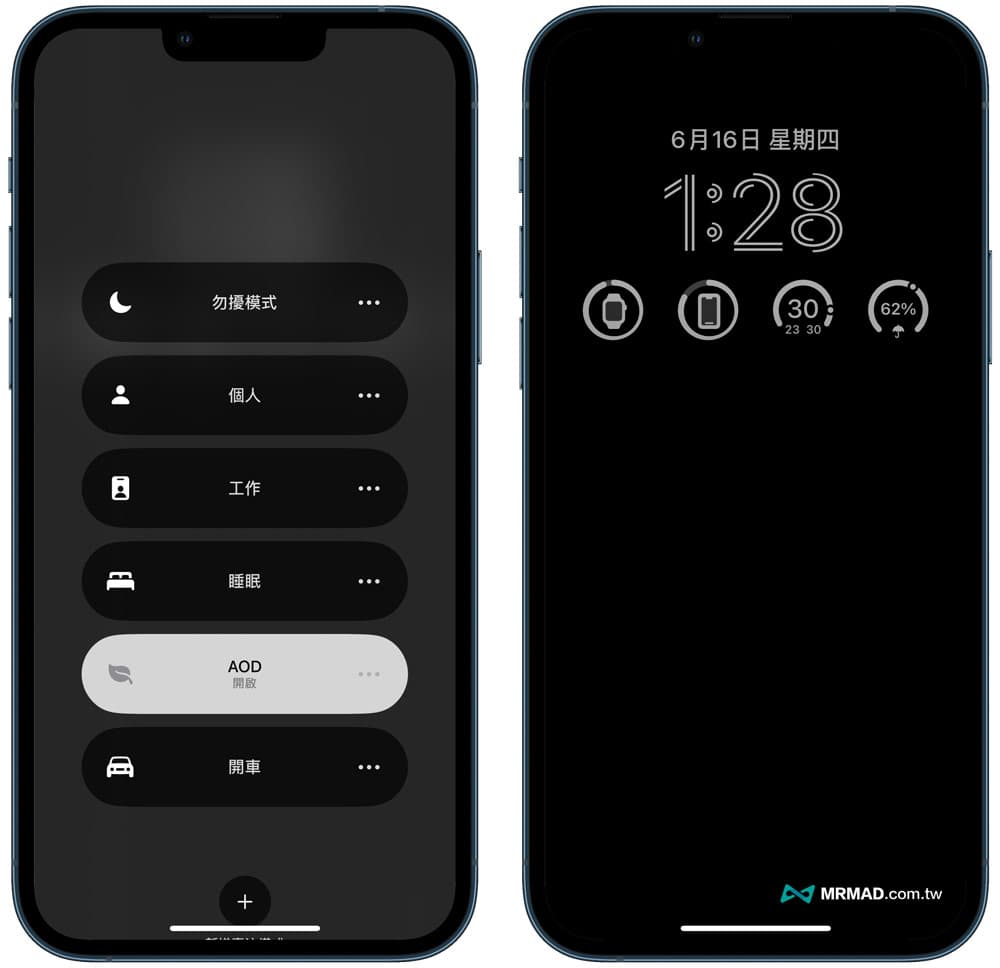
发表评论