在 Outlook 中使用邮箱清理
此工具目前在 Windows 上的 Microsoft Outlook 桌面版本中可用。因此,打开 Outlook 并单击左上角的文件。如果您在 Outlook 中设置了多个帐户,请务必先选择帐户文件夹,然后单击文件。接下来,单击工具并选择邮箱清理。


查看您的邮箱大小
无论您是否收到有关邮箱大小的警告,最好的起点是查看占用最多空间的内容。然后,您可以移动以清理这些区域。
在邮箱清理窗口顶部,单击查看邮箱大小。


然后您将看到每个文件夹的大小,包括顶部的总大小。如果您愿意,请记下那些占用空间的文件夹。完成后单击关闭。


查找旧物品或大物品
通过追踪较旧的项目,您可能会发现一些您不再需要的项目。通过查找较大的项目,您可以删除它们或其附件以释放空间。您可以在邮箱清理窗口的下一部分中执行此操作,但必须一次处理一个。
- 对于较旧的项目,请选择一个时间范围以查找使用几天。您可以在框中输入一个数字或使用箭头上下移动。
- 对于较大的项目,请选择千字节数。与旧项目一样,在框中输入一个数字或使用箭头。
然后,单击“查找”以找到这些项目。


您将在结果窗口中的旧项目或大项目底部看到一个列表。如果您愿意,请双击打开该项目并查看它。您也可以将光标悬停在它上面并标记它以供稍后查看或使用垃圾桶将其删除。
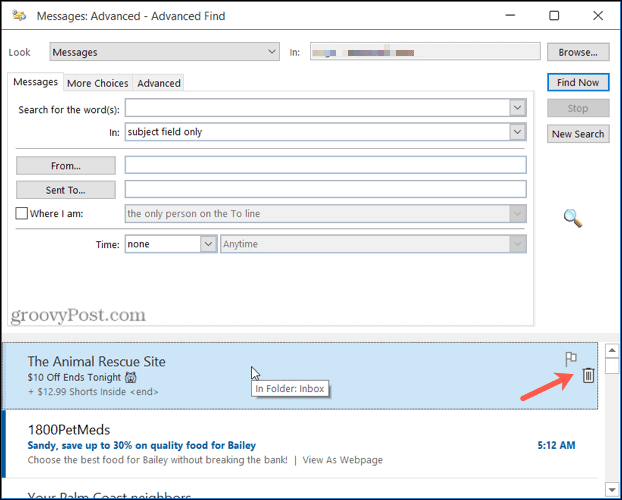

完成后,单击右上角的X关闭结果窗口。
自动存档旧项目
如果您只想将这些较旧的项目移动到计算机上的存档文件,请单击“自动存档”按钮。


清空已删除邮件文件夹
通过定期清空“已删除邮件”文件夹,您可以轻松释放 Outlook 邮箱中的空间。要查看文件夹有多大,请单击“查看已删除邮件大小”,然后单击“清空”按钮将其清空。


删除冲突
邮箱清理中的最后一个选项是删除冲突。这些是 Outlook 邮箱中项目的备用版本。要查看文件夹有多大,请单击查看冲突大小,要删除项目,请单击删除。


清理后查看您的邮箱大小
完成删除和移动项目后,再次单击窗口顶部的“查看邮箱大小”按钮查看空间量。


如果您对获得的空间感到满意,请单击“关闭”退出。否则,您可能会在“邮箱清理”窗口中找到并处理其他旧的和大的项目或其他您跳过的内容。
留意您的 Microsoft Outlook 邮箱大小
电子邮件邮箱空间不足总是很不方便。因此,请花几分钟时间进行一些清理工作,避免以后邮箱填满的麻烦。更多信息,请查看如何直接从 Outlook 收件箱清理对话和文件夹。
还没有评论,来说两句吧...