幻灯片是在 Windows 11 计算机上组织图片的好方法。有时,Windows 用户可能会面临某种硬件限制或系统更新,他们需要一种方法来存储他们的文件,以免被意外删除或丢失。
此外,与必须通过一张一张地滚动照片来手动向人们展示相比,它使对照片进行分类和展示要容易得多。幻灯片也是将来自不同来源(相机、手机、USB 驱动器)的照片汇集为一种易于欣赏的格式的好方法。
幸运的是,您可以使用一些有用的第三方应用程序来创建这些幻灯片,而不必被迫使用 PowerPoint 之类的工具。该应用程序适用于商业演示,但 PowerPoint 缺少许多其他应用程序使用的有用功能。Windows 11 内置了一个有用的应用程序。
如何在 Windows 11 上制作幻灯片?
除了第三方应用程序之外,照片应用程序还针对 Windows 11 进行了强大的改款。与 Windows 10 迭代相比,照片应用程序大不相同,其创新功能使其具有巨大的优势。
在新的照片应用程序中,可以使用图像顶部的信息图标轻松查看图像详细信息。这将打开右侧窗格,详细说明照片的拍摄时间、大小和分辨率。此外,由于其面部识别技术,它具有出色的编辑和组织能力。


如前所述,其他第三方应用程序带来了他们独特的风格。本教程将详细介绍如何通过照片应用程序以及其他流行的第三方应用程序(如 Ice Cream Slideshow Maker)在 Windows 11 上创建幻灯片。
需要指出的是,创建带有音乐的幻灯片更类似于创建视频。它并不像简单地单击菜单按钮并选择幻灯片那么简单。
如何创建带有音乐的幻灯片?
1. 通过照片应用创建幻灯片
- 单击放大镜图标以显示搜索栏。


- 输入照片并单击第一个条目以打开照片应用程序。


- 在“照片”应用中,单击顶部的“视频编辑器”选项卡。


- 在这个新选项卡中,单击中间的“新建视频项目”按钮。


- 在这个新窗口中,为幻灯片命名。然后单击确定。


- 单击项目库中的添加按钮。


- 出现一个下拉菜单,询问您要使用哪个来源。本教程将选择来自这台 PC。


- 选择要使用的图像。


- 突出显示项目库中的图像。
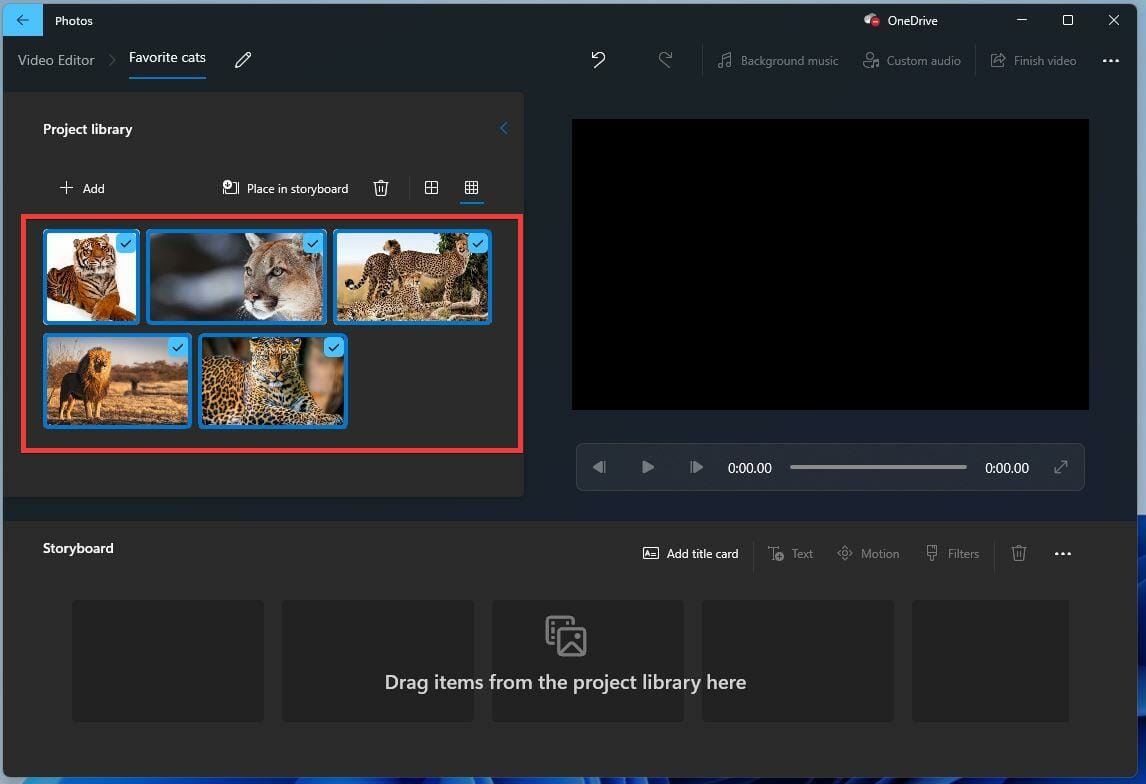

- 将它们向下拖到 Storyboard部分。


- 您可以通过单击数字并更改时间来修改每张照片在屏幕上停留的时间。


- 要添加音乐,请单击顶部的自定义音频。


- 在这个新窗口中,单击顶部的添加音频文件按钮。


- 选择要添加的歌曲或音频文件。


- 您可以通过滑动底部的选项卡来编辑您希望音频文件在幻灯片中的持续时间。


- 确定希望音频持续多长时间后,单击“完成”。


- 您可以通过单击角落测试视频中的播放按钮来测试幻灯片。


- 完成后,单击右上角的完成视频。


- 将出现一个小窗口。单击视频质量下方的下拉菜单以选择幻灯片的分辨率。


- 选择导出按钮。


- 为您创建的幻灯片命名,然后单击导出。


- 然后幻灯片会立即打开,让您可以看到和听到整个过程。


2. 使用多功能冰淇淋幻灯片制作工具
- 下载冰淇淋幻灯片制作工具。


- 在这个新窗口中单击保存文件。


- 双击“下载”部分中的文件并完成设置过程。


- 完成设置后,确保选中 Launch Icecream slideshow Maker 旁边的框,然后单击Finish。


- 在新打开的 Icecream Slideshow Maker 中,您可以通过单击添加照片或添加文件夹来添加图片。本教程将选择添加文件夹。


- 在文件资源管理器中,选择要使用的文件夹。


- 然后单击选择文件夹。


- 图片文件夹将按照它们在文件夹中出现的顺序进行添加和组织。您现在可以配置幻灯片。


- Icecream Slideshow Maker 将自动添加一个开场幻灯片,您可以通过单击右侧的眼睛图标将其删除。


- 您可以通过单击文本列中的我的幻灯片来编辑开场幻灯片。


- 在这个新窗口中,您可以更改背景的颜色、标题、文本字体,甚至过渡效果。


- 所做的更改显示在角落的预览视频中。


- 对更改感到满意后,请选择“保存”按钮。


- 如果您想更改幻灯片的持续时间,请选择时间列中的秒数,然后选择时间或输入您自己的时间。您可以通过选择Apply to all来扩展所有幻灯片。


- 单击“添加”以自定义幻灯片。


- 与开场幻灯片一样,您可以添加将在图像前面显示的文本、显示位置以及更改字体和颜色。


- 完成更改后,单击“保存”。


- 您可以通过单击随机并进行选择来更改过渡效果。


- 根据需要对其他幻灯片进行更改。


- 您可以通过将音频文件拖放到“添加音频”部分或单击超链接来添加音乐。


- 单击超链接会将您带到 Filer Explorer,您可以在其中选择音频文件。


- 添加音频文件后,单击蓝色预览按钮。


- 您可以在左下部分更改幻灯片的名称并更改文件的格式。


- 如果一切正常,请单击“创建”按钮完成。


- 创建幻灯片后,该应用程序让您有机会在 YouTube 或其他地方发布幻灯片。


3. 使用 Promo 等在线工具
- 促销是一项基于网络的服务,因此请通过网络浏览器访问该网站。


- 点击免费试用!按钮。


- 通过创建凭据进行注册。


- 登录后,单击最右侧的上传按钮。


- 点击照片。


- 添加要包含在幻灯片中的图片。


- 单击要包含在项目中的图片。它们将以蓝色突出显示。


- 然后单击添加到项目按钮。


- 接下来,您将被带到幻灯片的项目页面,您可以在其中对幻灯片进行自定义。
- 要添加音乐,请单击左侧的音乐选项卡。


- 点击顶部的上传。


- 您可以将文件拖到页面上或单击它以上传音乐曲目。
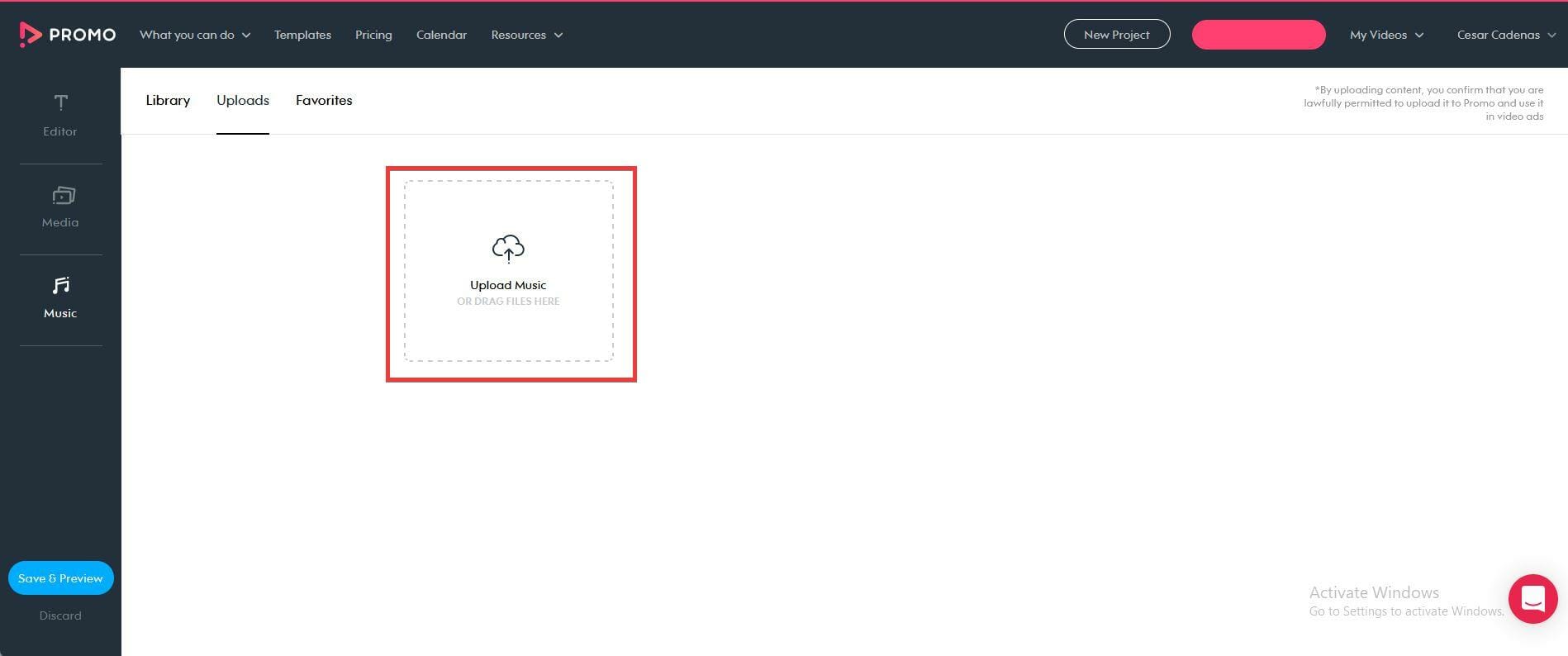

- 单击它将打开文件资源管理器。选择要添加的音乐文件。


- 上传需要几秒钟。如果它在文件上显示已选择,则它已被添加到幻灯片中。


- 您可以通过单击文件中的铅笔图标来编辑歌曲的长度。您可以更改音量、修剪音量或添加淡出效果。


- 完成对歌曲的修剪后,单击修剪音乐。


- 返回编辑器,您可以添加文本并更改其字体。


- 您可以通过双击时间线上方的蓝色栏来添加文本,然后输入您想要的内容。


- 完成后单击完成。


- 完成后,单击左侧的保存和预览按钮。


- 一段时间后,视频将准备好预览。


- 观看视频以查看是否有任何更改。
- 完成后,选择最后的发布按钮。


还有其他方法可以增强我的 Windows 11 体验吗?
正如教程中简要提到的那样,Windows 11 拥有大量第三方应用程序,由于各种功能,这些应用程序使照片管理更加简化。特别是 Apowersoft Photo Viewer 有一个很棒的图像编辑工具,可以应用过滤器。
还有 ACDSEE Photo Studio Ultimate 2022,它具有大量出色的功能,例如媒体模式,可让您访问巨大的照片数据库和人物模式,可让您按其中的任何人对图像进行分类。


在摄影之外冒险,建议您为自己准备一个迁移工具。这是一个将重要的文件管理器、计算机设置甚至其他应用程序传输到另一台机器的应用程序。
1 2 › »