- 从自动修复窗口中选择高级选项。


- 单击疑难解答。


- 接下来,再次从此处列出的两个选项中选择高级选项。


- 单击命令提示符。


- 现在,粘贴以下命令并点击Enter禁用Automatic Repair。
bcdedit /set {default} recoveryenabled No

- 命令执行完毕后,重启电脑。
禁用自动修复后,检查 Windows 11 中的 srttrail.txt 错误是否消除。
3.修复主引导记录(MBR)
您现在知道如何访问高级选项,并且从现在开始的所有修复都将仅从此窗口开始。- 从高级选项启动命令提示符窗口。


- 粘贴以下命令并点击Enter。
bootrec.exe /rebuildbcd

- 接下来,执行以下命令。
bootrec.exe /fixmbr

- 最后,输入/粘贴以下命令并点击Enter执行它。
bootrec.exe /fixboot

执行完三个命令后,重启电脑,查看Windows 11中的srttrail.txt错误是否修复。
主引导记录或 MBR 存储在存储驱动器的第一个扇区上,并包含系统引导所需的必要代码。如果它有问题,您很可能会遇到启动操作系统的问题。上面的命令很可能会消除这些问题。
4. 验证设备分区
- 转到高级选项窗口,然后从列出的选项中选择命令提示符。


- 粘贴以下命令并点击Enter。
bcdedit

- 现在,检查partition=C: 是否列在device和osdevice 旁边。


- 如果不是这种情况,请一次执行以下命令。
bcdedit /set {default} device partition=c:bcdedit /set {default} osdevice partition=c:

- 现在,重新启动计算机。
5. 运行 SFC 并检查磁盘扫描
- 从高级选项窗口中列出的选项中选择命令提示符。
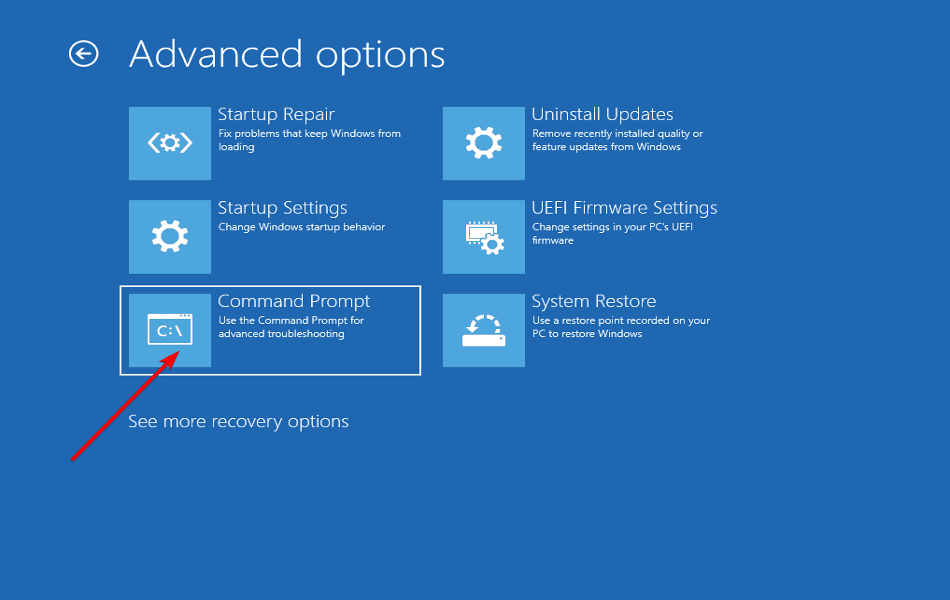

- 接下来,键入/粘贴以下命令并点击Enter运行SFC扫描。
sfc /scannow

- 扫描完成后,执行以下命令以运行检查磁盘实用程序。
chkdsk /r c:

运行这两个命令后,重新启动计算机并检查 Windows 11 中的 srttrail.txt 错误是否已修复。
SFC(系统文件检查器)扫描用于识别损坏的系统文件,如果找到,则将其替换为存储在计算机上的缓存副本。这里唯一的限制是只扫描系统文件,这是检查磁盘实用程序的用武之地。
检查磁盘实用程序扫描您的驱动器是否有任何损坏和坏扇区,并有效地消除两者。由于它扫描整个驱动器,与 SFC 扫描相比,该实用程序需要更多时间。因此,建议您首先运行 SFC 扫描,如果错误未修复,请使用检查磁盘实用程序。
6.检查系统硬件
如果上面列出的方法不起作用,则问题可能出在硬件本身上。在这种情况下,您需要修理或更换它。
但是,在您这样做之前,让我们首先确保所有连接都已正确完成。为此,请卸下并重新连接硬盘驱动器、电池和 RAM,同时在此过程中擦拭所有灰尘碎片。确保在系统关闭时移除并重新连接这些。
如果重新连接三个不能修复 Windows 11 中的 srttrail.txt 错误,请检查是否有任何硬件组件损坏并修复或更换它们。
7. 重置您的 Windows 11 PC
如果硬件组件似乎工作正常,您别无选择,只能将 Windows 11 重置为出厂设置。
有多种方法可以执行此操作,但由于您无法启动操作系统,我们建议您使用命令提示符方法或在“疑难解答”窗口中选择“重置此 PC”选项。


重置 PC 将删除所有保存的应用程序和配置的设置,但您可以选择保留文件。重置 PC 后,它的工作方式应与您首次购买时相同,并且 Windows 11 中的 srttrail.txt 错误将得到修复。
如果重置功能不起作用,请查看我们的专用教程以消除潜在问题。
如何防止 Windows 11 中的 BSOD 错误?
由于故障排除时间延长和缺乏可用信息,BSOD 错误被认为是最可怕和最复杂的错误之一。
错误后面的停止代码并没有透露太多关于根本原因的信息,这使得诊断和消除问题更加困难。


一些简单的提示和技巧将派上用场,以防止或消除 Windows 11 以及以前的迭代中的大多数 BSOD 错误。
始终保持安装的驱动程序是最新的,确保所有连接的外围设备都兼容,不要安装可能损害系统的可疑第三方应用程序,并且永远不要对注册表进行不必要的更改。
还没有评论,来说两句吧...