在 Windows 11 上安装 Android 应用程序的先决条件
在 Windows 11 上运行 Android 应用程序所需的第一件事是加入Windows 预览体验计划。您需要进入 Beta 频道并拥有最新版本的 Windows 11 和 Microsoft Store。
检查 Windows 内部版本号
您还需要运行 build 22000.282 或更高版本。如果您一直在定期获得新版本,那么您应该拥有它。
要确认您的 Windows 内部版本号,请按键盘上的Windows 键 + R以检查您的版本和内部版本号。当“运行”对话框打开时,输入winver并按Enter或单击“确定”。


这会打开一个窗口,显示您的版本和内部版本号。


启用硬件虚拟化
Windows 11 在虚拟环境中运行 Android 应用程序。适用于 Android 或 WSA 的 Windows 子系统是由 Hyper-V 提供支持的 VM,用于运行 Android 应用程序。因此,要做的另一件事是确保启用硬件虚拟化。您可能熟悉它,因为它是在 Windows 11 上启用虚拟化的先决条件。
要查看是否启用了硬件虚拟化,请启动 Task Manager。打开性能选项卡并查看右下角的虚拟化条目。


如果未启用,您可以在 BIOS/UEFI 设置中将其打开。进入BIOS/UEFI因系统而异,因此请查看 PC 的支持文档。通常,您会在 PC 启动时按下F2、F12或其他功能键。
在系统配置 > 虚拟技术或类似的东西下查看以启用虚拟技术。


更新微软商店
现在,总而言之,您需要确保您拥有最新版本的 Microsoft Store 应用程序。您可以从任务栏或开始菜单启动应用商店。


当它打开时,转到“库”部分并单击以更新所有应用程序。这将使用挂起的更新和 Microsoft Store 本身更新所有 Microsoft 应用程序。


Microsoft Store 应用程序需要版本 22110.1402.6.0 或更高版本。要进行检查,请单击右上角的个人资料图标,然后单击应用设置。


向下滚动页面,版本号列在底部的“关于此应用程序”部分下。


另一件值得注意的事情是,您会在应用程序的左上角看到Microsoft Store Preview。


在 Windows 11 上安装 Android 应用
现在您已完成所有设置,是时候通过执行以下操作开始安装 Android 应用程序了:
- 打开 Microsoft Store 并搜索Amazon Appstore。如果您没有通过搜索看到它,您可以直接从此链接获取它。当您的浏览器询问是否可以在 Microsoft Store 中打开时,单击打开。


- 单击安装按钮。


- 接下来,将弹出一条消息,指导您完成设置。单击设置按钮并继续。最后一步是重新启动您的 PC– 单击重新启动。
- 重新启动后,您可以在“所有应用”下的“开始”菜单中找到列出的Amazon Appstore。您也可以通过第一个字母找到它。


- 接下来,启动 Amazon Appstore 并登录您的 Amazon 帐户或根据需要创建一个。


- 登录后,Amazon Appstore 的工作方式与您使用过的任何其他应用程序商店一样。在商店中搜索或浏览您想要的应用程序,然后单击它以查找更多信息。如果需要,请单击“安装”按钮。


- 安装 Android 应用程序后,它的工作方式与您安装的其他应用程序一样。Android 应用程序将与其他应用程序一起运行,并显示在“开始”菜单上以启动它们。您还可以将它们固定到任务栏。


手动安装适用于 Android 的 Windows 子系统
请记住,Amazon Appstore(和 Windows 11 的 Insider 版本)仍处于测试阶段。所以一切可能不会按预期工作。即使您满足先决条件并且您的硬件满足系统要求。例如,您可能会在安装 Amazon Appstore 时遇到错误。


如果上述步骤不起作用,您可以手动安装适用于 Android 的 Windows 子系统 (WSA)。
要在 Windows 11 上安装 WSA,请执行以下操作:
- 首先,在浏览器中访问store.rg-adguard.net。
- 从第一个下拉列表中选择ProductId。
- 在 ProductId 字段中输入9p3395vx91nr。
- 从第二个下拉菜单中选择慢。
- 单击最后的刻度线按钮。


将生成一个文件列表,您想找到.msixbundle文件 – 它应该是列表中的最后一个。如果您需要一种简单的方法来查看它,请按 Ctrl + F并在页面上搜索它。单击链接下载文件。它刚刚超过 2 GB,因此请留出时间下载。
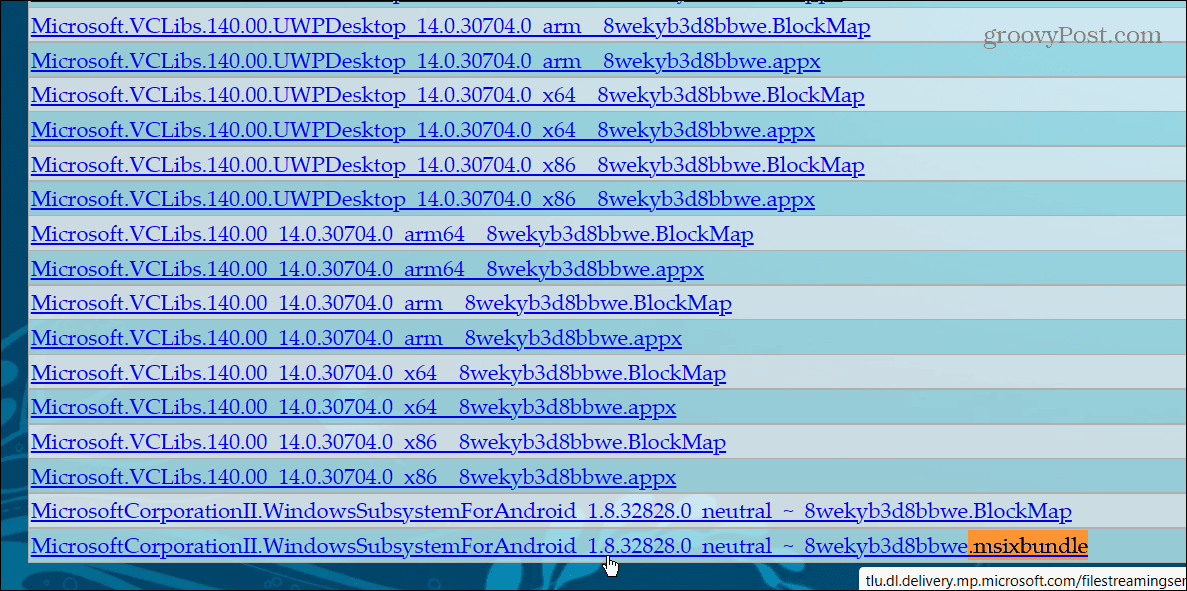

文件下载后,继续执行以下步骤:
- 找到您下载的.msixbundle文件。右键单击该文件,然后从菜单中单击复制为路径。


- 命中Windows键+ X在键盘上,然后单击Windows终端(管理员)从菜单中。


- 在终端中,键入Add-AppxPackage -Path <file path>其中 <file path> 是您之前复制到剪贴板的 .msixbunde 文件的位置。
- 命中进入,你会看到,而它的安装进度条出现。


- 安装完成后,您可以在“开始”菜单上找到 WSA。


现在您已经安装了 WSA,打开 Microsoft 的Amazon Appstore直接链接。您应该会看到 Appstore 已准备就绪 – 单击“打开”按钮。


登录您的亚马逊账户或根据需要创建一个。Amazon Appstore 现在应该可以成功启动。


有了 Android 应用程序支持,Windows 11 将更加有用。尽管在撰写本文时,商店中只有少数应用程序。随着 Amazon Appstore 和 Windows 11 被广泛采用,这种情况会随着时间而改变。
还没有评论,来说两句吧...