要知道什么
- 要使用 AirDrop 传输文件,请选择文件 >共享表> AirDrop > 您的 Mac。
- 要通过电子邮件传输文件,请选择文件 >共享表>邮件> 地址电子邮件 >发送。
- 您还可以通过同步以及使用 iCloud 照片或 iCloud Drive 来传输文件。
有许多免费的内置方法可以轻松地在 Apple 设备上传输文件。本文介绍了将文件从 iPhone 传输到 Mac 的五种最佳方式。
如何在 iPhone 和 Mac 之间传输文件
由于它们都是由 Apple 制造的,因此 iPhone 和 Mac 共享许多技术,可以轻松地来回移动文件。当然,您可以购买额外的软件来传输文件,但是有这么多好的内置选项,没有太多需要。本文重点介绍将文件从 iPhone 移动到 Mac,但这些选项也可以帮助您从另一个方向传输文件,
使用 AirDrop 将文件从 iPhone 传输到 Mac
AirDrop是 Apple 的无线文件共享技术。如果您的 iPhone 和 Mac 在物理上彼此靠近,则 AirDrop 快速且超级简单。这是做什么:
-
AirDrop 需要在 iPhone 上启用,AirDrop 需要在 Mac 上启用。
-
选择要从 iPhone 传输到 Mac 的文件。
这些屏幕截图显示了从照片应用程序传输图片,但任何支持 AirDrop 的应用程序的过程都是相同的(并非所有第三方应用程序都这样做)。 -
点击共享表(箭头向上的框)。
-
您的 Mac 可能会显示为第一行中的第一个选项。如果是这样,请点击它以传输文件。如果没有,请点击AirDrop。
-
点击 Mac 的图标以传输文件。
如何使用电子邮件将文件从 iPhone 传输到 Mac
只要我们能够将文件附加到电子邮件,电子邮件就很适合共享。大多数电子邮件帐户都会限制文件附件的大小(根据经验,大约 25MB),但如果您的文件足够小,请按照以下步骤操作:
-
选择文件(同样,我们使用的是照片,但任何支持通过电子邮件发送文件的应用程序都以这种方式工作)。
-
点击共享表。
-
点击邮件。
-
在收件人:字段中,添加您的电子邮件地址(确保此电子邮件已在您的 Mac 上设置)。
-
点击发送按钮。
-
在您的 Mac 上,打开电子邮件并下载附件(如果您使用的是“邮件”,请单击回形针>全部保存> 选择 Mac 上保存文件的位置)。
如何将文件从 iPhone 同步到 Mac
在 iPhone 的早期,将文件传输到 Mac 的唯一方法是将iPhone 同步到计算机。这可能不再是最常用的方法,但它仍然有效。
-
通过 USB 将 iPhone 连接到 Mac(您也可以通过 Wi-Fi 连接)。
-
打开一个新的Finder窗口(在 Windows 上,打开 iTunes 并跳到第 4 步)。
-
在边栏的位置部分,单击您的 iPhone(您可能需要通过单击来展开位置)。
-
单击文件。
-
这会显示 iPhone 上可以将文件传输到 Mac 的应用程序。单击每个应用程序的向下箭头以查看其文件。
-
将要传输的文件拖放到桌面或硬盘上的其他位置。
如何使用 iCloud 照片将照片从 iPhone 传输到 Mac
如果您只想传输照片,请使用iCloud 照片。使用此内置功能,您的图片和视频会上传到 iCloud 的照片区域,然后下载到连接到同一 iCloud 帐户的任何 Mac(或其他设备)。
-
在 iPhone 上,通过转到设置>照片> 将iCloud 照片滑块移动到开/绿色来启用 iCloud 照片。
如果您有很多照片和视频,并且这是您第一次启用 iCloud 照片,则上传到 iCloud 可能需要一段时间。 -
在 Mac 上,打开照片应用程序并单击照片>首选项。
-
选中iCloud 照片 旁边的框。现在,您 iPhone 上的任何照片或视频都会自动上传到 iCloud 照片(这发生在后台,因此您无需执行任何操作)。下次您在 Mac 上查看“照片”应用程序时,图片或视频将等着您。
如何使用 iCloud Drive 将文件从 iPhone 传输到 Mac
Apple 的 iCloud 使设备之间的各种文件同步变得非常容易。这是该怎么做。
-
要使用 iCloud 传输文件,您需要与iCloud Drive同步。通过点击设置在 iPhone 上启动。
-
点击 [你的名字] > iCloud > iCloud Drive > 将同步此 iPhone滑块移动到开/绿色。
-
接下来,在 Mac 上启用相同类型的同步。单击Apple 菜单>系统偏好设置。
-
单击Apple ID。
-
点击iCloud。
-
选中iCloud Drive 旁边的框。
-
打开一个新的Finder窗口并展开侧边栏中的iCloud部分。
-
单击iCloud 云盘。从您的 iPhone 同步的所有文件都存在。单击下载图标以完成传输到您的 Mac。
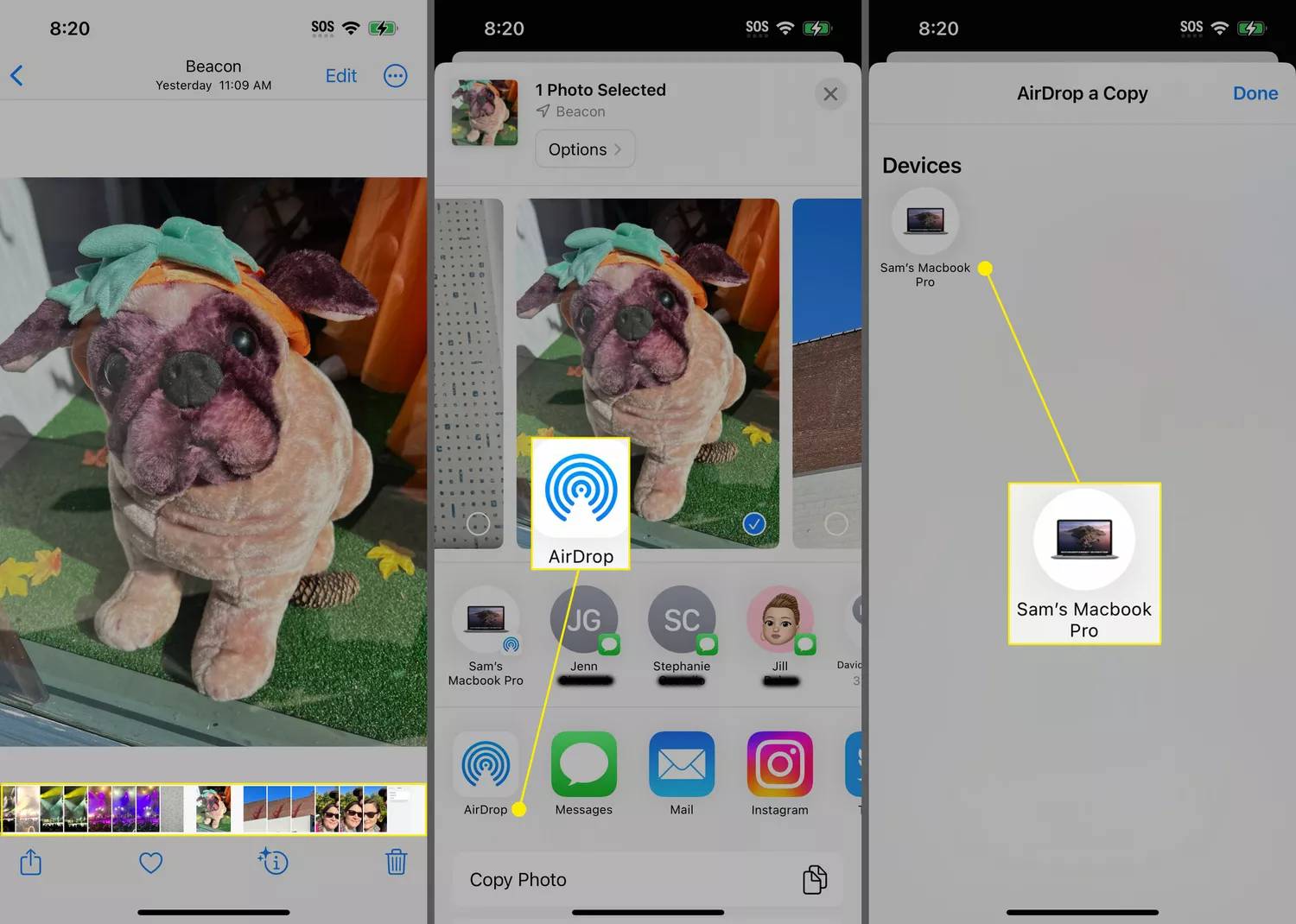
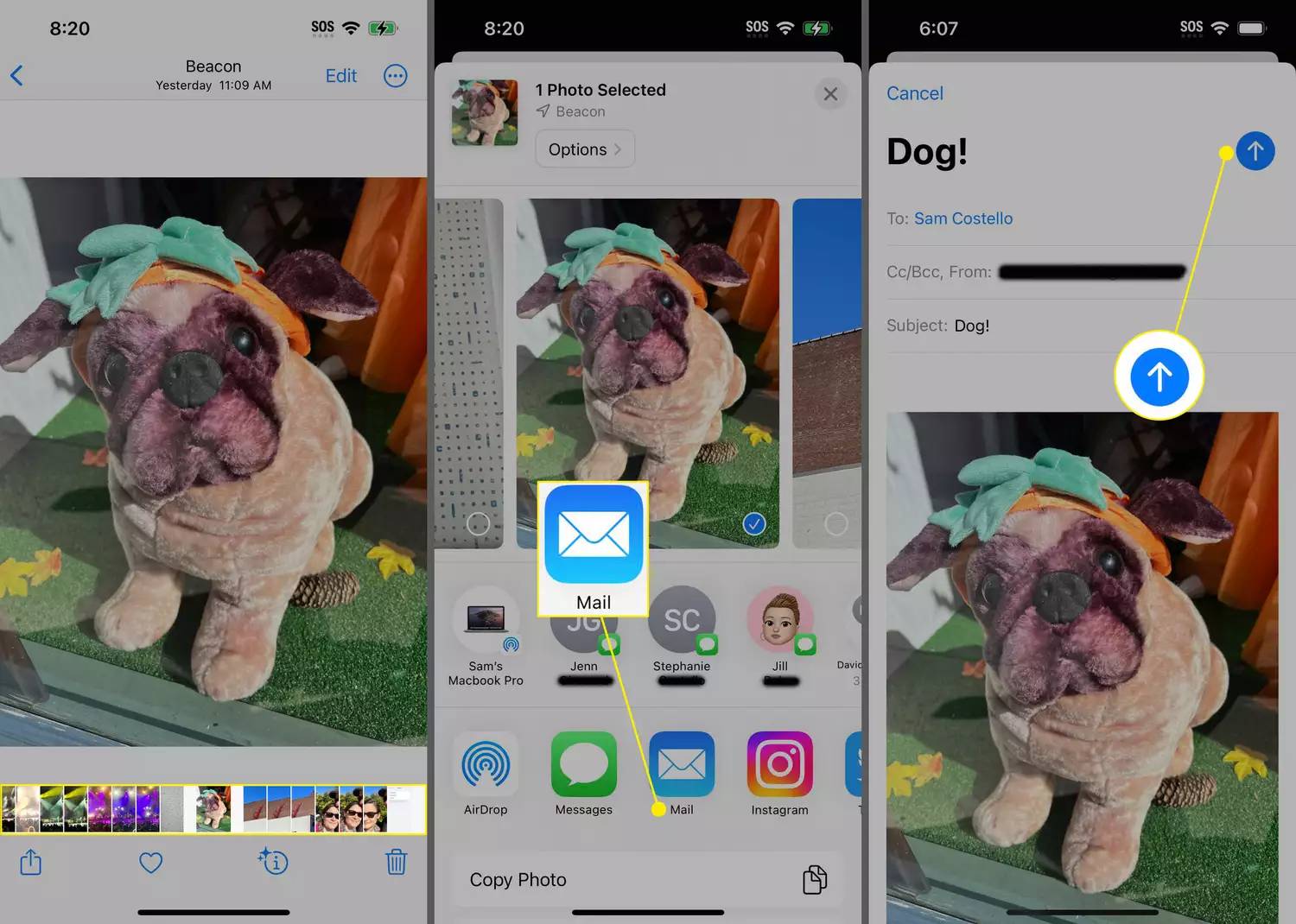
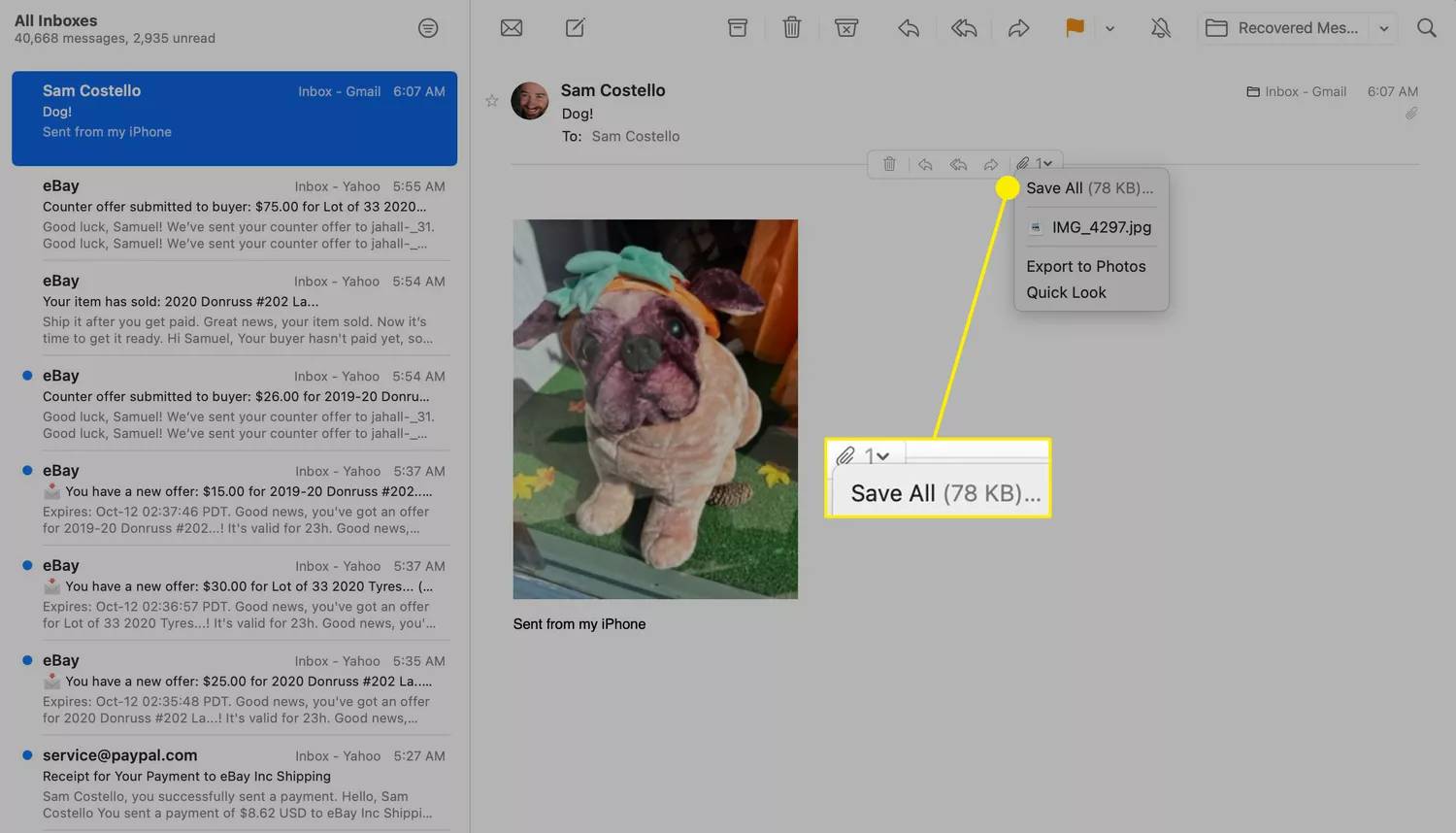
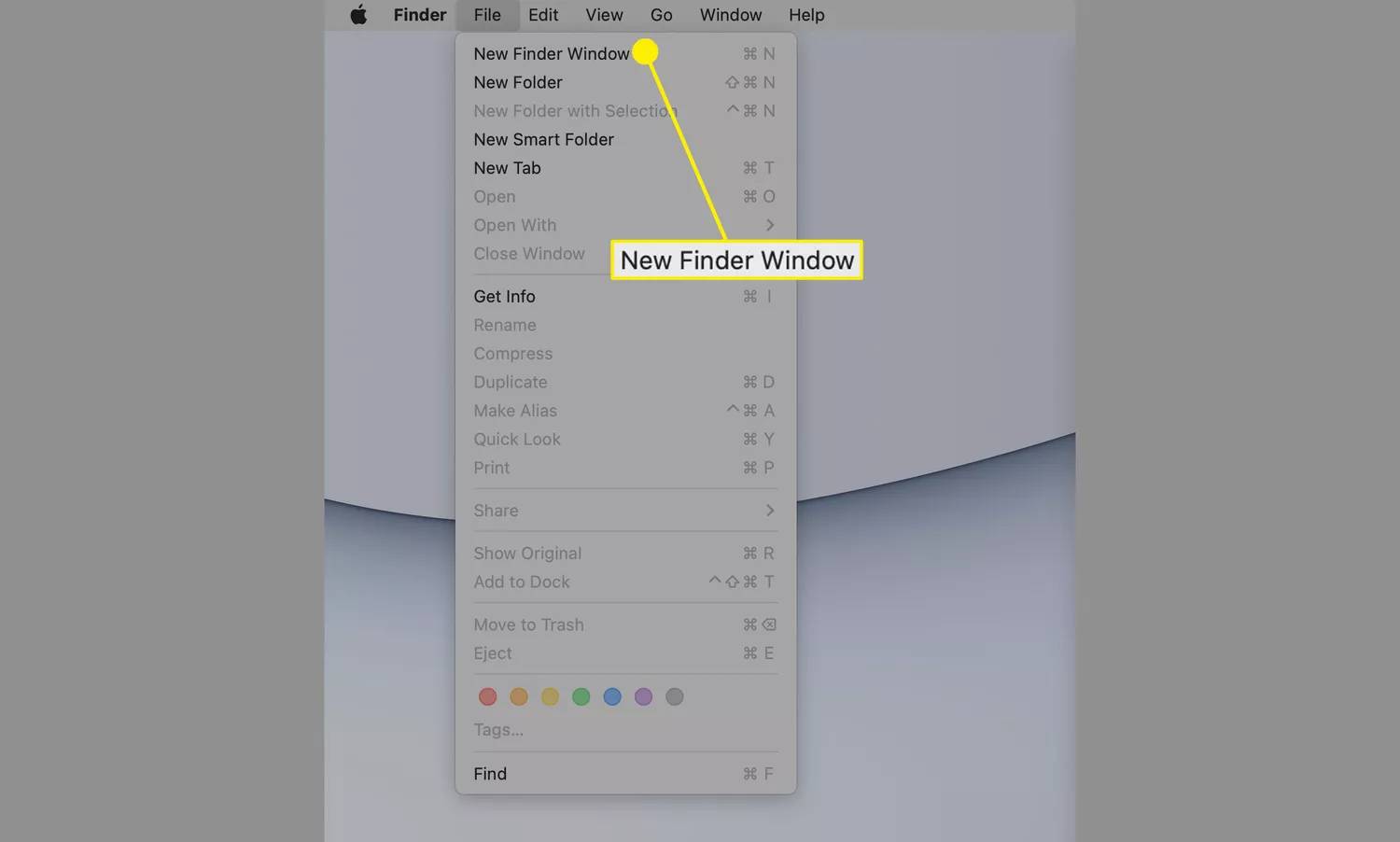
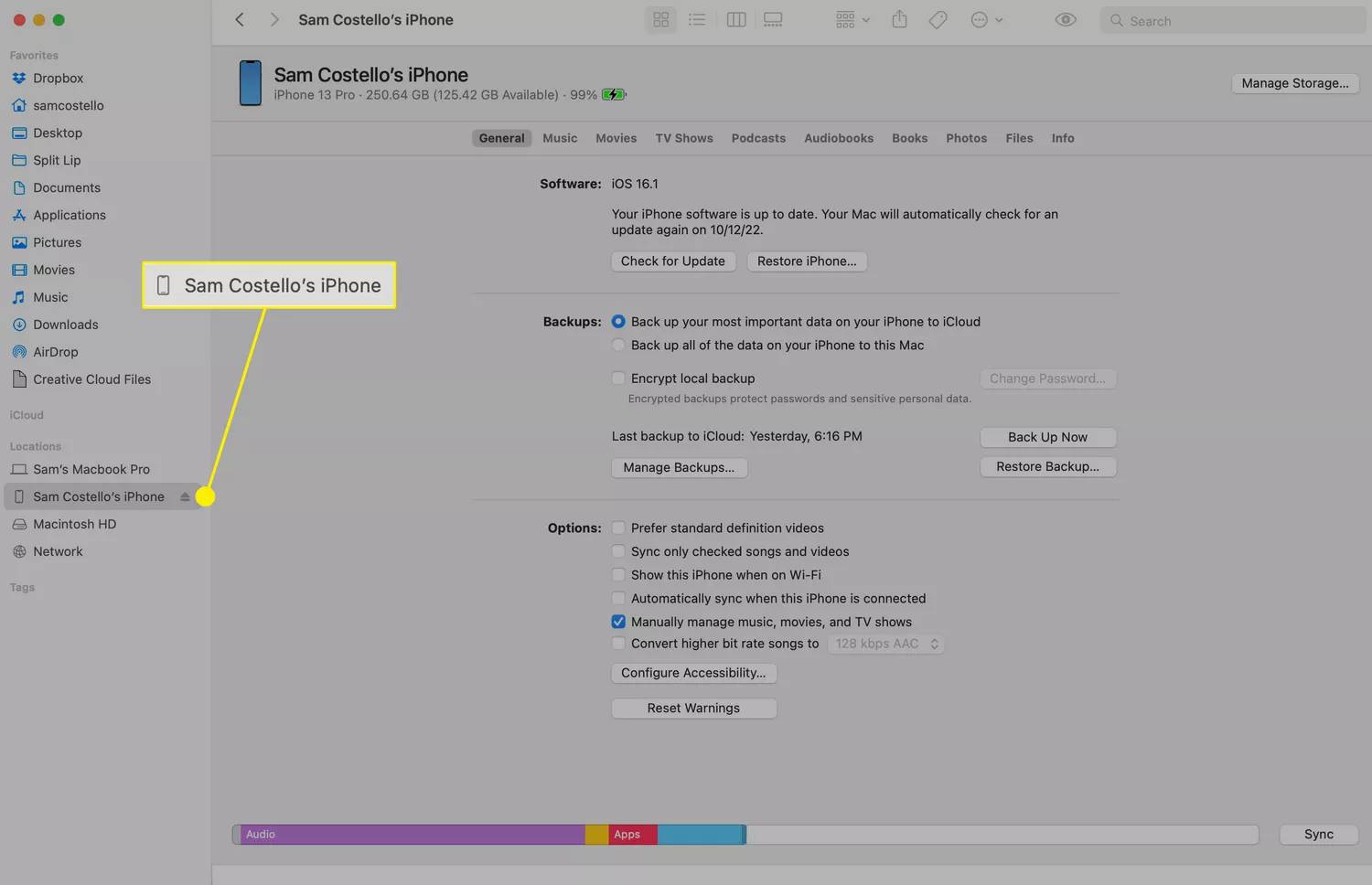
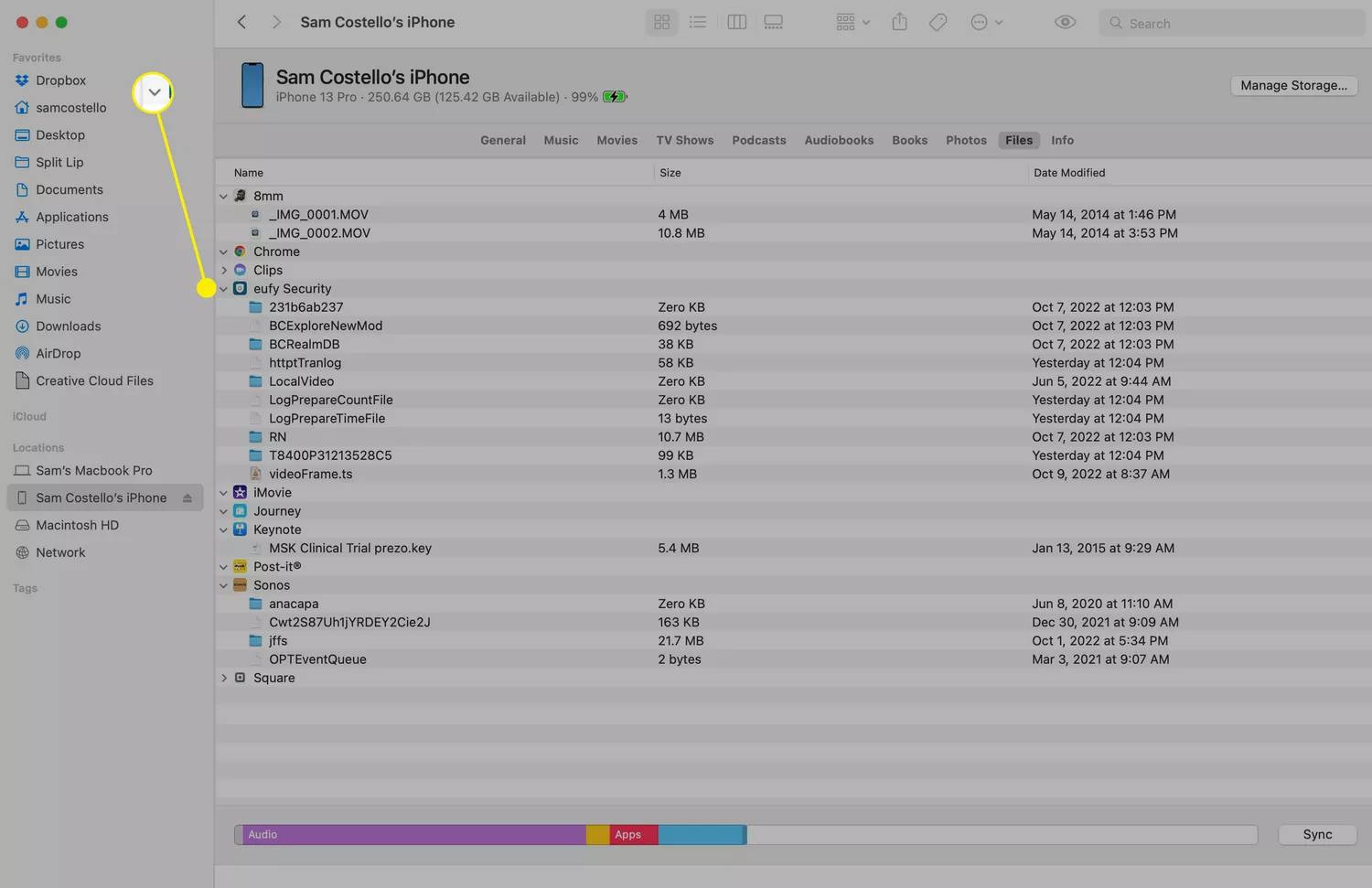
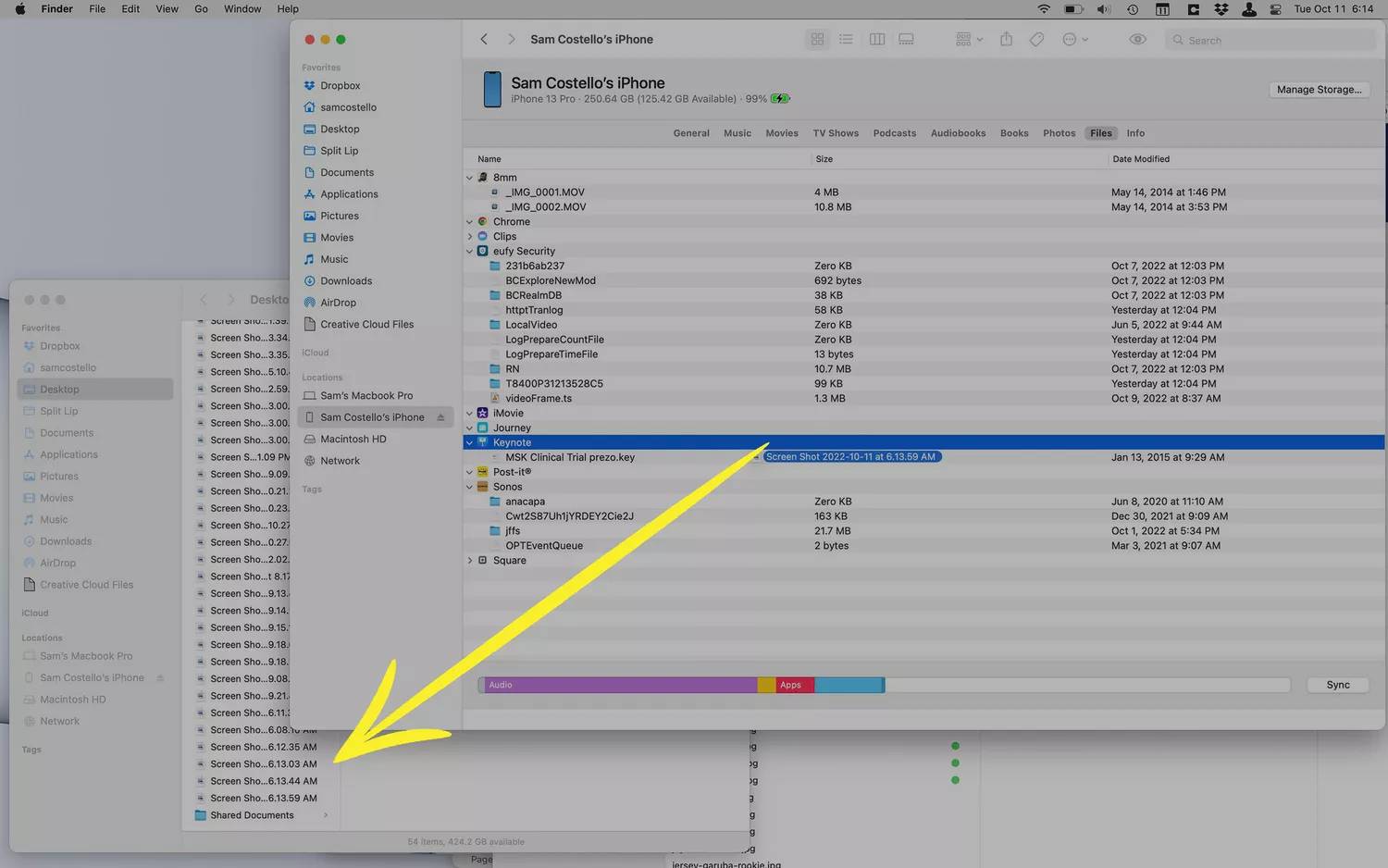
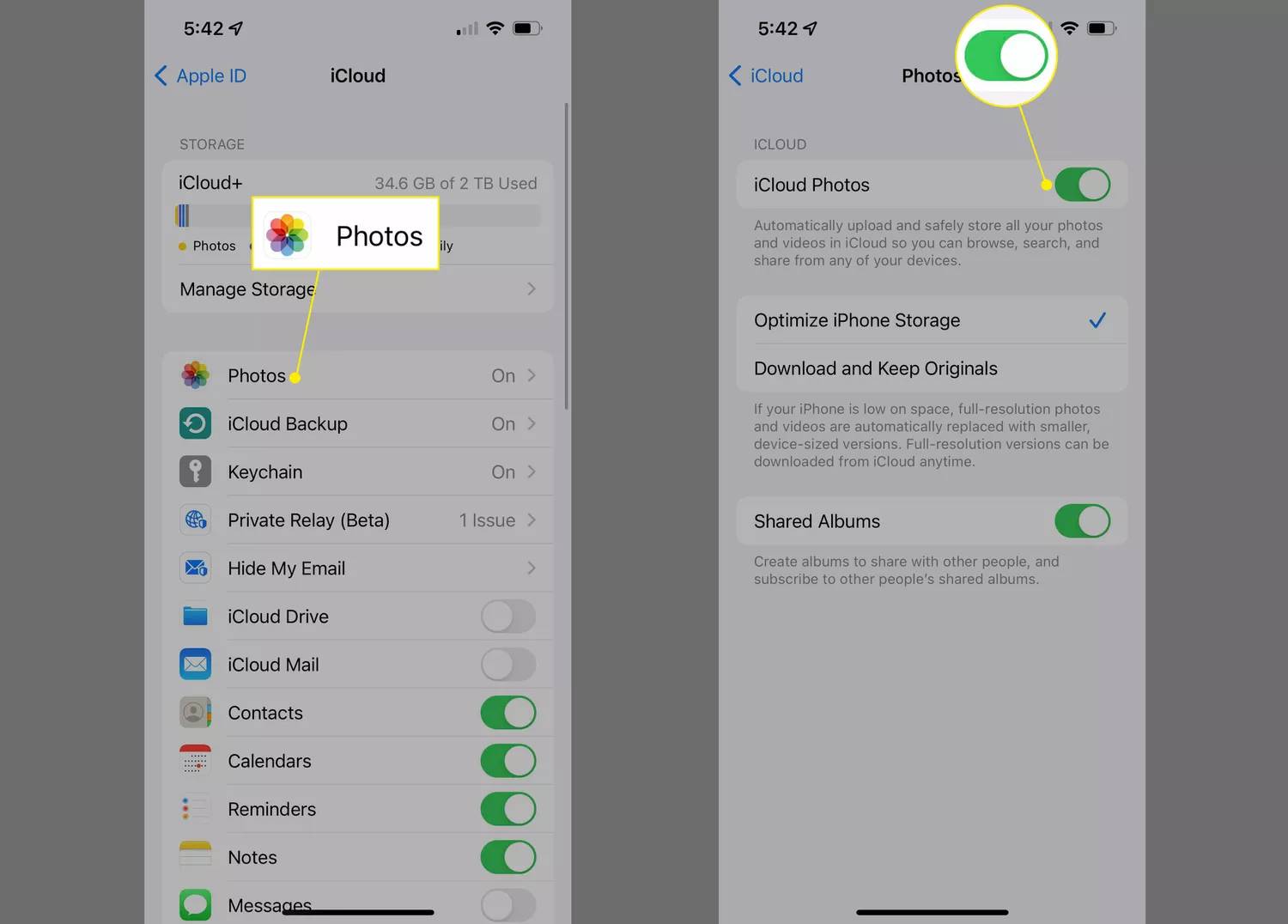
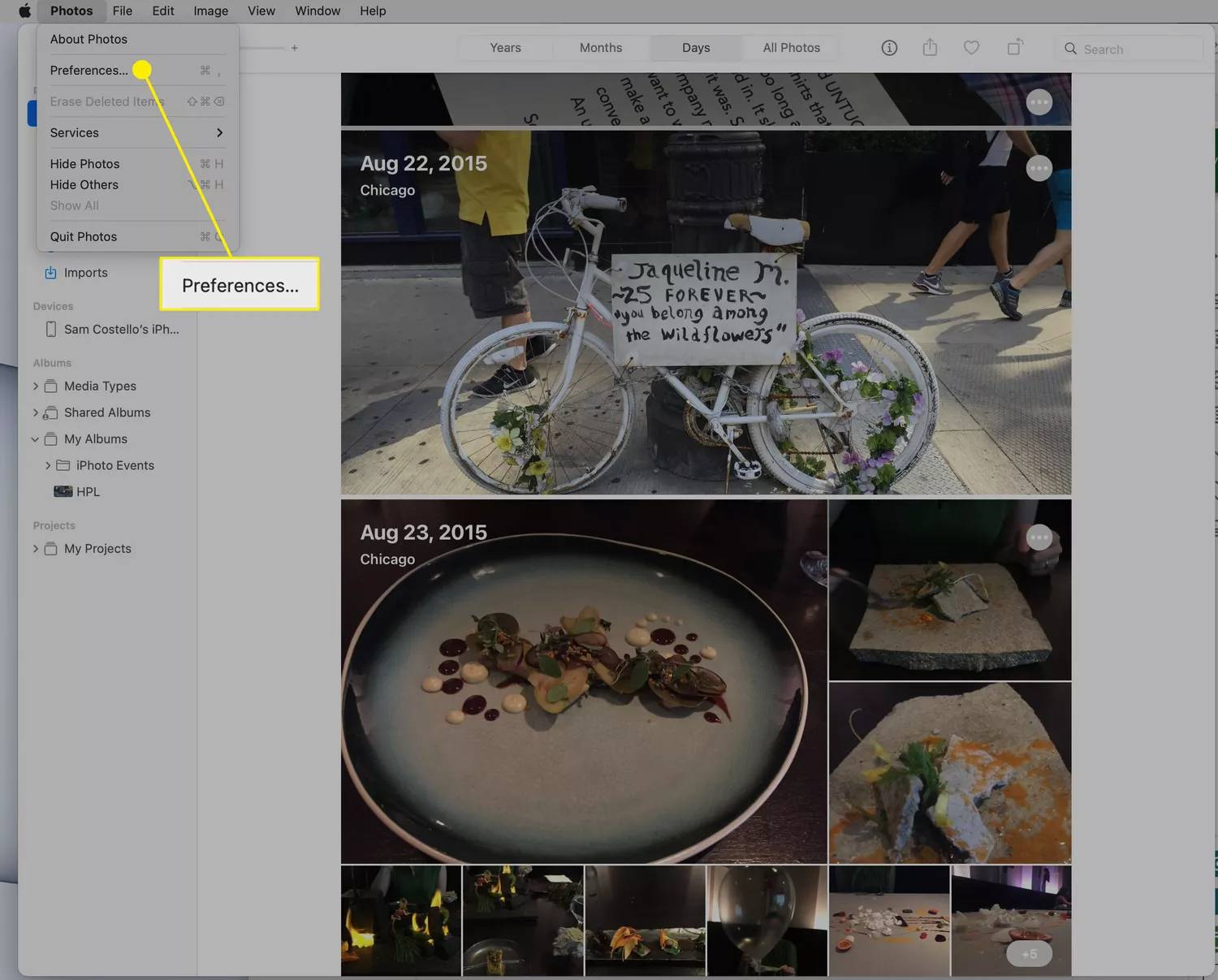
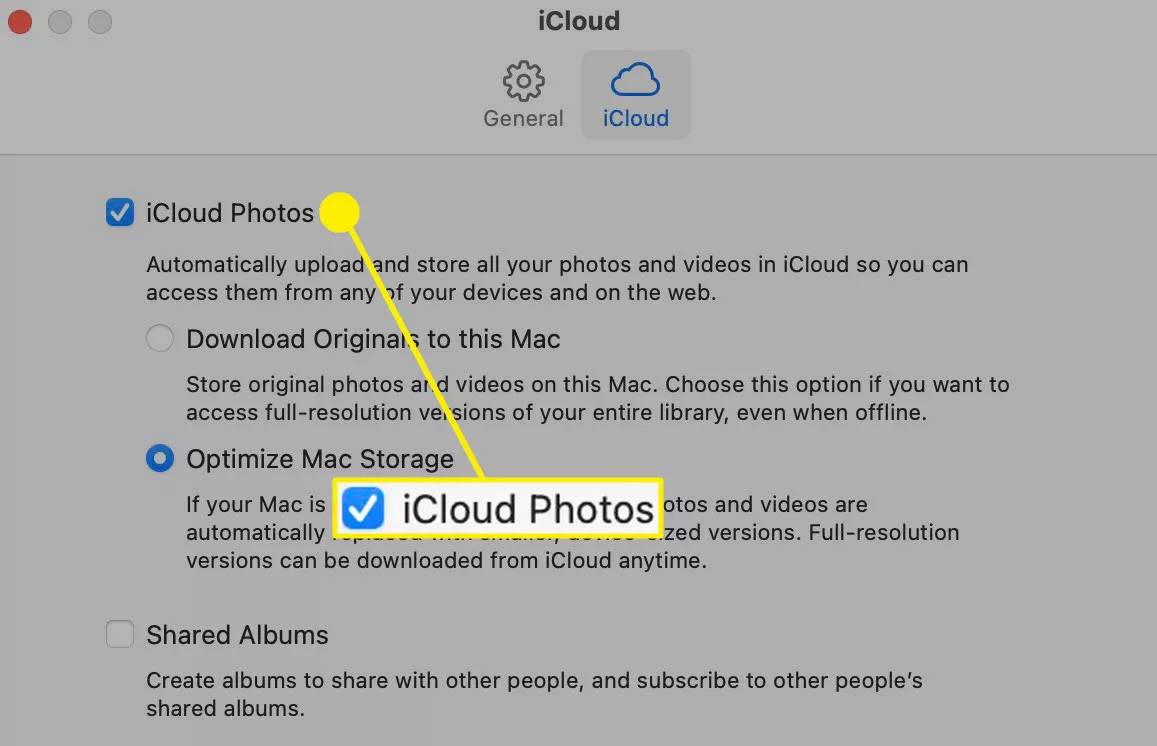
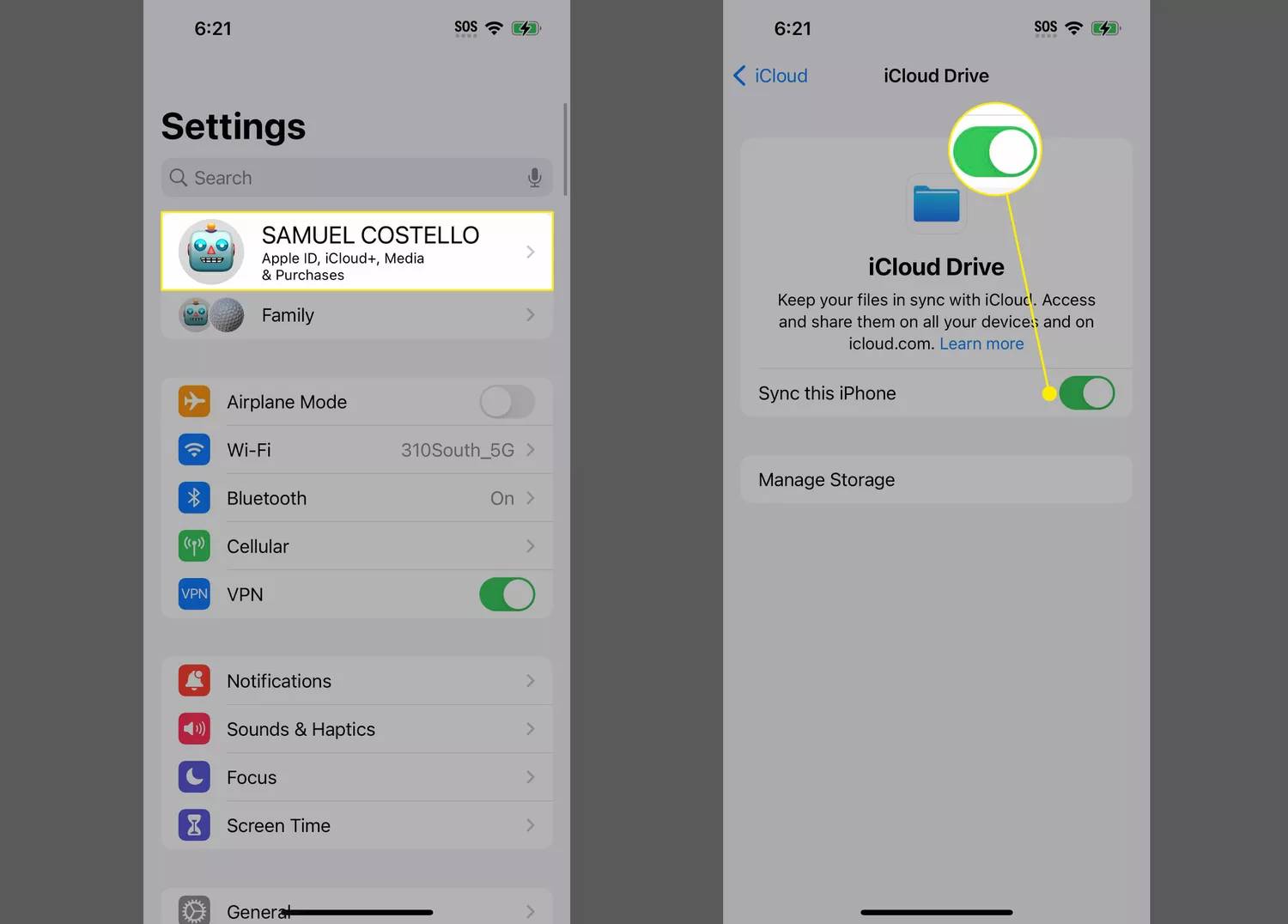
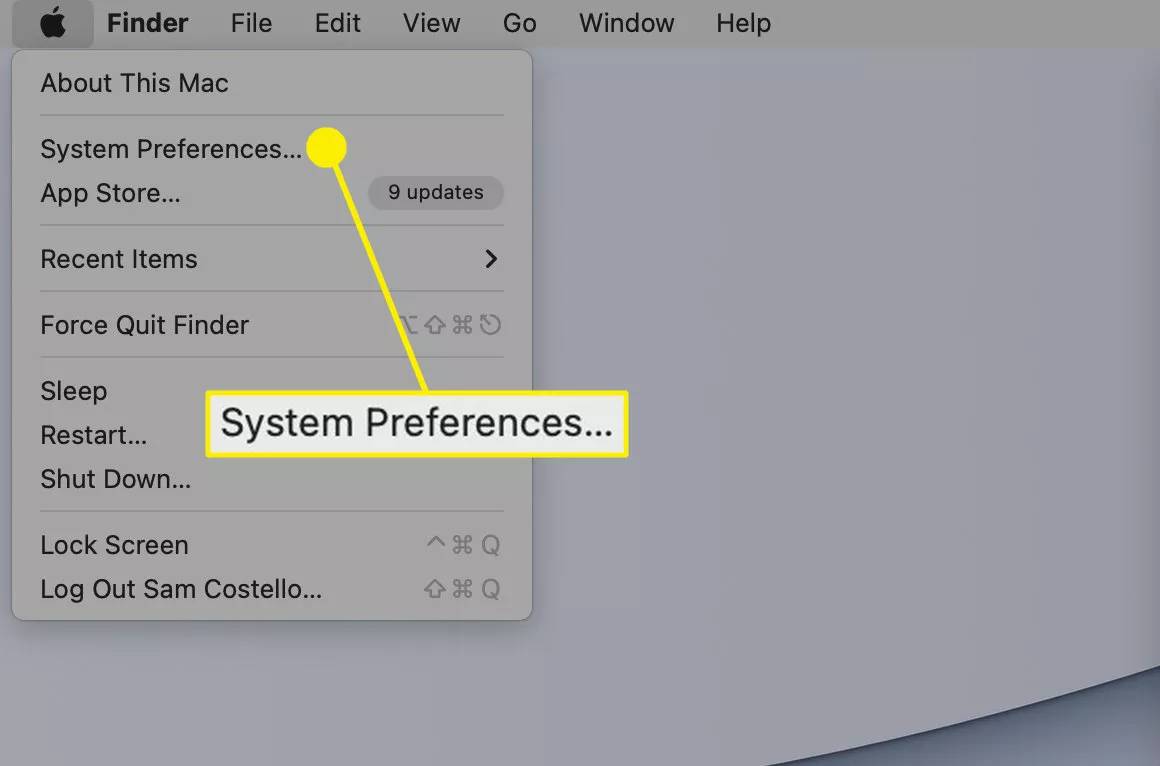
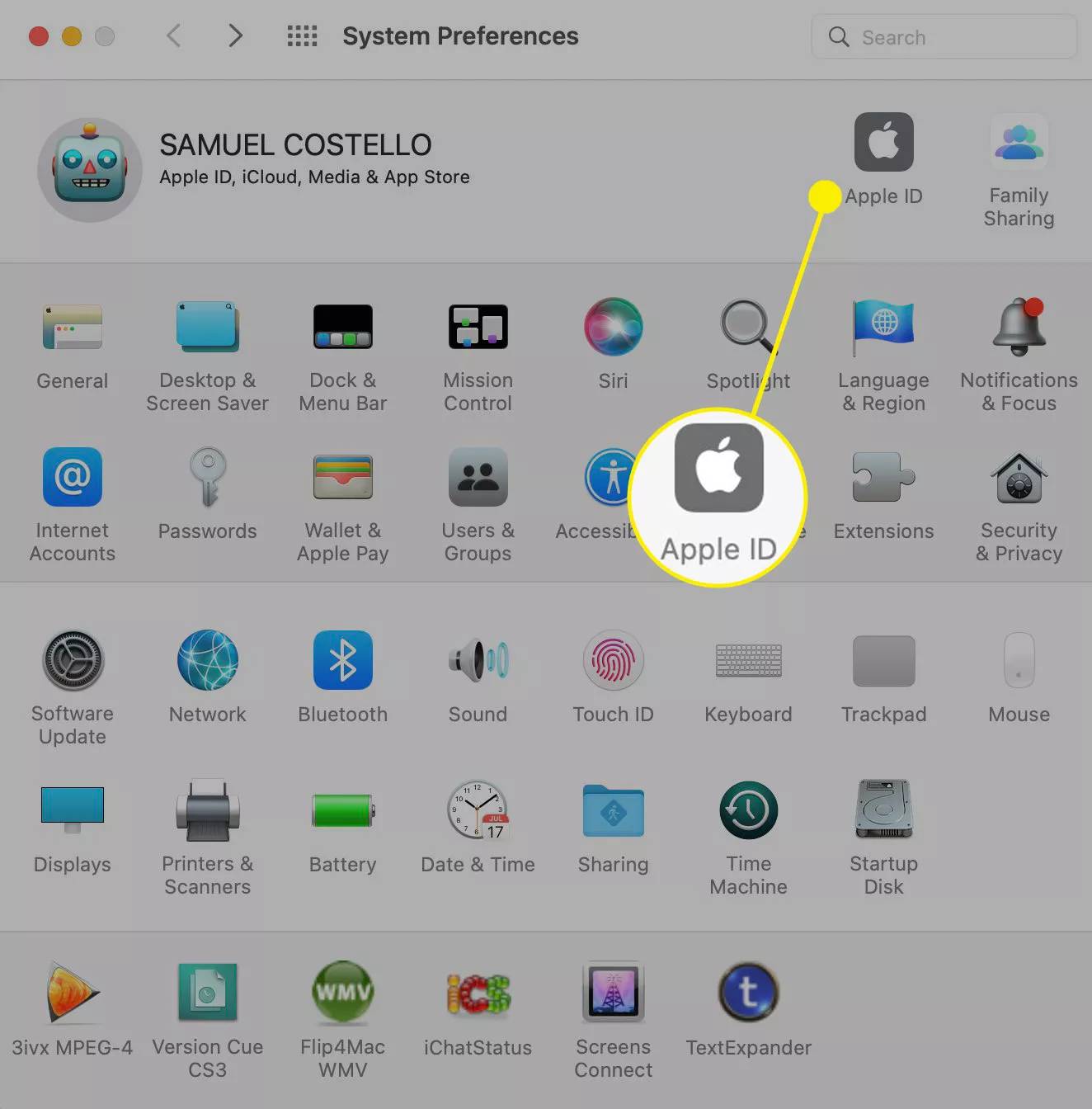
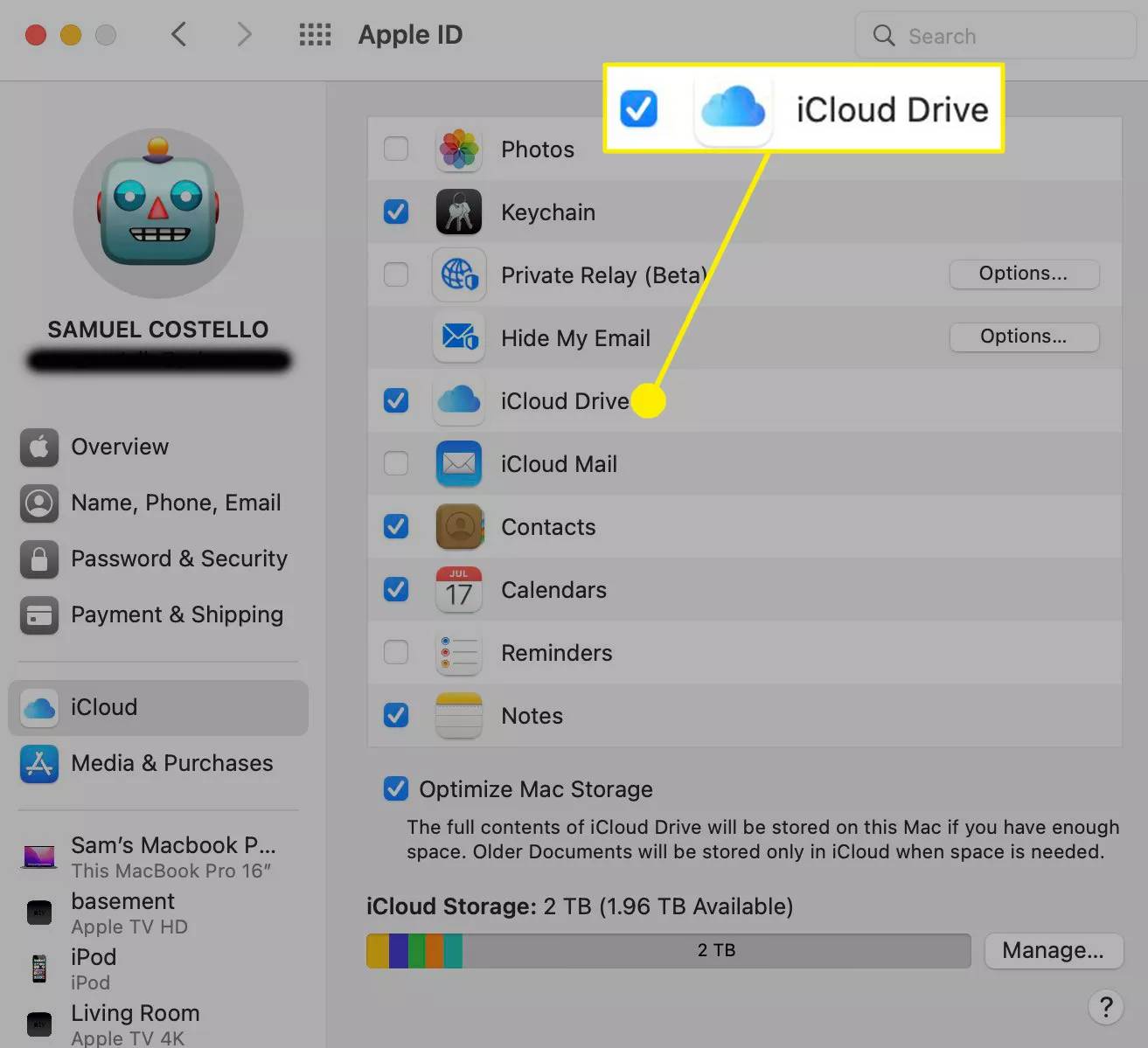
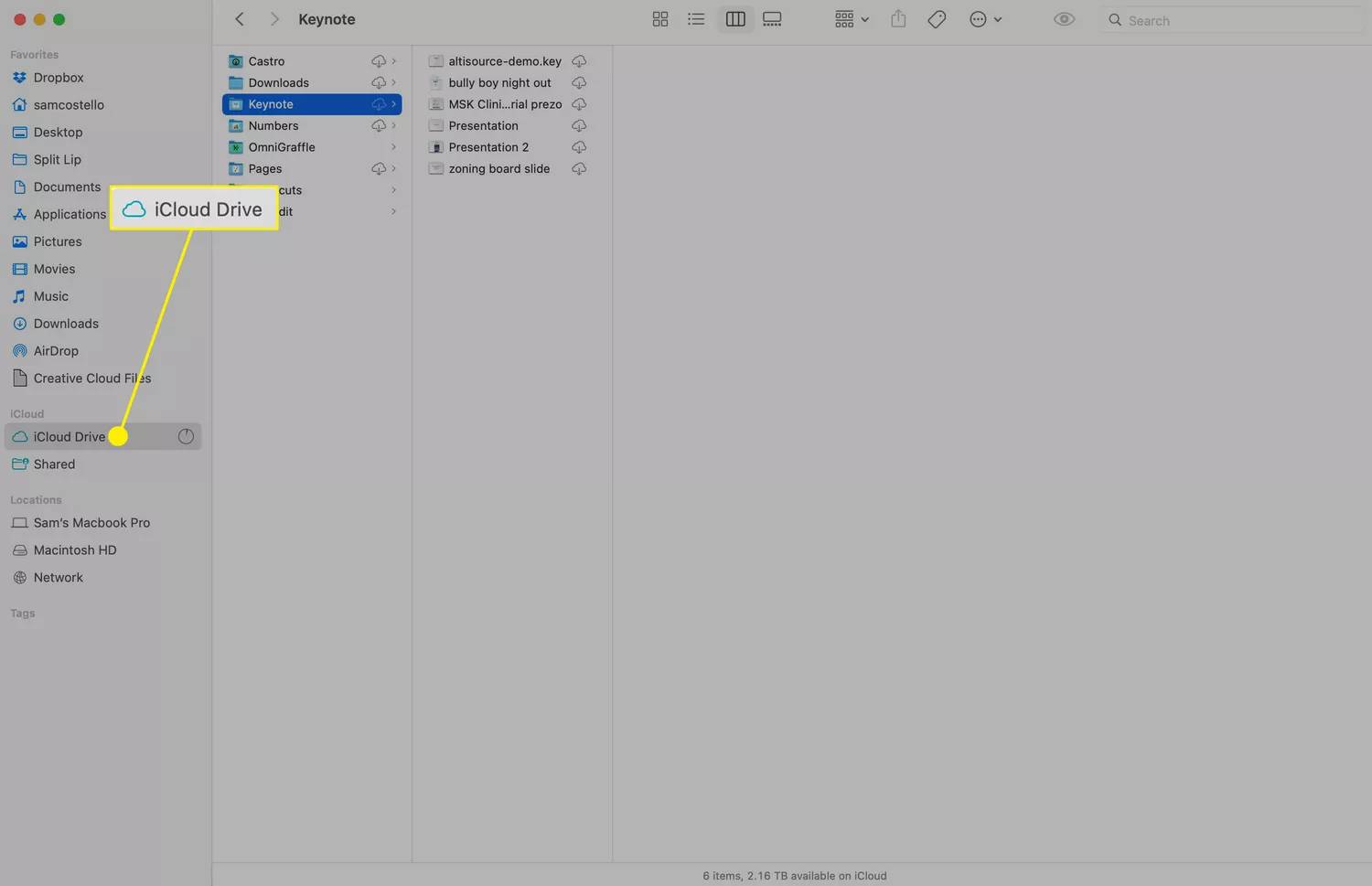
还没有评论,来说两句吧...