是什么导致了 0x0000007c 和 0x000006e4 错误?
微软在 2021 年 10 月和 11 月发布了 Windows 11 KB5006674 补丁更新。该更新触发了用户的 0x0000007c 和 0x000006e4 网络打印问题。KB5006674 更新页面指出:
安装此更新后,Windows 打印客户端在连接到 Windows 打印服务器上共享的远程打印机时可能会遇到以下错误:
0x000006e4 (RPC_S_CANNOT_SUPPORT)
0x0000007c (ERROR_INVALID_LEVEL)0x00000709
(ERROR_INVALID_PRINTER_NAME)
因此,KB5006674 更新是 Windows 11 上上述网络打印机错误的确认原因。如果您需要修复 Windows 11 中的 0x0000007c 和 0x000006e4 错误,您的 PC 可能已收到 KB5006674 更新。
但是,0x0000007c 和 0x000006e4 错误在 Microsoft 发布错误更新之前确实存在。出现这些错误的原因可能是打印机驱动程序损坏、Print Spooler 服务故障或其他标准打印机不一致。
如何修复 0x0000007c 和 0x000006e4 错误?
1. 检查 Windows 11 更新
- 打开 Windows 11 的开始菜单,然后单击固定到它的设置应用程序。
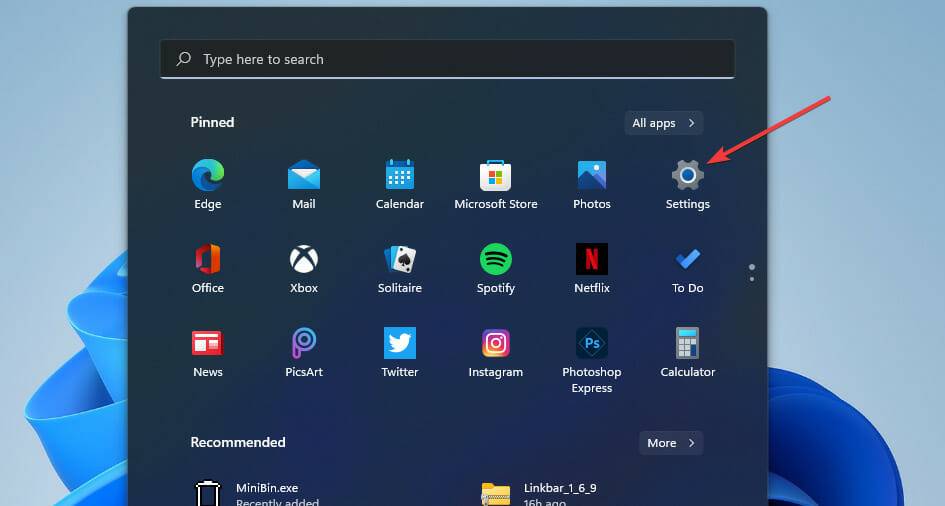

- 接下来,选择Windows 更新选项卡。
- 单击该选项卡上的检查更新选项以下载并安装任何可用更新。


- 此外,通过单击高级选项检查可选更新。


- 选择可选更新导航选项。


- 如果有可用的可选更新,请单击下载并安装按钮。
2. 运行打印机疑难解答
- 首先,按+热键打开“设置”中的“系统”选项卡。WindowsI
- 单击系统选项卡上的疑难解答导航选项。
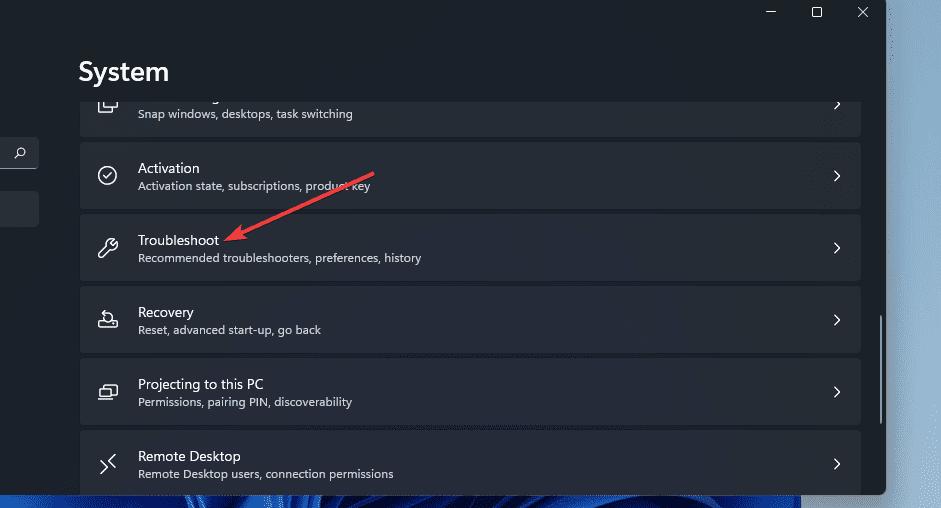

- 然后选择下面直接显示的其他故障排除程序选项。


- 单击打印机故障排除程序的运行按钮。


- 如果打印机故障排除程序检测到问题,请选择其“应用此修复”选项。


3.重新启动Print Spooler服务
- 右键单击任务栏的开始按钮,然后选择+菜单上的运行快捷方式选项。WinX
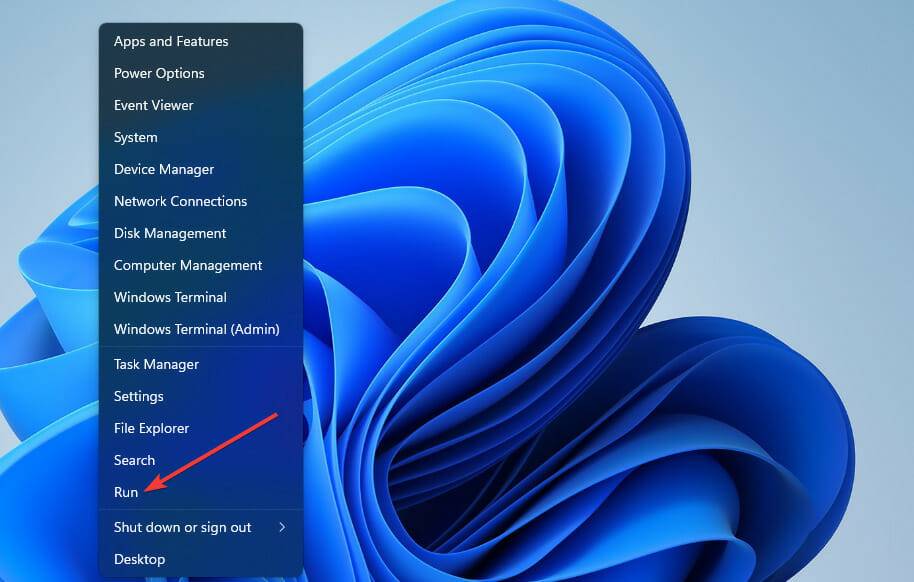

- 要打开“服务”窗口,请输入此运行命令并单击“确定”:
services.msc

- 右键单击 Printer Spooler 服务并选择Restart。


4. 清除打印后台处理程序
- 打开上一个解决方案中概述的“服务”窗口。
- 右键单击Print Spooler并选择停止。


- 单击文件夹任务栏图标。


- 然后在文件资源管理器中打开这些文件夹路径:
C:WindowsSystem32spooldriversx643 (64-bit Platform)
C:WindowsSystem32spooldriversW32X863 (32-bit Platform) - 按Ctrl+A键选择文件夹的所有内容。
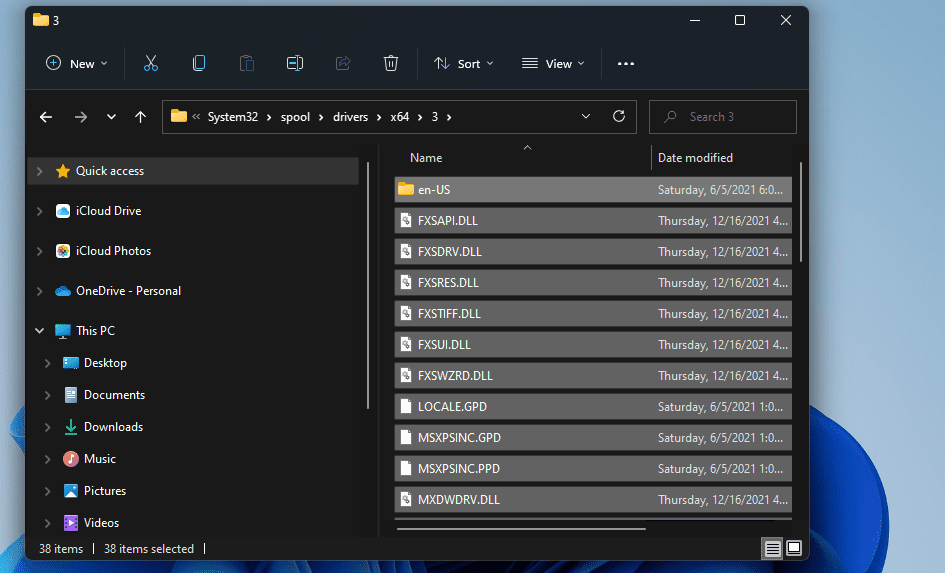

- 然后单击“删除”按钮清除文件夹。


- 返回到“服务”窗口,右键单击“打印后台处理程序”,然后选择“重新启动”。
5、重新安装打印机驱动
- 按Windows键 +X键盘快捷键,然后在菜单上选择设备管理器。


- 双击打印队列类别。


- 右键单击那里的打印机,然后选择卸载设备选项。


- 在对话框提示中单击卸载。
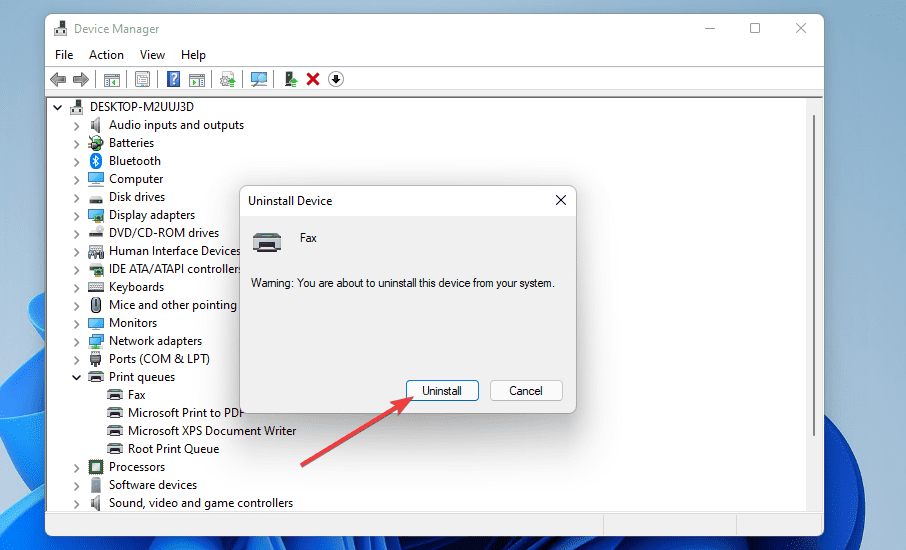

- 要重新安装打印机驱动程序,请右键单击打印队列类别并选择扫描硬件更改。


您可能还需要使用第三方驱动程序更新程序软件替换有故障的打印机驱动程序。尝试使用云东方 等软件运行扫描以检查打印机驱动程序的状态。此类扫描会告诉您打印机的驱动程序是否有问题或过时。
扫描后,大多数驱动程序更新程序软件使您能够为需要它们的设备自动下载和安装新驱动程序。因此,使用第三方驱动程序更新程序软件安装新驱动程序通常更容易。
6. 删除并重新添加打印机
- 首先,按Windows键 +S热键 打开搜索框。
- 在搜索文本中键入控制面板,然后选择打开该应用程序。
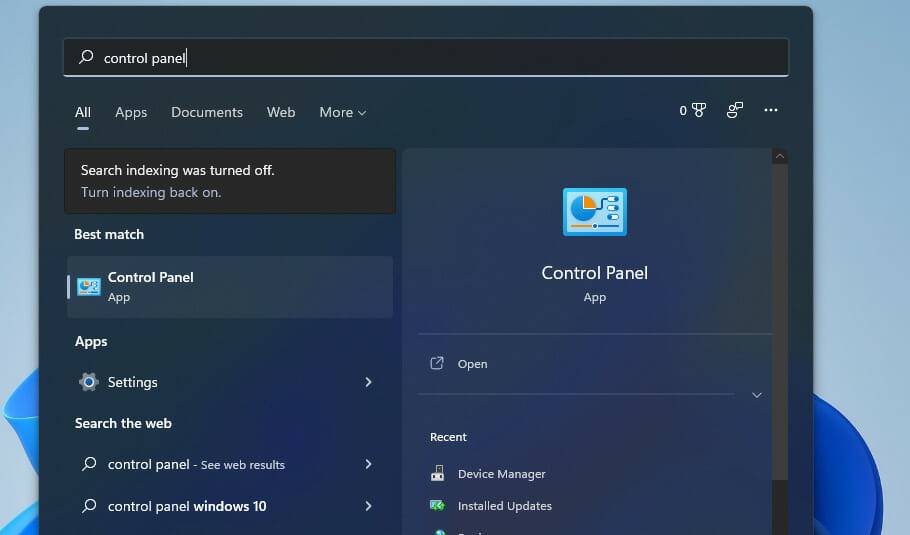

- 然后在控制面板中选择设备和打印机。


- 右键单击您需要解决问题的打印机以选择Remove device。


- 此后,单击添加打印机选项。


- 在添加设备窗口中选择打印机。


- 然后通过添加打印机向导。
7.删除KB5006674更新
- 同时按Windows和I键打开设置应用程序。
- 单击Windows 更新选项卡上的更新历史记录选项。
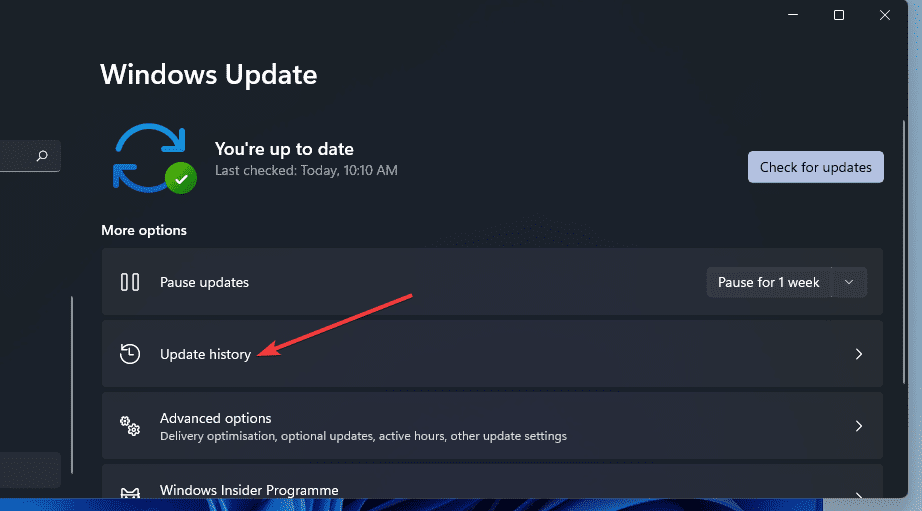

- 然后选择卸载更新选项。


- 如果您可以找到列出的 KB5006674 更新,请选择它。
- 然后按卸载按钮。


- 单击是以确认所选选项。


- 此后,按“开始”菜单上的“重新启动”按钮。


要确保 Windows 不会重新安装该更新,请尝试使用显示或隐藏更新疑难解答来阻止它。我们的如何阻止 Windows 驱动程序更新教程提供了有关如何使用该故障排除程序的完整详细信息。
8. 此错误是否也影响 Windows 10?
是的,Microsoft 还发布了适用于 Windows 10 和 8.1 的更新,这些更新会触发 0x0000007c 和 0x000006e4 x 错误。KB5006670 (Windows 10) 和 KB5007247 (Windows 8.1) 更新可能会导致在这些平台上出现此问题。
上述教程更专门用于在 Windows 11 中应用解决方案。但是,上述潜在解决方案也可能解决 Windows 10 和 8.1 上的错误。请注意,您需要为最后一个解决方案删除 KB5006670 或 KB5007247 更新。
Microsoft 是否发布了修复 0x0000007c 和 0x000006e4 错误的修补程序?
大 M 已确认KB5007262 更新修补程序解决了 Windows 11 上的 0x0000007c 和 0x000006e4 错误。这就是我们建议您检查第一个解决方案中概述的更新的原因。或者,您可以从Microsoft 更新目录下载它,如下所示。
- 打开Microsoft 更新目录网站。
- 在搜索框中键入KB5007262,然后单击搜索按钮。


- 按下KB5007262 更新的下载按钮。


- 右键单击下载链接,然后单击将链接另存为。
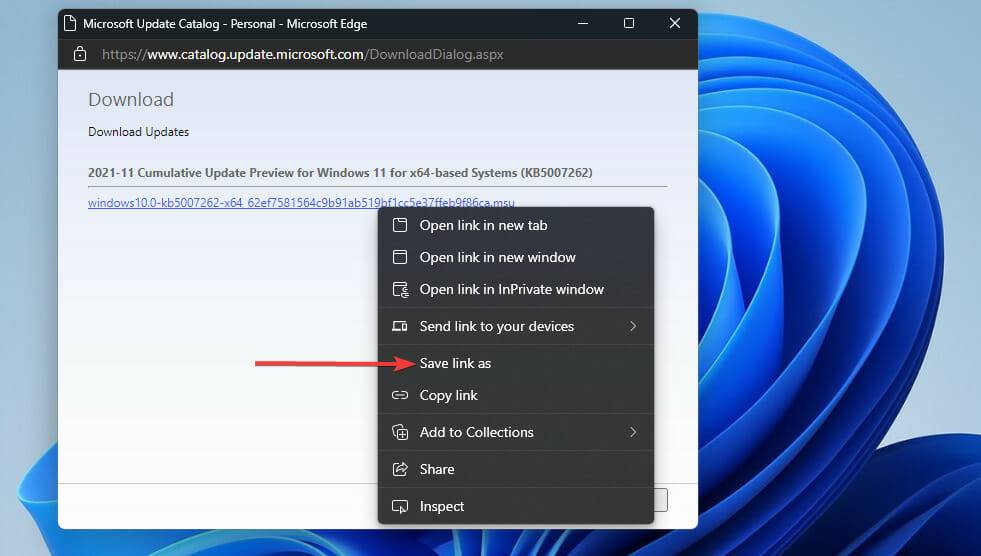

- 选择一个文件夹来下载更新包,然后按保存按钮。


- 调出文件资源管理器的窗口,然后打开包含下载的更新的文件夹。
- 之后,双击更新包安装KB5007262。
这些是修复 Windows 11 中 0x0000007c(或 0x000006e4)错误的一些最有可能的方法。现在微软已经发布了该错误的修补程序,更新 Windows 11 应该足以解决大多数用户的问题。
Microsoft 已在其Windows 11 文档页面上将此错误标记为已解决的问题。该页面包含针对满足某些先决条件的打印服务器的附加解决方法。它还建议通过为客户端打印机启用渲染打印作业设置来使用客户端渲染。
还没有评论,来说两句吧...