检查更新
这可能很烦人,但让您的计算机保持最新状态很重要,尤其是出于安全原因。它还可以为您的 PC 添加新功能,如果您的新 PC 仍在运行 Windows 10,您也可以通过这种方式获得 Windows 11。要获取 Windows 的最新更新,请打开“设置”应用(例如,从“开始”菜单)并转到“Windows 更新”(在 Windows 11 上)/“更新和安全”(Windows 10)页面,然后单击“检查更新”。


任何可用的更新都将开始下载和安装。其中一些可能需要您重新启动 PC,我们建议在安装更新后再次检查,因为可能会出现新的更新。如果您使用的是 Windows 10 并且想要升级到 Windows 11,则可能需要查看这篇关于如何立即获取 Windows 11 的文章。
您可能还想更新 Windows 预装的应用程序,这些应用程序使用 Microsoft Store 单独更新。为此,请打开 Microsoft Store 应用程序,然后单击左下角的库页面。在这里,单击获取更新并等待。几乎所有预装的应用程序都可能有更新,因此此过程可能需要一段时间。


有了这些,您将拥有所有最新的安全改进和可用功能。
清理你的任务栏和开始菜单
首次设置 Windows 11 时,您可能会看到许多图标固定在任务栏和“开始”菜单上。其中一些很有用,而另一些则没有,因此最好清理并从视线中移除您不需要的任何东西。让我们从任务栏开始。
马上,Windows 11 在任务栏上包含了一些图标,包括任务视图、搜索、小部件和聊天(由 Microsoft Teams 提供支持)。您可能还会看到您的浏览器和一些应用程序固定在此处。要删除我们刚刚提到的 Windows 11 图标,请右键单击任务栏的空白区域,然后单击任务栏设置。您将看到一个设置页面,可让您禁用或启用 Windows 功能的图标。


要删除固定到任务栏的应用程序,只需右键单击它们的图标,然后单击从任务栏取消固定。
至于开始菜单,当您打开它时,您会看到一些固定在主页上的应用程序,其中许多应用程序您可能不想要。只需右键单击您不关心的应用程序的图标,然后从“开始”中选择“取消固定”。如果您根本不需要 PC 上的应用程序,也可以单击卸载。


说到卸载应用程序……
卸载预装软件
传统上,Windows PC 带有大量预装软件。Windows 11 本身包含许多开箱即用的应用程序,但如果你有一台新电脑,制造商很有可能还安装了大量你不关心的东西。
当然,你需要什么和不需要什么取决于你,你能做的最好的事情就是浏览你的应用程序列表,看看你是否觉得它们有用。打开“开始”菜单,然后单击“所有应用”以查看 PC 上安装的所有内容。如果您看到不认识的应用程序,您可以打开它,看看它对您是否有价值,然后保留或卸载它。要卸载应用程序,请右键单击它并选择卸载。如果该应用程序可用并通过 Microsoft Store 更新,它将立即被卸载。如果它是商店外的“经典”应用程序,您将被带到控制面板,在那里您必须再次选择该应用程序并单击卸载。


不过,我们建议您留意可能有助于您的电脑按预期运行的应用程序。一些制造商包含他们自己的驱动程序更新工具,您可能不想卸载它。如果您不确定是否应该删除它,查找软件的名称也是一个好主意。
禁用不必要的启动应用程序
即使您选择保留某些应用程序,您也可能并不总是希望它们从您的 PC 开始。让应用程序在启动时运行会使您的计算机启动时间更长,而且这些应用程序可能会在您不需要资源时使用它们。要查看当前在您的 PC 上启动的应用程序,请右键单击任务栏上的 Windows 图标并选择任务管理器。在这里,单击更多详细信息(如果您还没有)并切换到启动选项卡。


您可以禁用所有不需要的应用程序,以便我们的 PC 启动得更快一点。如果您发现某些内容停止工作,您可以随时返回并重新启用应用程序。安装新软件后返回这里也是一个好主意,因为某些程序可以创建您不需要的启动任务。例如,Steam 喜欢从 Windows 开始,但我个人总是禁用它,因为我只是偶尔使用它。
合并驱动器上的分区
我们将此作为奖励,因为它并不是什么大问题,如果您不知道自己在做什么,就会涉及一些风险,但我个人觉得这很烦人。事情是这样的:许多 PC 制造商喜欢将 PC 中的硬盘驱动器划分为多个分区。归根结底,分区的工作方式与文件夹类似,但在驱动器上拥有多个分区确实没有任何好处,除非您计划使用另一个操作系统双引导 Windows。事实上,它可能会让您处于这样一种情况:您的磁盘在技术上有足够的空间来安装程序或游戏,但由于该空间位于不同的分区中,因此无法安装。
要检查您的 PC 是否有多个分区,请右键单击任务栏上的 Windows 图标,然后单击磁盘管理。您将看到 PC 上的磁盘和分区列表,包括每个磁盘中的分区。请记住,您的 PC 中的主磁盘将具有 Windows 工作所需的多个分区。有些PC也可能有多个磁盘;它们在物理上是分开的,所以你不能合并它们。
您在此处寻找的是一个可能标记为D:(例如,它也可能称为 Data)的分区,并且其大小可能超过 100GB。如果你没有看到它,你的电脑没有多个分区,你很高兴。在d:容积也应在旁边的C:卷图上底部为这个工作。这是它的外观(除了名称和具体尺寸):


如果你看到它,首先打开文件资源管理器并确保驱动器是空的或没有任何有用的东西。如果您不确定,请不要做任何事情。如果它是空的,请返回到磁盘管理,然后右键单击空的 (D:)驱动器,然后单击删除卷。该空间现在将被标记为未分配。现在,右键单击C:卷并单击Expand volume。将出现一个窗口来指导您完成该过程,并且将自动选择未分配的空间。

 只需单击教程,您的C:驱动器现在将占用磁盘上的全部可用空间。
只需单击教程,您的C:驱动器现在将占用磁盘上的全部可用空间。 更改 Windows 11 的外观
Windows 11 为您提供了几种自定义外观的方式,因此它可以专门迎合您的风格。要更改 PC 的外观,请打开“设置”应用,然后选择“个性化”页面。在这里,您将看到所有可以更改的选项。立即,您可以从页面顶部的几个预设主题中进行选择,这些主题会更改您的背景图像和主题颜色。不过,您可以在下面列出单独的选项。


在背景选项可以让你改变你的桌面背景,包括设置幻灯片。“颜色”页面可让您在浅色和深色主题之间进行选择,以及选择强调色,这几乎可以是您想要的任何颜色。该主题页面包含更改这些设置两个包,再加之类的声音和鼠标光标。您可以在闲暇时探索所有这些页面,但我们还在深入了解 Windows 11 设置应用程序中广泛介绍了这些页面。
我们将突出显示任务栏个性化设置中的一个特定选项。您可以像以前的 Windows 版本一样将默认情况下居中的图标移回屏幕的左角。
启用剪贴板历史记录
复制和粘贴项目是我们都习惯做的事情,但一次只能在剪贴板中有一个项目可能会很烦人。不过,Windows 11(和 10)修复了这个问题。如果启用剪贴板历史记录,您可以在剪贴板中保留多个项目。按Windows 键+V将打开剪贴板历史记录窗口,但默认情况下它是禁用的。单击打开,它将从那时起启用。每当您想访问剪贴板历史记录中的项目时,请再次单击按Windows 键+V将其调出,然后单击您要复制的项目。


作为我们的一点指导,一旦您在剪贴板历史记录中选择了一个项目,它将成为您可以使用Ctrl+V粘贴的项目,直到您选择其他项目或复制其他项目。如果您想多次粘贴某些内容,这会很有用。请记住,当您重新启动或关闭计算机时,剪贴板历史记录会重置。
管理您的通知
开箱即用,您 PC 上安装的几乎每个应用程序都可以向您发送通知,这可能有点让人不知所措。如果您想控制哪些应用程序可以发送通知以及这些通知的工作方式,请进入“设置”应用程序并在“系统”页面(默认打开)中选择“通知”。在这里,您将看到常规通知设置以及 PC 上可以向您发送通知的所有应用程序。您可以更改所有这些设置以满足您的需要。
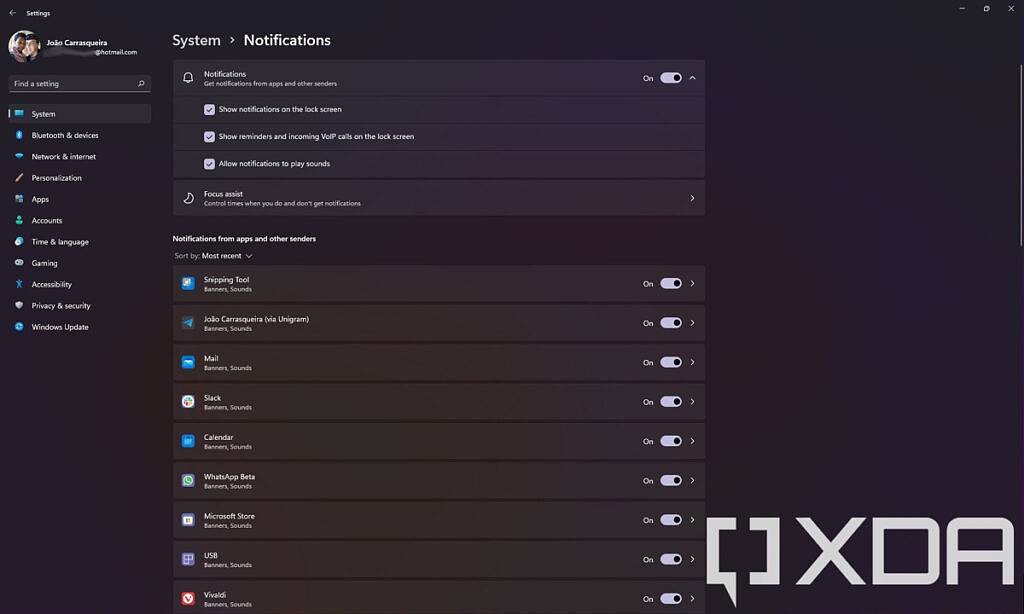

如果您滚动到此页面的底部,您还会发现 Windows 通知和提示的两个重要选项,它们应该可以帮助您使用您的 PC。如果您觉得这些没有帮助,您也可以在此处禁用它们。
设置 OneDrive
OneDrive 是 Microsoft 的云存储服务,它开箱即用地与 Windows 10 和 11 集成。当您第一次打开计算机时,系统会要求您进行设置,如果您使用 Microsoft 帐户登录,它会自动连接。如果要更改设置,请单击任务栏右上角的角溢出图标(箭头图标),然后单击 OneDrive(云)图标。这将打开 OneDrive 弹出按钮。
在这里,您可以登录(如果您还没有登录),或者您可以使用“帮助和设置”按钮访问您的 OneDrive 设置。单击它,然后选择Settings。在这里,您可以在不同的选项卡中找到一些重要的设置。
从设置选项卡开始,您可能想要启用的一项功能是按需文件。这使您可以在文件资源管理器中查看 OneDrive 云文件,即使它们未存储在您的 PC 上。当您想使用它们时,它们会被下载并保存在本地,同时还会同步到云端,因此您可以随时从任何地方访问它们。在“帐户”选项卡中,您可以选择 PC 上可用的文件夹。单击“选择文件夹”按钮以选择您想要使用的文件夹。如果您启用了按需文件,则在您打开文件之前不会下载文件。




一些更重要的设置位于“备份”选项卡中。此处的第一个选项允许您将 PC 上重要文件夹(图片、文档和桌面)中的文件备份到 OneDrive 存储。这有助于确保在您的计算机丢失或被盗时这些文件不会丢失。在照片和视频选项,可以自动从您的设备连接介质备份到你的电脑,像SD卡或手机。最后,屏幕截图选项可让您将 PC 上的屏幕截图(使用Windows 键+打印屏幕)自动保存到 OneDrive。
安装您选择的网络浏览器
Web 浏览器可以说是 PC 上最重要的应用程序。我们现在所做的几乎所有事情都基于网络,因此它可能是您最关心的应用程序。默认情况下,Windows 11 附带 Microsoft Edge,在我们看来,它已经是一款出色的浏览器。
在 Windows 11 中将浏览器设置为默认值可能很困难。要更改默认浏览器,您需要转到“设置”应用并选择“应用”部分。然后单击默认应用程序。在这里,您将看到所有应用程序的列表。向下滚动以找到您的首选浏览器,您将看到浏览器支持的扩展程序和链接类型列表,其中大部分将分配给 Microsoft Edge。


要使其成为您的默认浏览器,您需要选择HTTP选项并将其设置为您的新浏览器。您可能还想为.html、.htm和.pdf扩展名执行此操作。如果您使用 Windows 搜索或小部件面板等功能,您可能还想使用MSEdgeRedirect。此应用程序会将这些区域(通常仅在 Edge 中打开)的链接重定向到您的默认浏览器。
安装您喜欢的应用
最后,这是不言而喻的,但您要做的一件事就是安装您最关心的应用程序。这完全取决于您,所以我们当然不能真正告诉您在此处安装什么,但是如果您正在寻找建议,我们有一个专门针对此的论坛主题。我们要求我们的读者选择他们在 Windows 上安装的前五个应用程序,以便您可以听到社区的意见。我个人最喜欢的是Unigram,这是一个专为 Windows 10 和 11 构建的 Telegram 客户端。
你可以从 Microsoft Store 或 Internet 上的任何位置安装应用程序。如果您发现自己无法从 Internet 安装应用程序,则您的 PC 可能配备了处于 S 模式的 Windows 11。转到“设置”应用程序并向下滚动到“激活”页面,然后选择显示“切换到 Windows 11 家庭版”或“切换到 Windows 11 专业版”的选项(而不是“升级你的 Windows 版本”)。你将被带到 Microsoft Store 以退出 S 模式,以便你可以从任何地方安装应用程序。
还没有评论,来说两句吧...