有许多客户在尝试在其 Windows 计算机上安装任何程序时遇到错误代码 2203 的报告。
如果用户在尝试安装软件时对包含其安装的目录或系统中的临时文件夹没有管理权限,通常会向用户显示此错误消息。
此错误的其他可能原因有:安装目录权限不足、第三方杀毒软件或防火墙干扰、Microsoft Windows 不是最新版本或安装文件已损坏。
如果您遇到了 2203 错误代码,请继续阅读本文以了解在计算机上安装任何程序时可以采用的各种方法来解决此问题。但在此之前,让我们了解让您的计算机保持最新状态的重要性。
为什么更新我的操作系统很重要?
系统管理员不希望按月安装更新,但在我们生活的时代,它们是必需的并且非常重要。


大多数每月升级都与安全相关。由于可能被黑客利用,安全漏洞是最糟糕的问题类型。这些类型的情况在各种 Windows 组件中经常遇到,包括 ActiveX 和 IIS。
Net Framework 和类似的框架只是示例。其他 Windows 更新旨在修复出现的错误和问题。即使这些程序不直接对安全问题负责,您的操作系统的稳定性也可能会受到影响。
最后,但同样重要的是,Windows 更新可以带来全新的功能,同时还可以修复以前发现的问题,其中最好的例子是 IIS 和 Internet Explorer。
在构成 Windows 操作系统的代码中可以找到许多安全漏洞、缺陷、不兼容和过时的软件组件。简而言之,我们都知道 Windows 并非没有缺陷。
最新的 Windows 安全补丁旨在修复 Windows 和相关应用程序中的漏洞和问题,并定期为操作系统带来新功能。这有效地涵盖了您应该频繁运行 Windows 更新的原因。
定期发现 Windows 操作系统许多方面(包括主要平台)的安全漏洞。即使您不使用相应的程序,也不更新它是有风险的,因为它已经安装在您的机器上。
如何修复 Windows 11 中意外的 2203 错误?
1. 以管理员权限运行安装程序
这是已记录为导致 2203 错误代码的最普遍的情况之一。当安装程序没有足够的权限将文件从此程序复制到安装文件夹或在安装阶段使用临时文件夹时,就会发生这种情况。


如果这种情况适用于您,您应该能够通过确保您以管理员帐户登录并强制安装程序在您的计算机上以管理权限启动来解决问题。
要以管理权限打开程序的安装程序,只需右键单击它并从出现的菜单中选择以管理员身份运行。接下来,当UAC(用户帐户控制提示)出现时,选择Yes为用户提供管理权限。
2.取得文件夹的所有权
- 按Windows+R键打开运行对话框。接下来,在文本框中键入或粘贴%temp%并按Enter打开Temp文件夹。


- 在文件资源管理器中,单击地址栏左侧的向上箭头将一个文件夹移动到本地文件夹后面。


- 进入Local文件夹后,右键单击Temp文件夹,然后点击Properties。


- 导航到“安全”选项卡,然后单击底部的“高级”按钮。


- 在Temp的Advanced Security Settings窗口中,单击Owner旁边的Change超链接。


- 在Select User or Group窗口中,在Enter the object name to select下方的框中键入Everyone,然后按Check Names按钮,然后按OK。


- 单击应用以保存所做的更改。现在,当出现Windows 安全提示时,单击“确定”按钮。


因此,临时窗口的高级安全设置中的所有者名称将被更改,您将能够安装该软件包而不会出现任何问题。
3. 暂时禁用您的防病毒软件
完成安装程序或 Windows 更新后,您可以重新启用防病毒软件或等待 10 分钟通过。
4. 执行干净启动
- 按Windows+R键打开一个新的运行框,然后输入或粘贴msconfig,然后点击OK。


- 然后导航到Boot选项卡并检查Boot options下的Safe boot选项。


- 现在转到显示“常规”的选项卡,并确保选中“选择性启动”单选按钮,但取消选中其下的“加载启动项”。
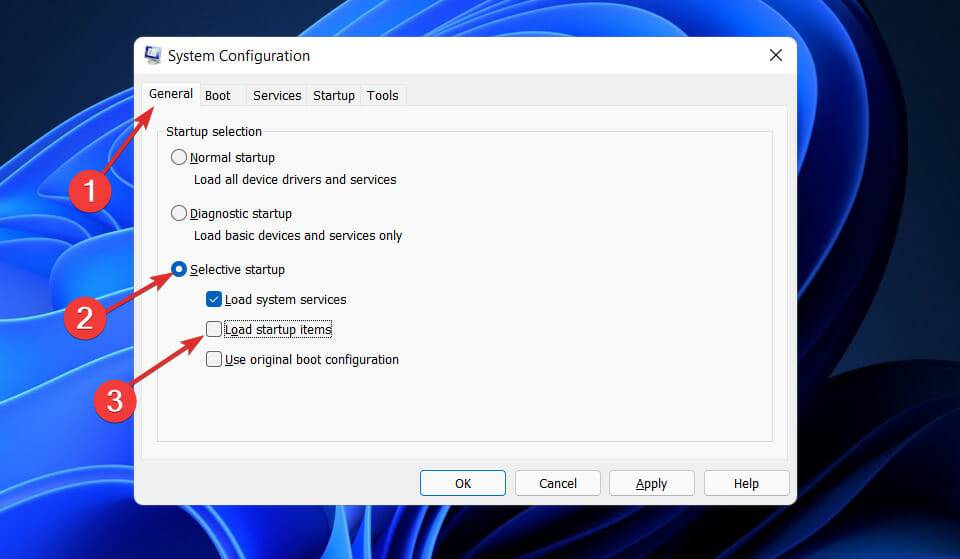

- 选择“服务”选项卡并选中“隐藏所有 Microsoft 服务”框,然后单击“全部禁用”以禁用所有可能导致问题的不必要服务。
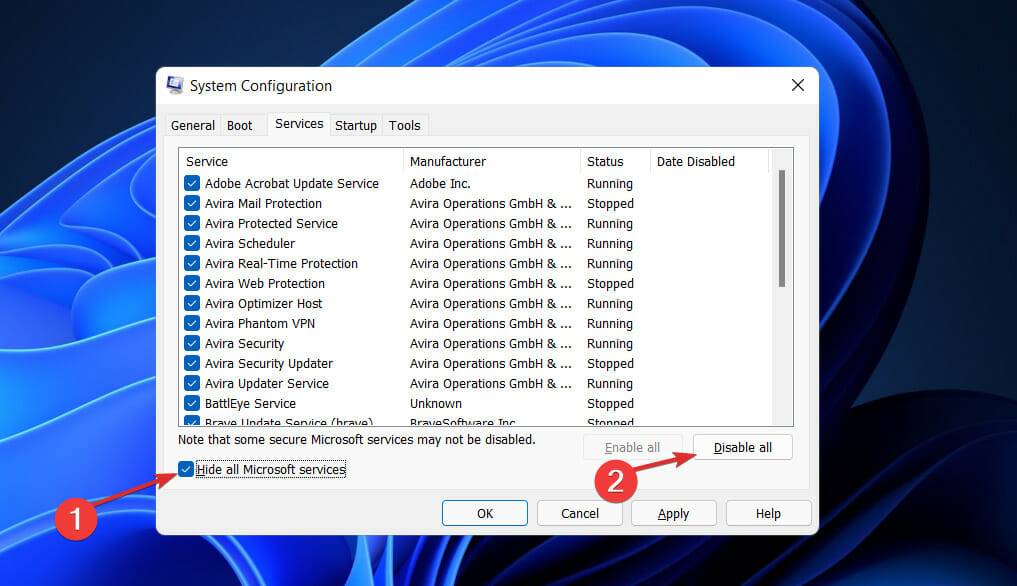

- 在“启动”选项卡上,单击“打开任务管理器”并禁用所有已启用的启动项。


在此之后,您可以开始重新启动过程。Windows 会处理一切;您所要做的就是坐下来等待程序完成。
不更新我的操作系统有什么后果?
由于未能安装关键的安全升级,损坏的软件、数据丢失和身份盗用都是可能的。病毒和恶意软件每年在全世界造成数十亿美元的损失。
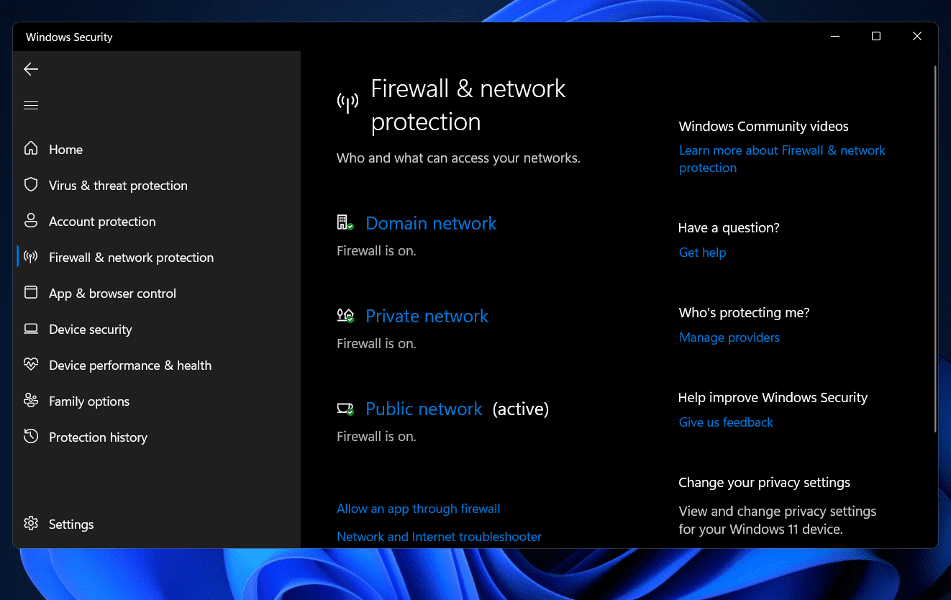

最常见的原因是用户未能安装重要的软件或操作系统更新,这使得恶意软件可以利用曾经创建的每个软件中存在的缺陷。一旦漏洞被公开,它们就有可能在数小时内被利用。
您应该准备安装任何可用的安全更新,以便在它们可用时保护您的计算机免受恶意软件攻击。
某些工具(例如 Windows Server Update Services (WSUS) 和 System Center Configuration Manager)可用于控制和监视企业环境 (SCCM) 中 Microsoft 更新的部署。
通过安全升级使您的系统保持最新状态,以保护它们免受有害攻击,这一点至关重要。从长远来看,安装软件更新也很重要,不仅可以访问新功能,还可以在发现安全漏洞时保持安全。

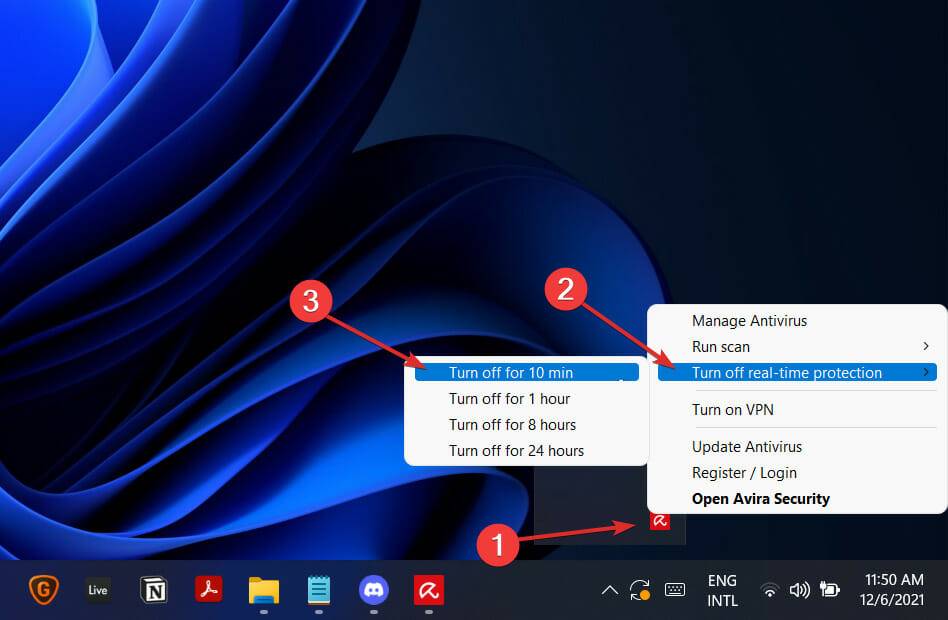
发表评论