在尝试正常启动计算机或使用恢复工具恢复计算机的过程中,您可能会注意到屏幕上显示消息错误代码 0xc00000e。
每当您机器上的 BCD 损坏时,您都会遇到此问题。出现此问题的原因有很多,但磁盘写入困难和系统文件错误是两个最常见的原因。
还有很多方法可以解决这个问题。由于我们无法查明问题的确切原因,因此我们将使用反复试验的方法来纠正它。下面列出的任何一种解决方案都可能有效解决您的问题。
在我们进入解决方案列表之前,让我们首先了解这个 0xc00000e 错误的原因。跟着!
是什么导致了 0xc00000e 错误?
在大多数情况下,0xc000000e 错误代码被称为蓝屏死机 (BSOD) 问题。它是由于计算机硬件故障或系统文件损坏对 PC 中的任何组件产生影响而发生的。


在极少数情况下,某些设备上的错误解释不清楚,导致一些用户得出结论,打印机或其他配件应归咎于该问题。
另一方面,此错误通常是由引导配置数据库本身的问题引起的。将启动配置数据 (BCD) 视为计算机必须遵循的清单,以便启动并使 Windows 可供使用。
由于各种原因,这些文件可能已损坏或配置错误。如果没有准确的列表并且该列表中没有提到任何项目,它将不起作用。这就是为什么无论您重新启动计算机多少次,您都会继续收到错误消息。
如何修复 Windows 11 中的 0xc00000e 错误代码?
1. 检查您的硬件
BCD(引导管理器)损坏是 Windows 错误代码 0xc00000e 的最常见原因。但是,硬件升级导致这种性质的重大系统错误的情况并不少见。
要为高级软件故障排除做准备,请确保移除或拔下您最近连接到计算机的所有外围设备。
此外,重新启动计算机几次以查看是否发生了任何更改。我们认为硬件也可能是此问题的根源,但由于可想象的配置和场景范围广泛,我们无法确定。
您也可以尝试在短时间内移除 RAM 和非系统硬盘,然后重新安装它们。这可能需要使用一些工具,也建议断开电源线。
在您删除所有内容并尝试再次启动后,请使用消除过程来尝试确定启动问题的根源。
2. 重建系统启动配置数据
- 您需要完全关闭系统,然后重新打开系统。系统启动后,只需再次按住电源按钮即可强制关闭系统。
- 您需要再重复此操作 1-2 次,第三次让您的计算机正常启动。您的系统将自动进入自动修复模式。
- 一旦自动修复屏幕出现,水龙头高级选项,然后单击疑难解答选项。


- 现在单击Advanced options并选择Command Prompt。


- 只需选择您的管理帐户并单击“继续” 即可最终访问终端。
- 现在键入以下命令并Enter在每个命令后按。这将修复主引导记录:
bootrec/ fixmbr bootrec/ fixboot bootrec/ scanos bootrec/ rebuildbcd

完成此操作后,您可以退出终端,系统将启动到您之前看到的屏幕。选择继续并让您的计算机正常启动。
3.使用启动修复
- 完全关闭您的系统,然后重新打开您的系统。系统启动后,再次按住电源按钮以强制关闭系统。
- 不要犹豫,再重复此操作 1-2 次,第三次,让您的计算机正常启动。您的系统将自动进入自动修复模式。
- 一旦自动修复屏幕出现,水龙头高级选项,然后单击疑难解答选项。


- 现在单击Advanced options并选择Startup Repair。


您的系统将处理剩余阶段并自动解决安装过程中遇到的问题。
4. 运行 CHKDSK 实用程序
- 首先关闭您的系统,然后重新打开您的系统。系统启动后,只需再次按住电源按钮即可强制关闭系统。
- 再重复此过程 1-2 次,第三次,让您的计算机正常启动。您的系统将自动进入自动修复模式。
- 一旦自动修复屏幕出现,水龙头高级选项,然后单击疑难解答选项。


- 现在单击Advanced options并选择Command Prompt。


- 只需选择您的管理帐户并单击“继续”即可最终访问终端。
- 现在输入以下命令并按Enter:
chkdsk c: /r /f

另一种选择是使用检查磁盘来搜索损坏的文件。因为它更彻底,所以需要更长的时间才能完成。该过程完成后,重新启动计算机以完成它。
启动修复有什么作用?
称为启动修复的Windows 恢复程序可用于修复一些可能阻止 Windows 完全或根本无法启动的系统故障。该功能会检查您的计算机是否存在问题,然后尝试解决这些问题,以便您的计算机可以正常启动。
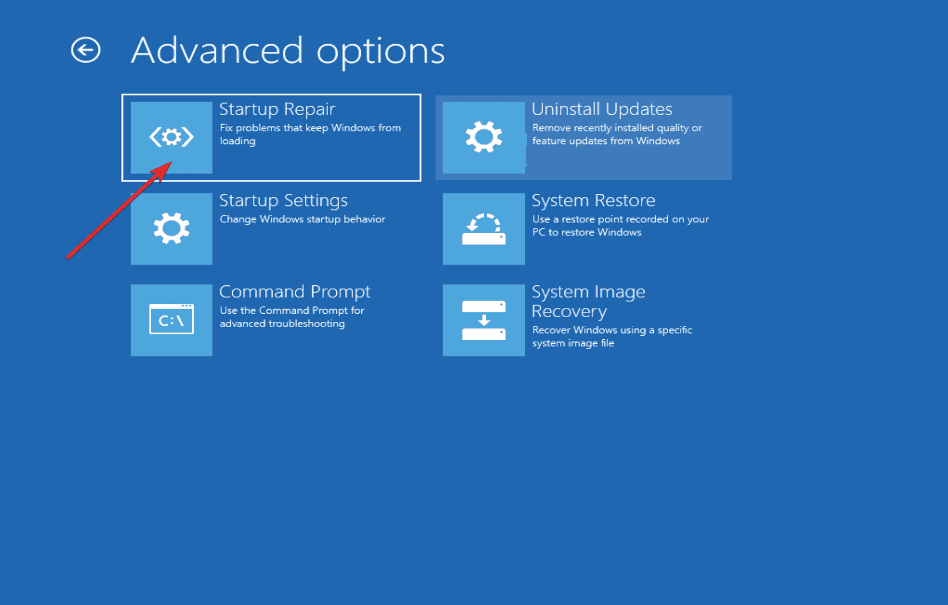

该功能位于“高级选项”菜单下,当您在恢复模式下重新启动 PC 时会显示该菜单。可以在您的计算机硬盘(恢复分区)、Windows 安装光盘和恢复驱动器等位置找到此工具集。
请注意,该工具只能纠正特定问题,例如系统文件丢失或损坏,而不是通用解决方案。它无法修复硬件故障,例如出现故障的硬盘或不合适的 RAM,也无法保护用户免受病毒攻击。
此外,它不是为了解决 Windows 安装问题,也不是用作备份工具,因此它无法帮助您恢复照片或文档等个人文件。
有关可能也适用于 Windows 11 的更多信息和解决方案,请查看我们的教程,了解如何修复 Windows 10 中的 0xc00000e 错误代码。
或者,用户也可以从阅读我们关于如何修复 Windows 11 安装错误的文章中受益。一定要看看它!
最后,您肯定想看一看五个最好的蓝屏死机修复软件并立即安装其中一个。
还没有评论,来说两句吧...