安装 Windows 更新看似简单的过程可能会导致问题,使您的系统容易受到攻击并无法获得重要的增强功能。原因之一是错误 0x800f0801,它阻止下载的文件安装在计算机上。
当您收到 CBS_E_NOT_APPLICABLE 消息时,它表示以下两种情况之一:无法在此计算机上安装更新或系统无法处理更新。
在本文中,我们将讨论如何通过实施一些简单的选项来解决 Windows 11 更新错误 0x800f0801。但首先,让我们首先了解是什么导致了这个问题的发生。
是什么导致了 0x800f0801 错误的发生?
可能会收到错误代码 0x800F081F,这是四种可能的错误代码之一,所有这些代码都表示相同的潜在问题。其他三个错误代码分别是0x800F0906、0x800F0907和0x800F0922,都与同一个东西有关。


这些错误代码中的每一个都是由与 Microsoft.NET Framework 3.5 不兼容引起的。通常,它们会在您使用安装过程、部署映像服务和管理 (DISM) 工具或通过使用 Windows PowerShell 启用框架时发生。
这些代码只会出现在 Windows 11、Windows 10、Windows Server 2012 R2 和 Windows Server 2012 上。它们不会出现在任何其他版本的 Windows 上。
Microsoft.NET Framework 3.5 可用作上面列出的操作系统上的按需功能(即默认情况下不启用)。
当您启用此功能时,Windows Update 会尝试从 Internet 下载 .NET 二进制文件以及任何其他所需的文件。如果您的机器配置不正确,您可能会看到这些代码。这是一个包含代码及其含义的列表:
- 0x800F081F:为了开始安装,Windows 找不到任何要使用的 .NET 源文件。
- 0x800F0906:Windows 无法下载 .NET 源文件、连接到 Internet 或安装角色、角色服务或功能,因为它无法连接到 Internet 或下载 .NET 源文件。
- 0x800F0907:您的网络策略设置可能已阻止 Windows 连接到 Internet,因为 DISM 程序不起作用。
- 0x800F0922:处理 .NET 高级安装程序或通用命令失败尝试处理 .NET 高级安装程序或通用命令失败。
如何修复 Windows 11 中的 0x800f0801 错误代码?
1. 使用 Windows 更新疑难解答
- 按Windows+I键打开设置应用程序,然后导航到左侧面板中的系统,然后从右侧导航到疑难解答。


- 进入疑难解答菜单后,单击其他疑难解答选项。


- 现在向下滚动,直到遇到Windows 更新疑难解答,然后单击它旁边的运行。


故障排除程序将显示发生的特定错误以及在完成错误搜索后如何修复它的说明。请记住仔细阅读并按照屏幕上的说明进行操作。
2.运行DISM
- 按Windows+S键打开搜索栏,然后键入cmd并右键单击最相关的结果以管理员身份运行它。


- 键入或粘贴以下命令并Enter在每个命令后按:
DISM /online /Cleanup-Image / ScanHealth DISM /Online /Cleanup-Image /RestoreHealth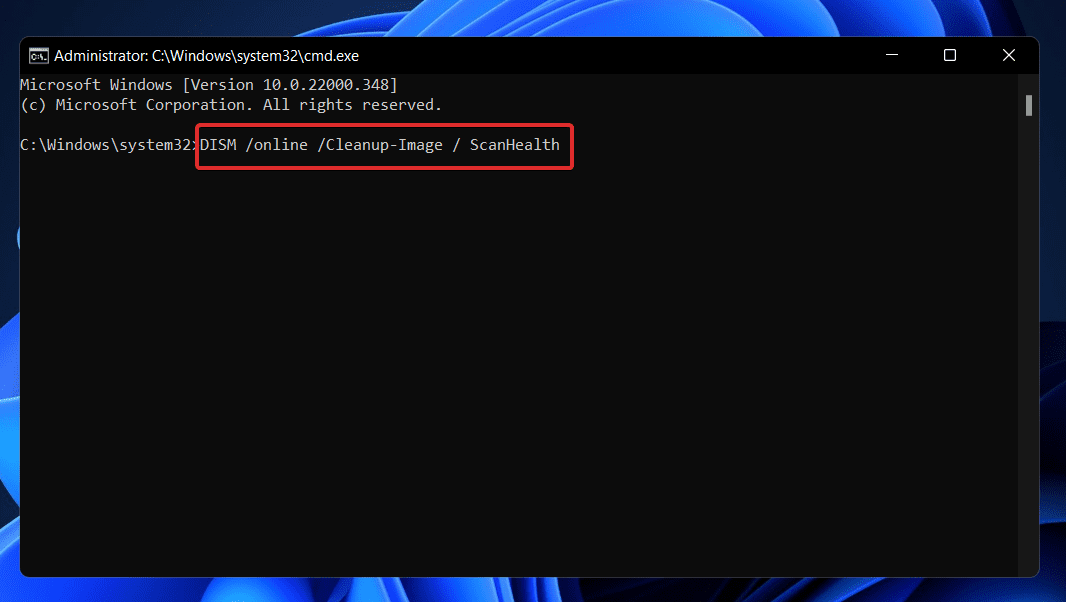

放松并耐心等待整个过程的完成。请务必记住,该过程最多可能需要 10 分钟。完成此步骤后,请重新启动计算机以确保应用修改。
3.使用SFC扫描检查系统文件的兼容性
您只需要等待该过程完成(这可能需要一些时间),然后重新启动计算机以确保应用修改。SFC将自动检测并修复您计算机上损坏的文件和目录。
4.手动更新Windows
如果您运行的是旧版本的 Windows,这可能是导致错误的一个因素,可以通过更新操作系统来纠正。最有可能的是,该错误将在软件的后续更新中得到解决。
5.开启Microsoft .NET Framework 3.5功能
- 按Windows+R键打开一个新的运行框,然后输入或粘贴appwiz.cpl,然后点击Enter。


- 在经过程序和功能窗口出现时,点击打开或关闭Windows功能,从左侧边栏。


- 勾选.NET Framework 3.5(包括 .NET 2.0 和 3.0)旁边的框,然后单击确定。


6. 清除 SoftwareDistribution 文件夹
- 按Windows+S键打开搜索栏,然后键入cmd,然后右键单击最相关的结果以管理员身份运行它。


- 现在一一键入或粘贴以下命令,然后按Enter每个命令:
net stop wuauserv net stop bits net stop cryptsvc c:windowsSoftwareDistribution c:windowsSoftwareDistribution.OLD net start cryptsvc net start bits net start wuauserv

为什么让我的操作系统保持最新很重要?
安装每月系统更新并不是系统管理员所期待的,但在我们当前的技术环境中,它们是必不可少的,而且极为关键。


每月的大部分改进都致力于安全措施。安全漏洞是最危险的问题形式,因为它们有可能被网络犯罪分子利用。
其他 Windows 更新旨在纠正操作系统中出现的缺陷和问题。即使这些应用程序不直接对安全漏洞负责,但您的操作系统的稳定性可能会受到威胁。
最后,但同样重要的是,Windows 更新可以引入全新的功能,同时还可以解决以前已知的问题。最好的例子是 IIS 和 Internet Explorer,它们都是免费提供的。
安全漏洞、缺陷、不兼容和过时的软件组件都可以在构成 Windows 操作系统源代码的代码中找到。简而言之,我们都知道 Windows 并非没有缺点。
定期识别 Windows 操作系统的各个组件(包括基本平台)中的新安全漏洞。如果您不使用相应的程序,您将面临无法更新的风险,因为它已经安装在您的计算机上。

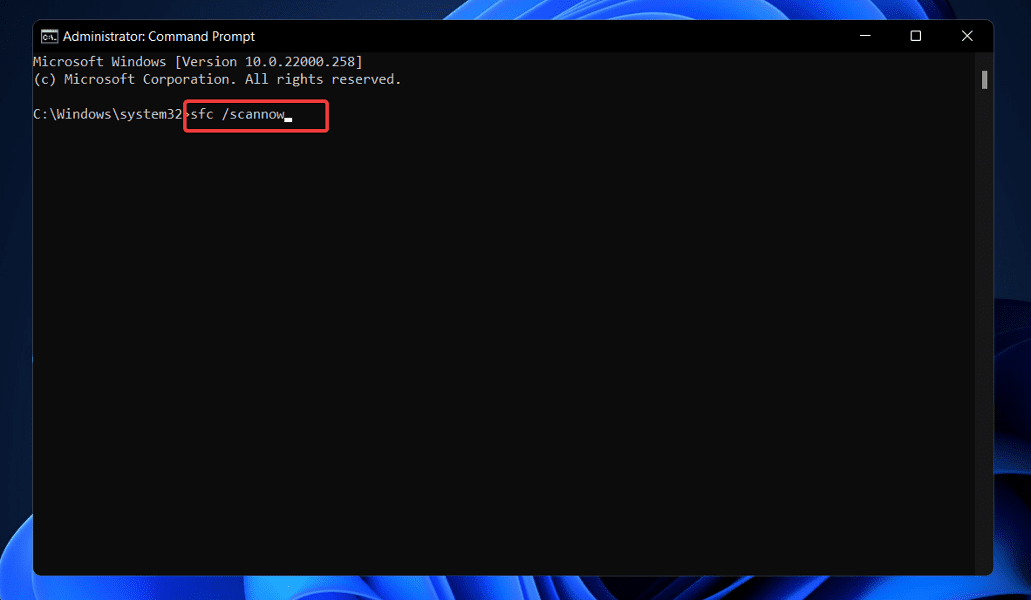


还没有评论,来说两句吧...