每当您通过网络共享文件、文件夹或其他资源时,除非他们拥有正确的凭据,否则不是每个人都可以访问它,因为这些默认情况下受密码保护。
因此,如果您想与所有人共享资源,我们列出了您可以在 Windows 11 中关闭密码保护共享的所有方法。
启用密码保护后,只有在同一系统上拥有用户帐户和密码的人才能访问共享资源。但是一旦您关闭该设置,网络上的任何人都可以访问这些设置。
在 Windows 11 中关闭密码保护共享基本上有三种方法,我们已将它们全部列出。选择最适合您的一种以快速进行更改。
我应该在 Windows 11 中关闭受密码保护的共享吗?
这个问题没有一个答案,这一切都归结为共享的资源和共享的用户。如果您在家庭网络上共享某些文件夹或设备,关闭受密码保护的共享并不是什么大问题。
因此,请权衡禁用密码保护的利弊,以帮助做出明智的决定。
如何在 Windows 11 中关闭受密码保护的共享?
在继续下面列出的方法之前,请确保您在 Windows 11中使用管理员帐户登录。1. 通过控制面板
- 按Windows+S启动搜索菜单。
- 在顶部的文本字段中输入控制面板,然后单击出现的相关搜索结果。


- 从出现的选项中选择网络和 Internet。


- 单击网络和共享中心。


- 接下来,从左侧的选项列表中单击更改高级共享设置。


- 单击底部的所有网络以查看受密码保护的共享设置。


- 最后,选择关闭受密码保护的共享选项,然后单击底部的保存更改。


完成修改设置后,重新启动计算机,Windows 11 中的密码保护共享将被关闭。
2. 通过注册表
修改注册表是一个关键过程,您的任何失误都可能导致计算机无法使用。我们建议按原样执行此处列出的步骤,不要进行其他更改。- 按Windows+R启动运行命令。
- 在文本字段中键入/粘贴regedit,然后单击“确定”或点击Enter以启动“注册表编辑器”。


- 在弹出的UAC(用户帐户控制)提示上单击是。
- 将以下路径粘贴到顶部地址栏中并点击Enter,然后双击everyoneincludeanonymousREG_DWORD:
HKEY_LOCAL_MACHINESYSTEMCurrentControlSetControlLsa

- 在数值数据下输入1并单击确定以保存更改。


- 接下来,导航到以下路径或将其粘贴到地址栏中并点击Enter,然后双击restrictnullsessaccessREG_DWORD:
HKEY_LOCAL_MACHINESYSTEMCurrentControlSetServicesLanmanServerParameters

- 在数值数据下输入0,然后单击确定以保存更改。
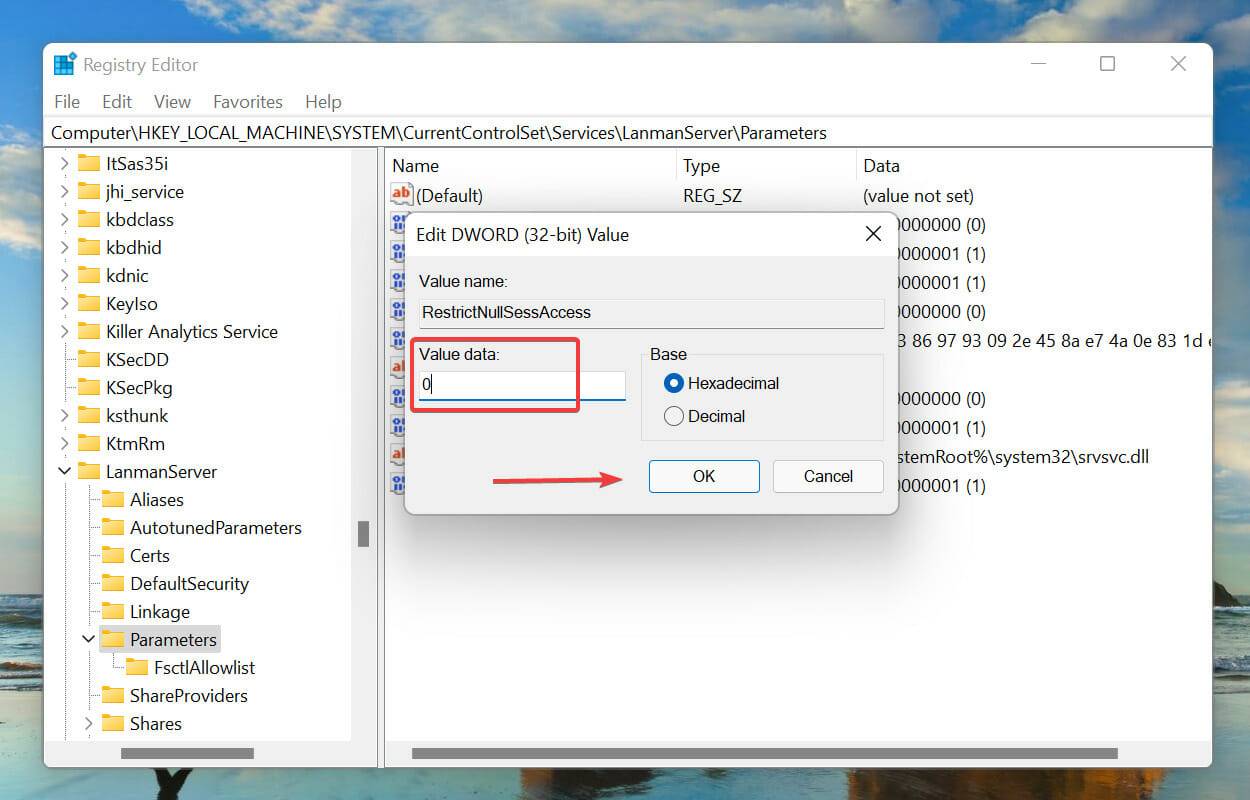

- 关闭注册表编辑器并重新启动计算机以关闭 Windows 11 中的密码保护共享。
如果注册表出现损坏或系统性能最近出现降级,请不要犹豫,了解如何修复 Windows 11 中损坏的注册表项。
3. 通过本地用户和组
- 按Windows+R启动运行命令。
- 在文本字段中键入/粘贴lusrmgr.msc,然后单击“确定”或点击Enter以启动“本地用户和组”窗口。


- 单击右侧的用户条目。


- 接下来,右键单击来宾并从上下文菜单中选择属性。


- 现在,勾选密码永不过期复选框并取消勾选其他复选框,然后单击确定以保存更改。


- 重新启动计算机,在 Windows 11 中将关闭受密码保护的共享。
如果无法禁用受密码保护的共享怎么办?
虽然上面列出的方法对大多数用户来说都很顺利,但有些人报告说他们无法关闭受密码保护的共享。这可能是由于多种原因造成的,包括错误配置的设置。
我们建议按原样遵循此处列出的方法,如果仍然无法解决问题,请查看我们的专门教程,了解如何解决阻止您在 Windows 中禁用密码保护共享的问题。
尽管该教程适用于 Windows 10,但列出的方法在最新版本中应该也能正常工作。
这些是您可以在 Windows 11 中关闭受密码保护的共享的所有方法。但在此之前,请考虑共享资源的隐私和安全性。此外,请查看我们精选的 Windows 中 10 种最佳文件共享工具列表。
还没有评论,来说两句吧...