睡眠模式和休眠模式有什么区别?
Windows 11 也有一个类似于睡眠模式但有明显区别的休眠模式。睡眠模式将计算机置于低功耗状态,而休眠模式使计算机消耗最少的电量,同时将所有当前设置保存在硬盘驱动器上。它进入几乎完全关闭的状态。


当计算机退出此状态时,休眠模式确实需要更长的时间才能打开。当您长时间不使用笔记本电脑但不想关闭任何东西时,您可以使用此模式。
睡眠模式很少遇到问题,因为它是 Windows 11 上最基本的功能之一,但是,在某些情况下您可能会遇到一些问题。本教程将向您展示如何解决任何睡眠模式问题的多种方法。如果一个不起作用,请务必尝试另一个。
如何修复 Windows 11 上的睡眠模式?
1.手动设置睡眠模式时间
- 单击任务栏中的“开始”菜单图标,打开Windows“开始”菜单。
- 搜索设置图标并单击它。


- 单击系统选项卡。


- 在系统部分,向下滚动到电源选项卡。


- 在下一个窗口中,单击出现的屏幕和睡眠选项。
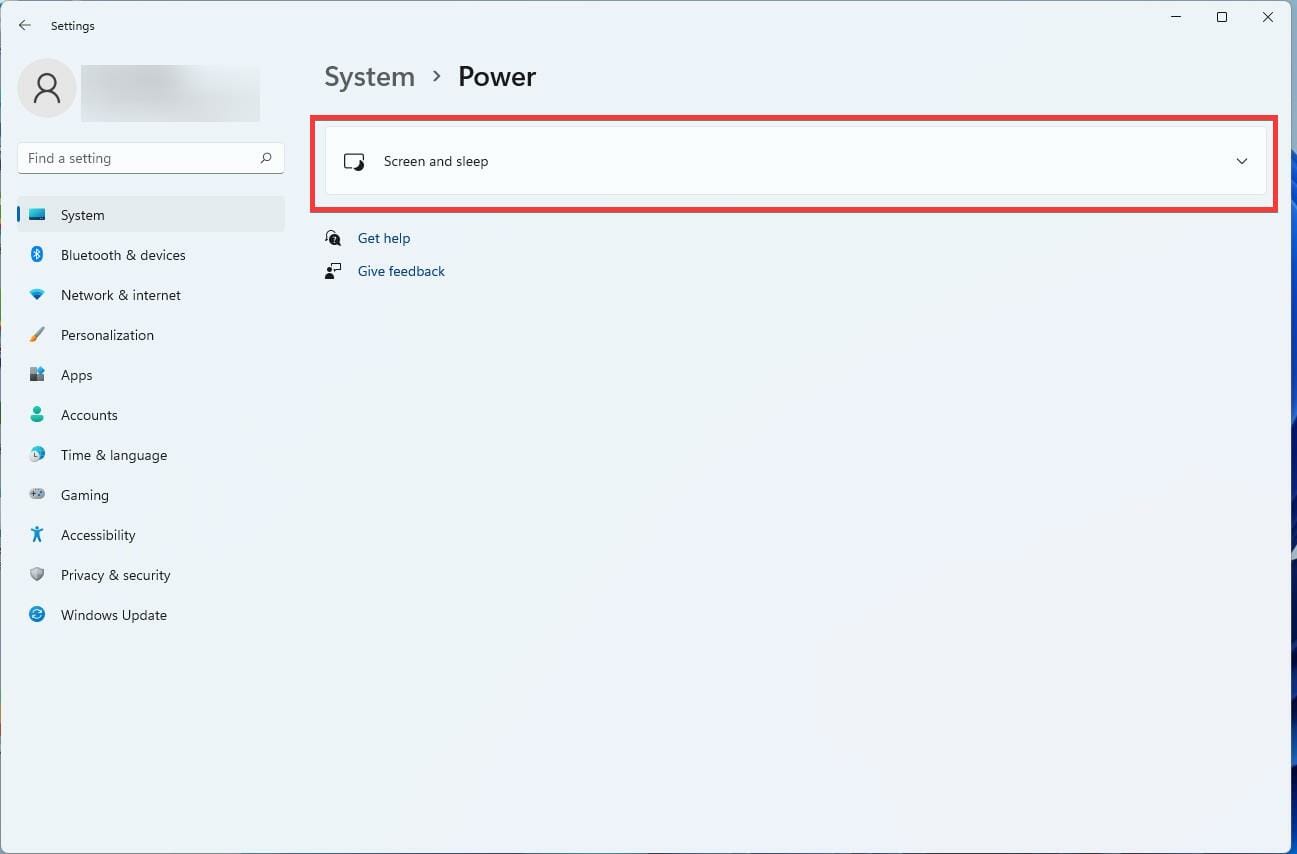

- 自定义计算机进入睡眠状态的具体时间。


- 设置时间后,关闭窗口。
2. 编辑电源计划设置
- 单击任务栏上的放大镜图标以调出搜索栏。


- 在搜索栏中,键入“控制面板”。


- 打开您看到的第一个条目。
- 在控制面板窗口中,单击硬件和声音选项。


- 在下一个窗口中,找到并单击电源选项。


- 在左侧,选择计算机休眠时更改。
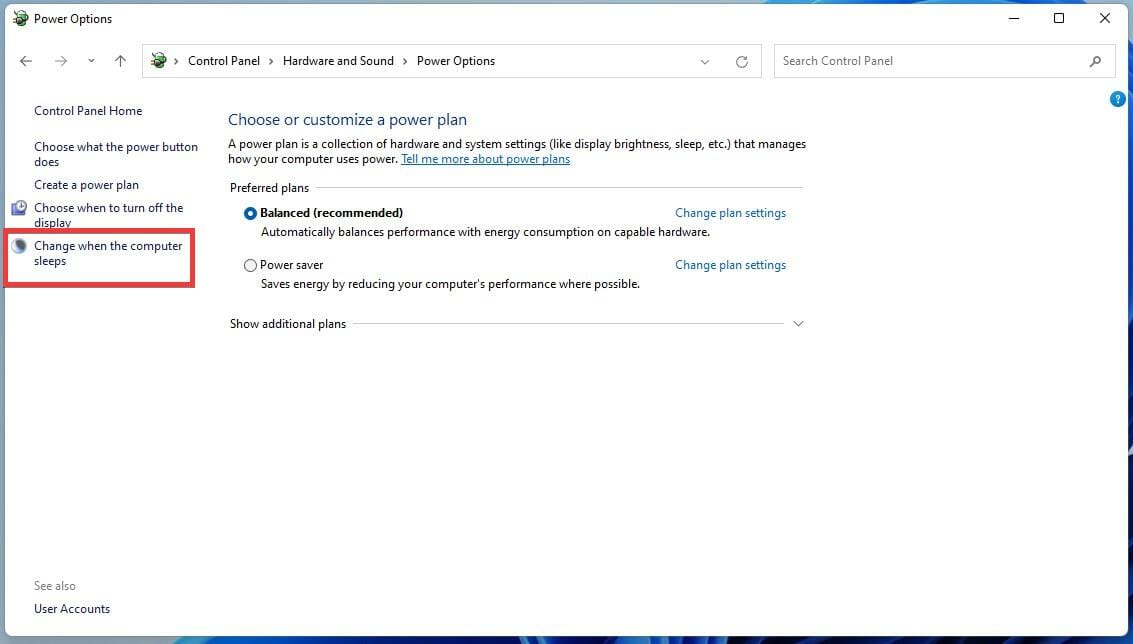

- 将设置配置为计算机进入睡眠状态的所需时间。如本例所示,显示屏将在 5 分钟后关闭,计算机将在 10 分钟后进入睡眠状态。


3.禁用混合模式
- 您必须首先确保休眠模式已开启。单击任务栏上的放大镜图标以调出搜索栏。


- 在搜索栏中,输入 cmd 以显示命令提示符。
- 单击以管理员身份运行。


- 键入以下命令并按 Enter:
powercfg /hibernate on

- 重启你的电脑。
- 重新启动后,再次单击放大镜图标。
- 键入“控制面板”并打开第一个条目。
- 单击硬件和声音选项。


- 单击电源选项。


- 找到屏幕中间的首选计划部分。


- 单击“平衡(推荐)”旁边的“更改计划设置”。


- 在下一个窗口中,单击更改高级电源设置。


- 将出现一个小窗口。找到睡眠选项。
- 点击睡眠旁边的 (+) 加号图标以展开选项集。


- 单击“允许混合睡眠”以显示另一个下拉菜单。


- 单击设置并关闭混合模式。


- 然后,向下移动到多媒体设置,然后单击条目旁边的 (+) 加号图标。


- 单击共享媒体时。


- 单击设置旁边的防止空闲休眠。


- 在下拉菜单中,选择Allow the computer sleep。


- 找到PCI Express并单击 (+) 加号图标以显示下拉菜单。


- 单击Link State Power Management旁边的 (+) 加号。


- 在设置旁边,单击下拉菜单并关闭。


- 关闭后,点击Apply然后OK。


4. 禁用唤醒定时器
- 单击任务栏上的放大镜图标以打开搜索栏。


- 输入控制面板并单击第一个条目。
- 单击硬件和声音。


- 在这个新窗口中,单击电源选项。


- 在平衡(推荐)计划旁边,点击更改计划设置。


- 单击更改高级设置。


- 在这个新窗口中找到睡眠并点击它旁边的加号 (+) 图标。
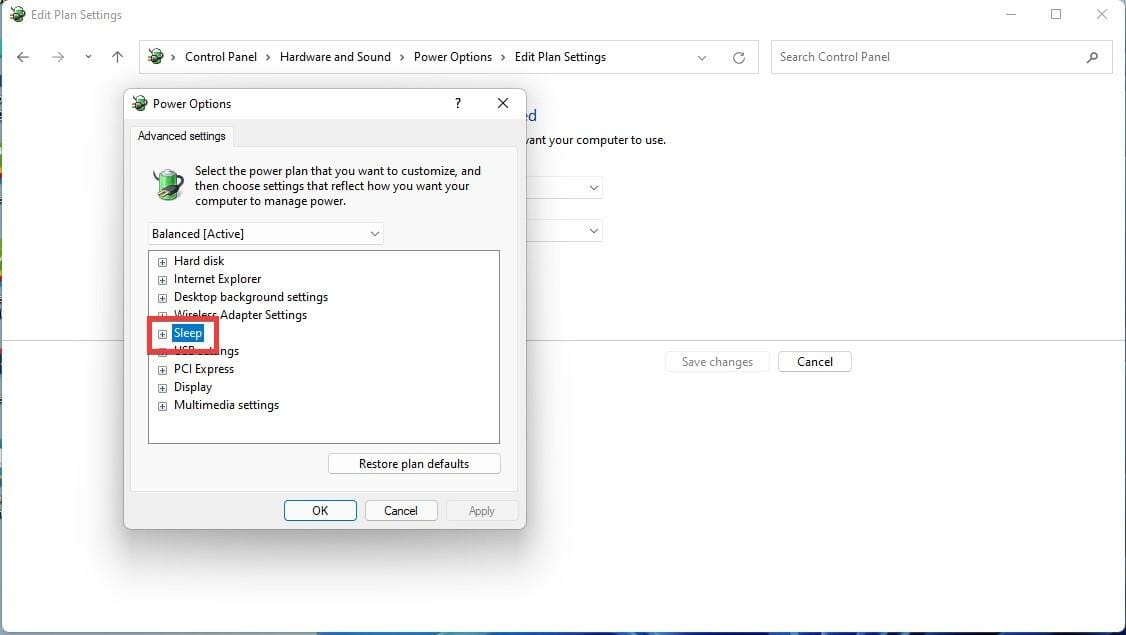

- 单击允许唤醒计时器并点击设置以显示下拉菜单。


- 在这个新菜单中,选择Disable。


5. 停用快速启动
- 单击任务栏上的放大镜图标以调出搜索栏。


- 搜索控制面板并打开您看到的第一个条目。
- 在控制面板中,单击硬件和声音。


- 单击电源选项。


- 单击左上角的选择电源按钮的功能。


- 在下一个窗口中,单击更改当前不可用的设置。


- 单击打开快速启动将其关闭并禁用该功能。


还有其他不常见的问题吗?
Windows 11 在很大程度上是一个非常可靠的操作系统,但有时会出现可能难以修复的基本问题。操作系统的文件浏览器可能有点令人困惑,当您尝试弄清楚它是如何工作的时,它可能会让您陷入菜单的兔子洞。
这就是为什么建议您尝试使用第三方应用程序以使浏览文件资源管理器变得不那么繁琐且更具吸引力的原因。大量第三方应用程序将使您的 Windows 11 体验更好。


您可能会遇到的另一个不常见问题是Realtek 音频驱动程序的问题。随着用户在 PC 上更改音频设置,这款软件通常会发生很多变化和调整。现在比以往任何时候都更需要清晰的音频,而让它发挥作用是关键。
还没有评论,来说两句吧...