1. 检查硬件连接
如果连接到您的 Windows 11 计算机的任何设备未正确连接,您的 PC 屏幕上将显示错误代码 0xc00000e9。
建议您检查系统是否有损坏的端口或未牢固连接的齿轮。从鼠标、键盘、扬声器、显示器、打印机和其他外围设备开始,您可以继续下一步拔掉所有东西。
此外,您可以对主板上的 RAM、显卡和其他内部组件的其他配置进行试验,看看是否有所不同,或者它们是否是问题的根源。
2. 执行快速 SFC 扫描
- 按Windows+S键打开搜索栏,然后键入cmd,然后右键单击最相关的结果以管理员身份运行它。


- 键入或粘贴以下命令并按Enter:
sfc /scannow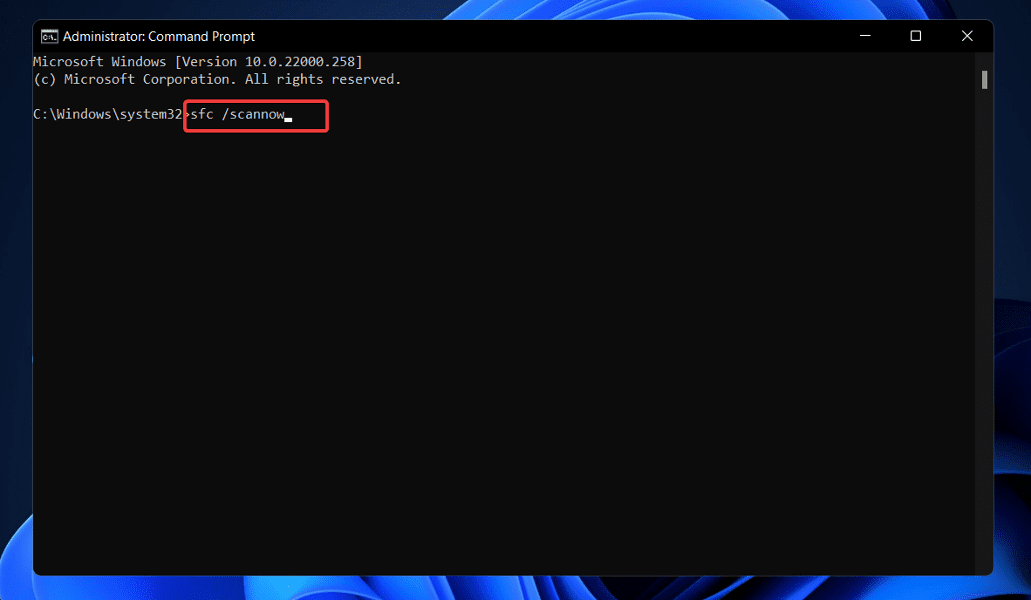

完成等待该过程完成后重新启动计算机(这可能需要一些时间)。
3.更新系统驱动
- 按Windows+I键打开设置应用程序,然后单击左侧面板中的更新和安全,然后单击右侧的高级选项。


- 向下滚动,直到找到“其他选项”部分,然后单击“可选更新”。


- 单击“驱动程序更新”选项,然后选择显示的所有驱动程序更新,最后单击“下载并安装”按钮。


尽管 Windows 通常负责驱动程序更新,但如果您遇到问题,您可以手动搜索更新。我们强烈建议使用诸如云东方 之类的专业程序来自动扫描过时的驱动程序。
4. 运行 CHKDSK
另一种选择是使用检查磁盘来搜索损坏的文件。因为它比 SFC 扫描更彻底,所以需要更长的时间才能完成。该过程完成后,重新启动计算机以完成它。
5. 启动启动修复
- 按Windows+I键打开设置应用程序,然后导航到左侧面板中的系统,然后从右侧导航到恢复。


- 现在单击Advanced Startup旁边的Restart Now按钮。


- 您的 PC 现在将启动到Windows 恢复屏幕。从那里选择疑难解答。


- 然后点击高级选项,然后启动修复。


您的系统将自动处理剩余阶段并解决设置过程中遇到的问题。
我怎样才能保持我的硬件健康?
首先,将键盘、笔记本电脑和任何其他常用小工具的清洁和消毒添加到您的日常工作中。
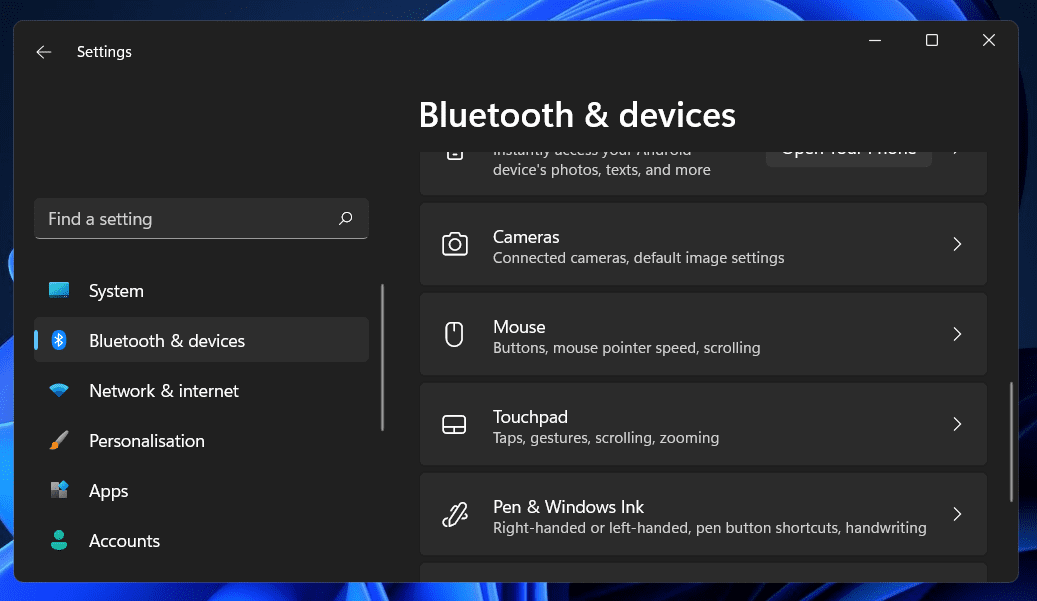

使用湿巾清洁您的设备是完全合适的,但您应该谨慎使用任何湿巾。如果您想避免对您的设备造成任何无意损坏,请使用专门为此目的设计的电子清洁湿巾。
即使是我们当中最谨慎的人也肯定会在他们生命中的某个时刻发现自己处于液体泄漏之中。在这种情况下,快速行动至关重要:一旦发生溢出,请关闭计算机并断开电源。
然后开始去除所有多余液体的过程。重要的是要记住,仅仅因为您没有看到表面上残留任何液体并不意味着它完全消失了。
我们了解在您自己舒适的床上或沙发上工作是多么诱人,但我们强烈建议您不要在柔软的表面上使用您的笔记本电脑,例如床、枕头和其他此类物品。
最好在坚硬、通风良好的表面上工作,而不是在柔软的表面上工作。将设备放在柔软的表面上可能会导致设备过热,这在视频对话期间尤其危险。
另一个很好的做法是经常重新启动计算机。我们建议您每周至少重新启动计算机一次,以保持其顺利运行。这有助于清除存储的数据和重置计算机内存。
而且,在我们讨论管理内存的主题时,请确保您的笔记本电脑上的工作负载是可管理的。确保还为您的 PC 安装了硬件诊断工具,以尽量减少损坏。

还没有评论,来说两句吧...