尝试在 Windows PC 上启动应用程序时,您是否收到“应用程序无法正确启动 (0xc0000142)”错误?如果是这样,您可以更新过时的工具、修复损坏的文件并应用其他一些方法来解决错误。我们会告诉你怎么做。 通常,导致问题的是您 PC 的各种软件组件,而不是您的应用程序本身。您可以使用一些解决方案来修复这些组件并让您的应用程序正常运行。
重新启动您的 Windows 10/11 电脑
当您的应用无法启动时,最简单的修复方法是重新启动您的 PC。这样做通常会修复系统上的许多小问题,可能会解决您的应用程序错误。 确保在重新启动 PC 之前保存未保存的工作。- 打开开始菜单并选择电源图标。
- 在菜单中选择重新启动。
- 计算机重新启动时启动您的应用程序。
使用管理员权限运行您的应用程序
某些应用程序需要管理员权限才能完全运行,您的应用程序可能就是其中之一。在这种情况下,请使用 Windows 选项以管理员身份运行您的应用,以查看是否修复了错误代码 0xc0000142。如果是这样,请让 Windows 始终以管理员权限启动您的应用程序。- 右键单击应用程序的快捷方式并选择Run as administrator。
- 在用户帐户控制提示 中选择是。
- 右键单击应用程序的快捷方式并选择Properties。
- 选择快捷方式选项卡并选择高级。
- 激活以管理员身份运行选项并选择确定。
- 在“属性”窗口中 选择“应用” ,然后选择“确定”。
以兼容模式打开您的应用程序
您收到“应用程序无法正确启动 (0xc0000142)”错误的原因之一是您的应用与您的 Windows 版本不兼容。当您从旧操作系统版本 升级 PC时,通常会发生这种情况。 为了解决这个问题,Windows 允许您以兼容模式启动应用程序。此模式使您的应用感觉像是在旧版本的 Windows 上运行。- 右键单击应用程序的快捷方式并选择Properties。
- 访问兼容性选项卡。
- 为启用以兼容模式运行此程序。
- 访问选项下方的下拉菜单并选择 Windows 版本。我们建议选择您的应用运行良好的版本。
- 通过选择应用,然后在底部 选择确定来保存您的更改。
- 启动您的应用程序。
更新您的 Windows 版本以修复应用程序错误 0xc0000142
您的应用无法加载的一个可能原因是您使用的是过时的 Windows 版本。旧版本通常有许多在新版本中修复的错误。 在这种情况下,您可以更新您的 Windows 操作系统版本,看看是否能解决问题。- 按Windows + I打开设置。
- 在设置中 选择更新和安全。
- 在左侧边栏中 选择Windows 更新。
- 在右侧窗格中选择检查更新。
- 安装可用的更新。
- 重新启动您的电脑。
- 启动您的应用程序。
在 Windows 上更新 .NET Framework
某些 Windows 应用程序需要最新的 .NET Framework 版本才能运行。如果您的应用是其中之一,请将已安装的 .NET Framework 工具更新到最新版本,您的应用应该会成功启动。- 在您的 PC 上打开 Web 浏览器并前往.NET 下载站点。
- 在列表中选择最新的 .NET Framework 版本。
- 选择适合您的操作系统的版本。
- 双击下载的文件开始安装该工具。
- 重新启动您的应用程序。
- 运行您的应用程序。
在 Windows 上更新 DirectX
如果您在尝试启动游戏时遇到“应用程序无法正确启动 (0xc0000142)”错误,请更新已安装的 DirectX 版本以解决您的问题。- 在您的网络浏览器中 前往Direct X 下载站点。
- 从下拉菜单中选择您的语言,然后选择下载。
- 启动下载的文件并安装最新的 DirectX 版本。
- 重启你的电脑。
- 打开您的应用程序。
卸载并重新安装应用程序
您的应用的核心文件可能已损坏,导致 Windows 无法成功启动该应用。您可以通过删除所有核心文件并在您的 PC 上重新安装应用程序 来解决此问题。- 按Windows + I打开设置。
- 在设置中 选择应用程序。
- 在列表中选择您的应用,然后选择卸载。
- 在提示中选择卸载。
- 运行应用的安装程序以重新安装应用。
- 如果您的应用仍未打开,请重新下载并重新运行应用安装程序。
重新安装 Microsoft Visual C++ Redistributable
Microsoft 的 Visual C++ Redistributable是在您的 PC 上运行各种应用程序的重要组件。如果该项目已损坏,您必须在系统上卸载并重新安装该项目。- 通过访问“开始”、搜索“控制面板”并在搜索结果中选择应用程序来 打开“控制面板”。
- 在控制面板中选择卸载程序。
- 在列表中选择您的Microsoft Visual C++ Redistributable版本,然后选择顶部的卸载。
- 在提示中 选择是。
- 使用上述步骤从系统中删除所有版本的组件。
- 在 Web 浏览器中 打开Microsoft Visual C++ Redistributable站点并下载最新包。
- 运行下载的文件以安装组件。
修复 Windows 的损坏和丢失文件
如果您的系统文件损坏或丢失,Windows 可能会显示各种错误,包括您在尝试启动应用程序时看到的错误。您无法自行修复这些文件,因此您可以使用 Windows 内置的系统文件检查器来自动查找和修复损坏和丢失的核心文件。- 打开开始,找到命令提示符,在右侧选择以管理员身份运行。
- 在用户帐户控制提示中选择是。
- 在CMD中输入以下内容并按Enter:DISM.exe /Online /Cleanup-image /Restorehealth
- 接下来,运行以下命令并按Enter: sfc /scannow
- 等待该工具查找并修复系统的错误文件。
- 重新启动您的电脑。
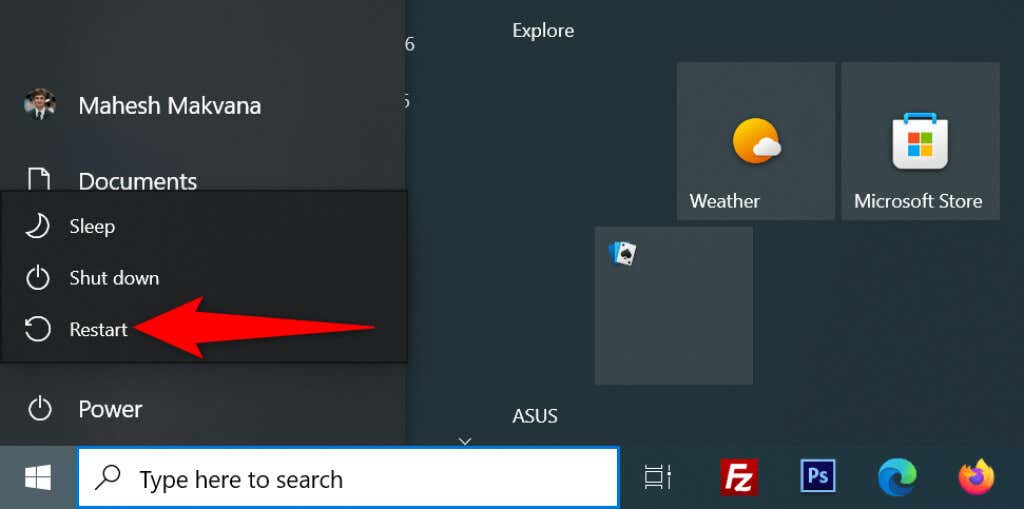
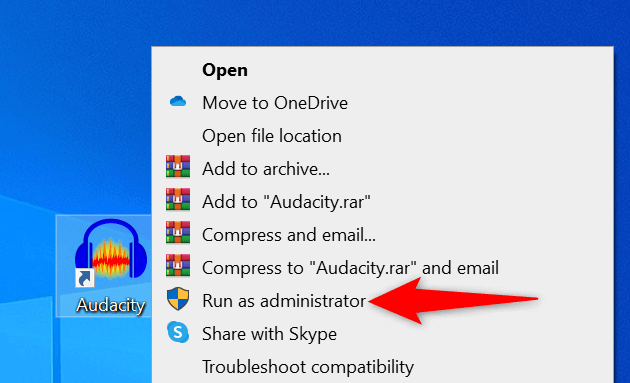
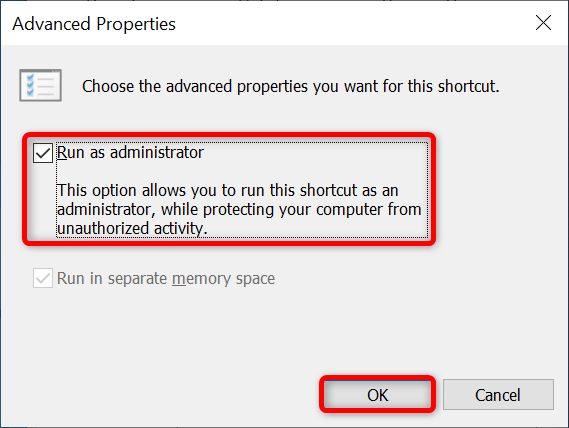
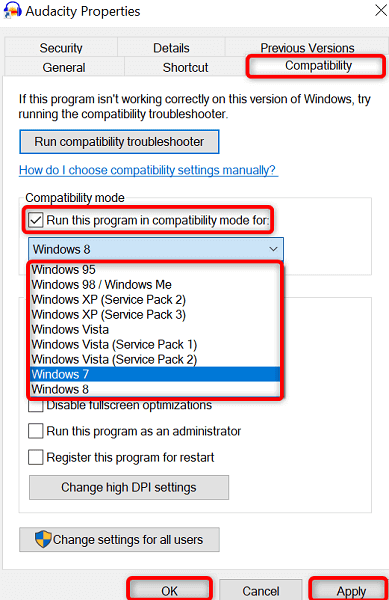
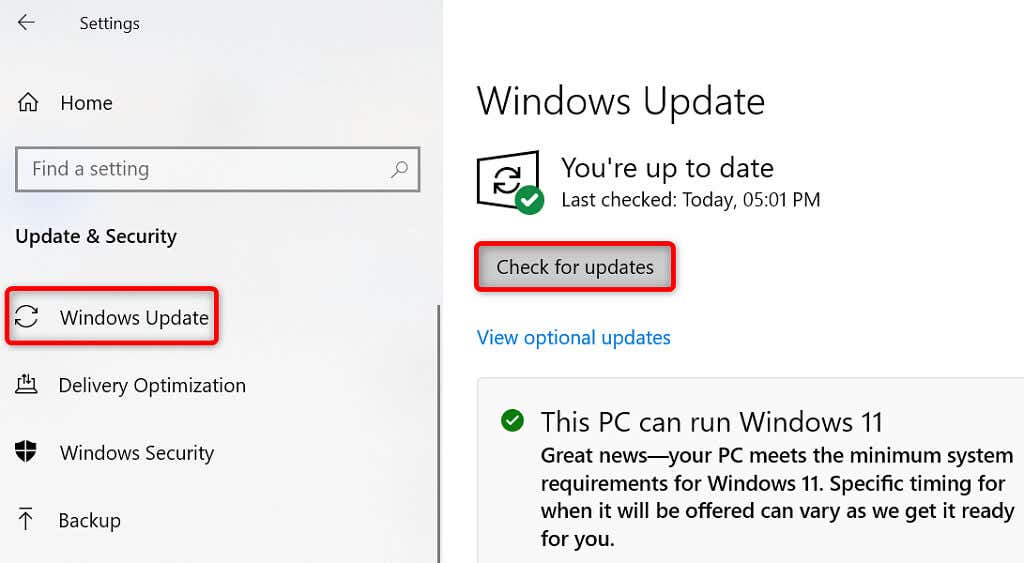


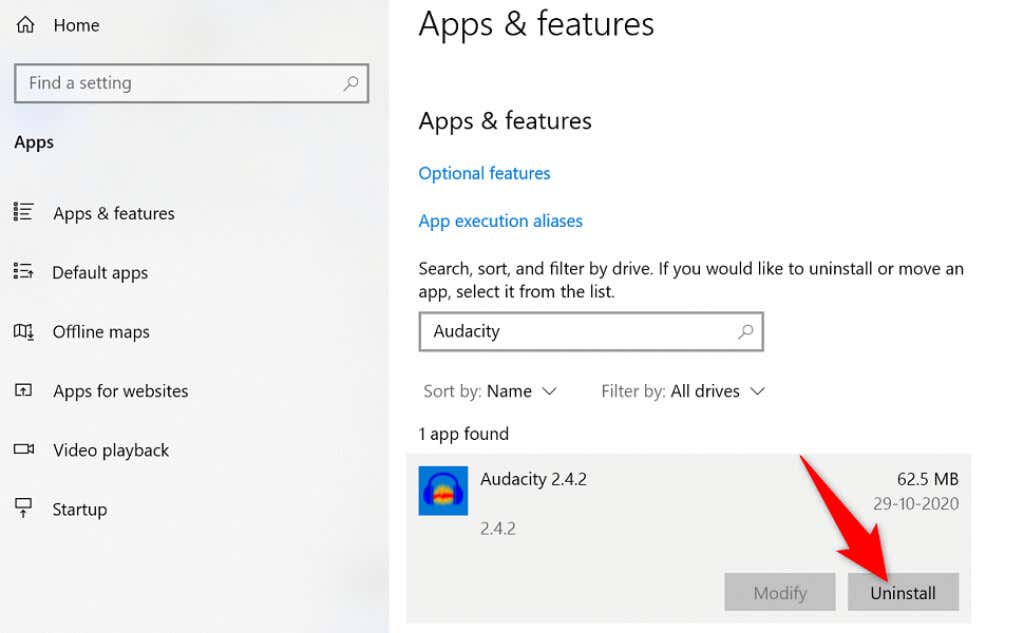
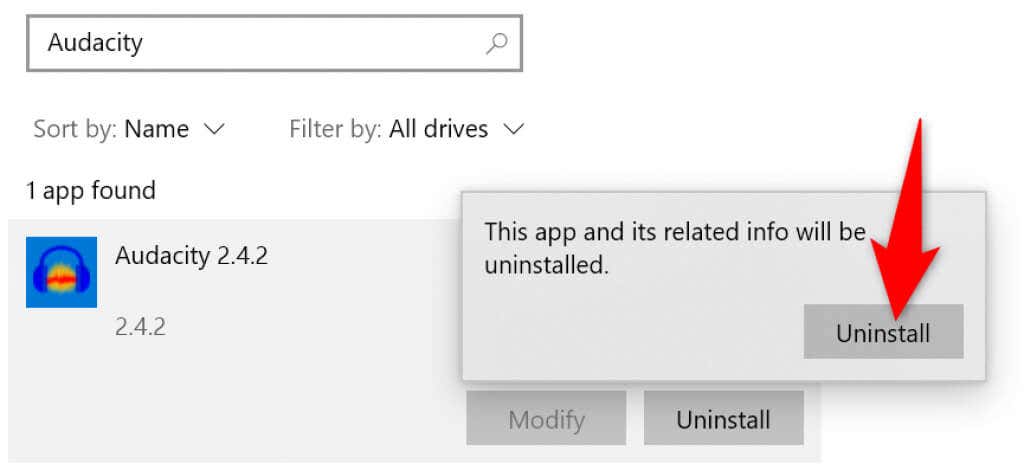
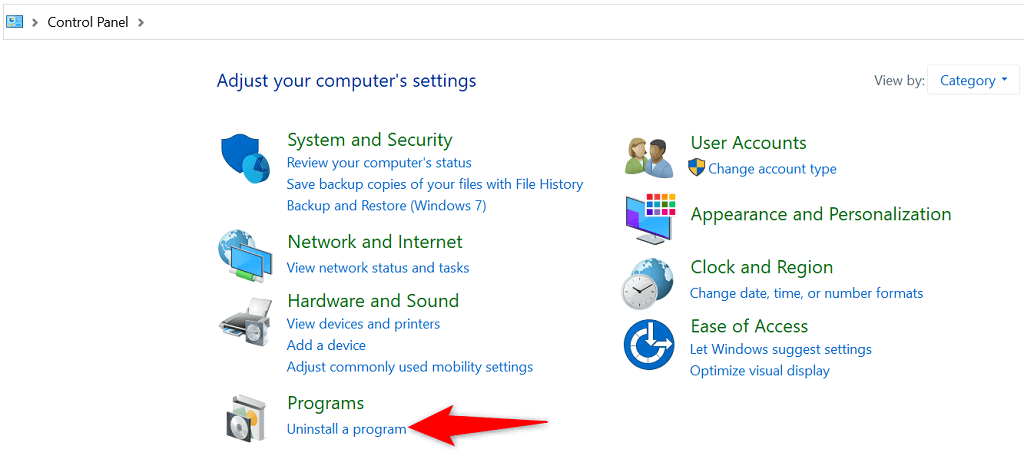
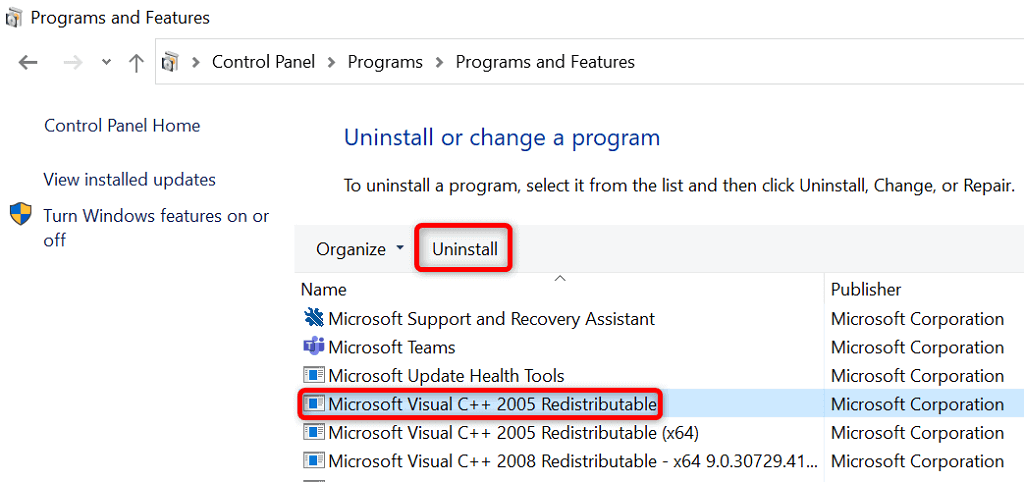

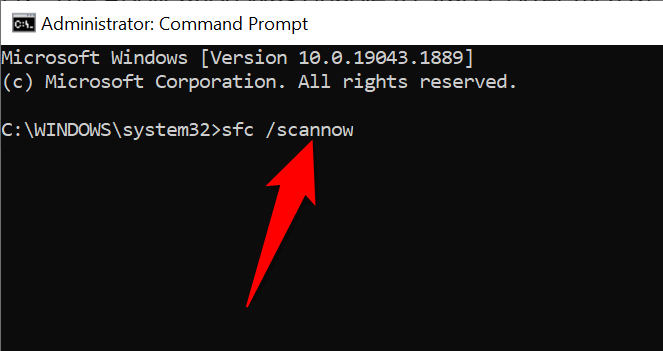
还没有评论,来说两句吧...