修复 1 – 删除/清除任何垃圾文件
步骤 1:按键盘上的Windows键并键入磁盘清理。
第 2 步:然后,按Enter键。


步骤 3:接下来,从列表中选择Windows C:驱动器,然后单击确定按钮继续。


第 4 步:通过选中所有复选框来选择要删除的所有文件,最后单击“确定”按钮,如下面的屏幕截图所示。


步骤 5:然后,单击下一个窗口中的“删除文件”按钮继续。


第 6 步:单击“删除文件”后,磁盘清理将开始删除您之前选择的所有垃圾文件。


步骤 7:完成后,您的硬盘将从不需要的垃圾文件中清除。
第 8 步:请检查错误代码是否仍然出现。
希望这解决了您的问题。如果没有,请尝试本文下面提到的其他修复程序。
修复 2 – 对磁盘进行碎片整理
第 1 步:按键盘上的Windows键并输入碎片整理和优化驱动器。
第 2 步:按Enter键打开应用程序。


步骤 3:从列表中选择驱动器(例如:-Windows C:驱动器),然后单击“状态”部分正下方的“优化”按钮,如下所示。
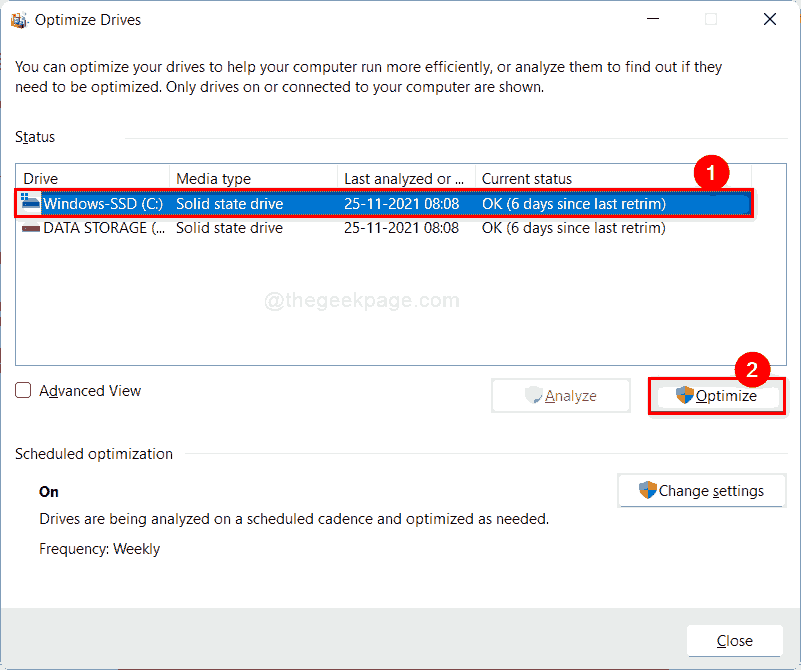

步骤 7:这将优化您选择的驱动器,之后您的系统将顺利运行。
注意:-所有 SSD 将显示为自上次重修以来的天数,而硬盘驱动器将显示为自上次运行以来的天数。别担心,两者都是一样的。
请检查问题是否已解决。
希望这应该可以解决您的问题。
修复 3 – 检查硬盘健康
步骤1:同时按键盘上的windows + R键打开运行对话框。
第 2 步:键入cmd并按CTRL+SHIFT+Enter键以管理员身份打开命令提示符。
步骤 3:在 UAC 提示上单击是继续。


第 4 步:然后,输入wmic并按Enter键。
第 5 步:完成后,输入diskdrive get status并按Enter键以获取结果。


第 6 步:现在您可以查看硬盘的健康状态并从硬盘备份文件。
而已。
修复 4 – 使用系统还原来还原系统
步骤1:同时按Windows + R键打开运行对话框。
步骤 2:在运行框中键入rstrui,然后按Enter键以打开系统还原向导。


步骤 3:在系统还原窗口中,单击下一步按钮继续。


步骤 4:从列表中选择系统还原点,如下所示。
第 5 步:然后,单击下一步按钮。


第 6 步:最后,单击“完成”按钮继续恢复系统,如下面的屏幕截图所示。


第 7 步:这可能需要几分钟时间,请耐心等待,直至完成。
系统恢复后,检查问题是否仍然存在。
希望这解决了您的问题。
修复 5 – 在您的系统上执行 CHKDSK
第 1 步:同时按下键盘上的Windows + R键打开运行框。
步骤2:类型在cmd在运行框中,然后按CTRL + Shift + Enter键一起打开命令提示作为管理员。
第 3 步:在 UAC 提示上单击是继续。


第 4 步:在命令提示符中键入以下命令并点击Enter键。
chkdsk /x /f /r 第 5 步:按 Enter 键后,当卷仍在使用时,它会说 Chkdsk 无法运行。
第 6 步:接下来,键入Y并按Enter键以安排下次系统重新启动时 chkdsk 的音量,如下图所示。
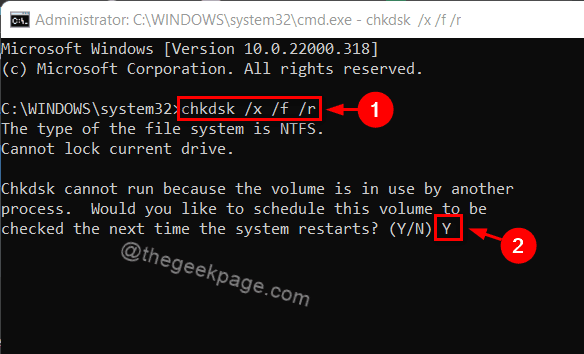

步骤 7:然后,重新启动系统一次并观察 chkdsk 是否在您的系统上执行。
第 8 步:等到它完成并检查问题是否仍然存在。
希望这解决了您的问题。
还没有评论,来说两句吧...