什么导致我的 Xbox 游戏栏不工作?
事实证明,升级到 Windows 11 的过程有可能导致此功能被停用。除非您花时间重新启用此功能,否则您将无法通过快捷方式或快速启动图标打开 Xbox 游戏栏。


以下是需要考虑的 Xbox 游戏栏问题的更多可能原因:
➡ 完全禁用游戏栏– 如果您在升级到 Windows 11 之前启用了该应用程序,则没有任何区别。许多客户报告说,此功能可能会在升级过程中自动停用。
➡ Xbox 游戏栏组件已损坏– 即使您专门启用该功能也无法启动的另一个原因是依赖项损坏。幸运的是,Microsoft 对此类问题采取了一些缓解措施。
➡ Xbox 游戏栏已从注册表中禁用– 但是,已经发现如果已将硬编码注册表值设置为禁用此组件,则可以预期会发生此行为。当您更新到 Windows 11 时,强制执行(由 DWORD 值表示)也将继续执行。
➡ IeFrame 动态链接库已损坏– 此外,正如一些受影响的用户所观察到的,此问题可能是由于 Xbox 游戏栏在 Windows 11 上运行时所依赖的 DLL 要求 (ieframe.dll) 导致的。
➡ Gpedit 禁用应用程序– 此外,如果您使用的是 Windows 11 PRO 或者您的 PC 是本地组织的组织的成员,则可以想象 Xbox 游戏栏功能将受到本地组策略的限制。
➡ 错误的 Windows 更新– 另一个可能导致 Xbox 游戏栏出现这种奇怪行为的罪魁祸首是部分不兼容的升级,最终会干扰控制台操作系统的广播组件。
如果 Xbox 游戏栏在 Windows 11 中不起作用怎么办?
1.从设置启用栏
完成上述步骤后,重新启动计算机并等待下次启动完成。最后,只需按Windows+G键即可打开 Xbox 游戏栏。
2.重置Xbox游戏栏组件
- 按Windows+I键打开设置窗口,然后从左侧面板中选择应用程序选项,然后从右侧选择应用程序和功能。


- 进入“应用程序和功能”菜单后,使用搜索栏查找Xbox 搜索栏应用程序,然后单击与其关联的三点图标并选择“高级选项”。


- 在高级菜单中,向下滚动到重置选项卡并单击修复。


3.在注册表编辑器中启用该功能
- 按Windows+R键打开运行对话框,然后输入regedit并按Ctrl+Shift+Enter以管理员访问权限打开注册表编辑器。


- 导航到HKEY_CURRENT_USER下的Software,然后转到Microsoft,然后是Windows、CurrentVersion,最后是GameDVR。


- 如果右侧面板中缺少AppCaptureEnabled键,请右键单击任意位置并选择New,然后选择DWORD 32-bit Value或 64-bit 值并将其命名为AppCaptureEnabled。


- 双击AppCaptureEnabled并确保Base设置为Hexadecimal并且Value 数据设置为1。单击确定以保存更改。


关闭注册表编辑器并重新启动您的 PC 以使更改生效。计算机启动后,尝试按Windows+启动该功能G。
4.修复ieframe.dll文件
- 按Windows+R键打开运行对话框,然后输入cmd并按Ctrl+Shift+Enter打开具有管理员访问权限的命令提示符。


- 进入提升的命令提示符后,一一键入或粘贴以下命令,然后按Enter每个命令:
prompt sfc/scanfile=c:windowssystem32ieframe.dll sfc/verifyfile=c:windowssystem32ieframe.dll assoc sfc /scannow

进程成功运行后,重新启动您的 PC 并查看 Xbox 游戏栏功能是否已恢复。
5.在本地组策略编辑器中启用Xbox游戏栏
- 按Windows+R键打开运行对话框,然后输入gpedit.msc并按Ctrl+Shift+Enter打开具有管理员访问权限的命令提示符。


- 导航到本地计算机策略,然后是管理模板,然后是Windows 组件,最后是Windows 游戏录制和广播。


- 双击启用或禁用 Windows 游戏录制和广播并将切换开关切换到启用,然后单击应用以保存所做的更改。
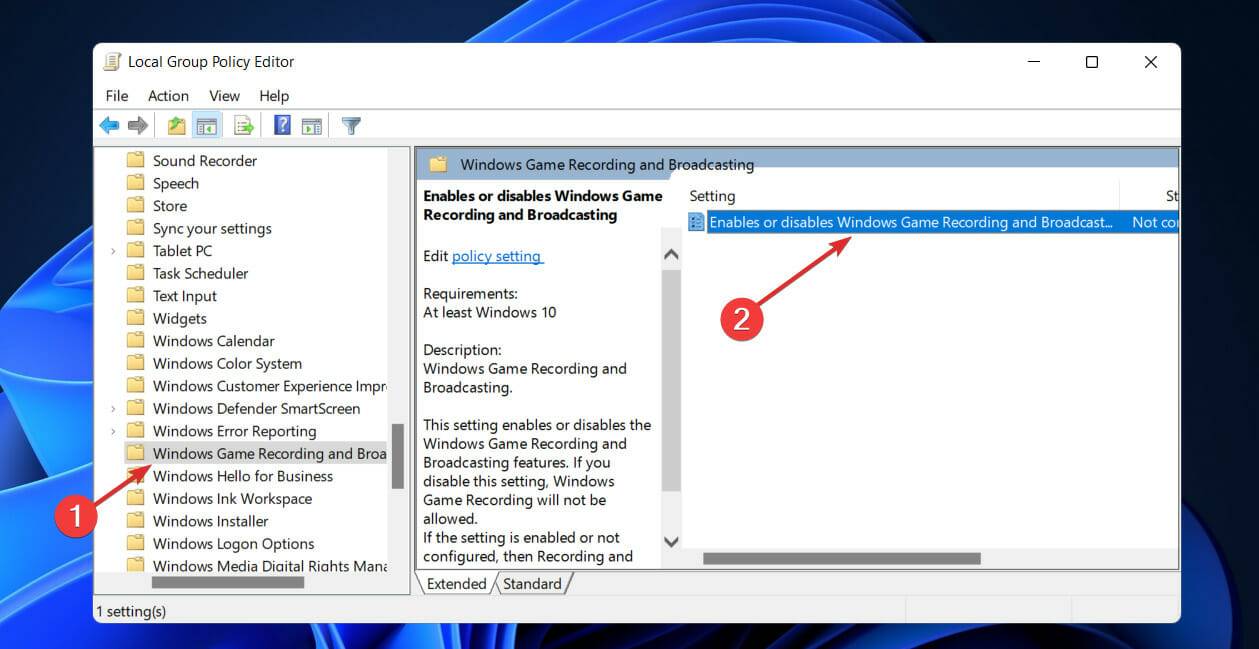

一旦您更改了启用或禁用 Windows 游戏录制和广播策略的状态,请重新启动您的计算机并检查 Xbox 游戏栏是否可以运行。
Windows 11 是用来玩游戏的吗?


您可能会期待从 Xbox Series S/X 中借用的一些与游戏相关的功能。通过使用快速 SSD,DirectStorage 可以显着缩短交付周期并改善纹理加载,同时显着降低这些操作的 CPU 压力。
还有 Auto-HDR,它利用机器学习和人工智能为任何游戏添加 HDR 设置,无论它是否支持。当然,您需要一个兼容的显示器才能使用它。
Windows 11 还与 Xbox 应用程序紧密集成,允许用户在拥有 Ultimate 订阅的情况下在他们的 PC 上玩游戏,以及访问 Xbox Cloud Gaming,在那里他们可以从任何地方找到并玩自己喜欢的 Xbox 游戏。世界,甚至那些在 PC 上不可用的。


发表评论