网络摄像头是当今计算机上最常用的工具之一,其运行中的任何中断都会带来不便。
在大多数情况下,Windows 11 会自动识别外围设备。不管操作系统在检测故障方面的准确性如何,我们自己都可能会遇到错误。
例如,在 Windows 10 中臭名昭著的 Windows 相机应用程序错误代码 0xA00F4244 现在也在 Windows 11 中发生。
无论您是在尝试使用网络摄像头时收到拒绝访问错误消息还是收到任何其他问题,下面列出的补救措施都将适用并适用于所有情况。跟着!
为什么我的网络摄像头不工作?
对此有两大类解释:硬件和软件。例如,与 Windows 中出现故障的东西不同,网络摄像头是一种物理设备。


因此,问题可能源于设备本身或您的计算机无法识别如何连接到它。Windows 网络摄像头的大多数问题都是由软件引起的。
也就是说,要么是 Windows 11 无法识别摄像头已插入,要么是您使用的软件没有启用相应的权限,导致对摄像头的访问被拒绝。
此问题可能由多种其他因素引起,包括最近的系统更新、限制访问的隐私设置和硬件问题。
这很烦人,但如果您需要在设备上安装 Windows 11,相机将成为必需品,因此您必须解决此问题。
但是,我们可以通过使用几种常用的解决方法来快速纠正问题。我们在这里讨论它们并弄清楚如何让相机应用程序运行。
我们的读者经常遇到的类似问题包括:
- Windows 11 Hello 相机不工作——我们的链接教程将解决面部识别选项的问题
- Windows 11 Teams 摄像头不工作– 该问题很可能与通过 Windows 获得的软件许可有关
如果网络摄像头在 Windows 11 中无法正常工作,我该怎么办?
1. 拔下并重新插入相机
如果网络摄像头通过电线连接到计算机,请将其拔下,然后再重新插入。
利用这个机会切换到不同的端口,以排除作为问题根源的初始端口。此外,拔下所有未使用的 USB 设备(例如,外部硬盘驱动器、打印机)。
插入计算机的其他小工具可能会干扰相机与 Windows 通信的能力,这是值得怀疑的。
2. 授予对应用程序的访问权限
正是这种方法可以解决您在尝试使用网络摄像头时可能收到的拒绝访问问题。
2.更新相机驱动
- 单击任务栏中的搜索图标,键入设备管理并从结果中选择应用程序。


- 单击以展开“相机”部分,然后右键单击适配器并选择“更新驱动程序”。


- 现在选择自动搜索驱动程序。


- 系统将扫描新的驱动程序,如果找到新的驱动程序,它将安装它。
3. 检查可选更新
- 按Windows+I键打开设置应用程序,然后单击左侧面板中的更新和安全,然后单击右侧的高级选项。


- 向下滚动,直到找到“其他选项”部分,然后单击“可选更新”。


- 现在单击驱动程序更新选项,然后选择您显示的所有驱动程序更新,最后单击下载和安装按钮。
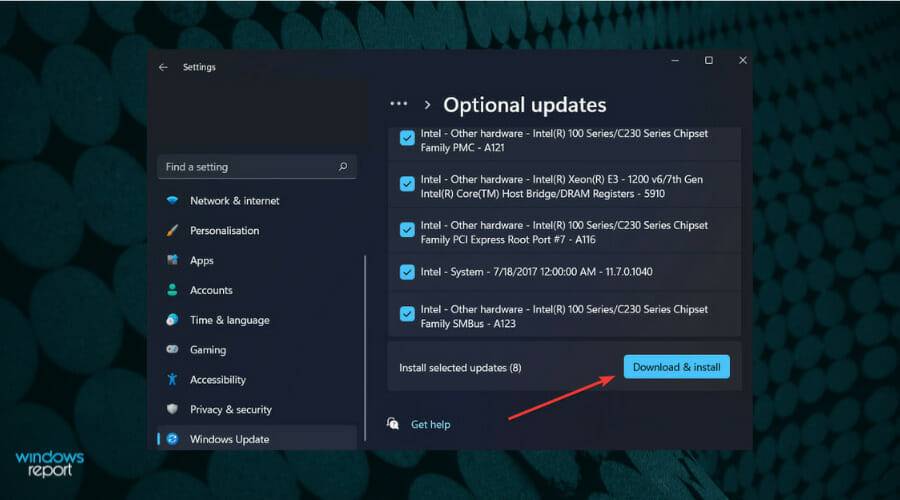

尽管 Windows 通常负责驱动程序更新,但如果您遇到问题,您可以手动搜索更新。
我们强烈建议使用诸如云东方 之类的专业程序来自动扫描过时的驱动程序。
4.修复和重置相机应用程序
- 按Windows键+I启动设置程序,然后单击应用程序从左侧窗格中,选择安装的应用程序从右侧。


- 在列表中查找相机应用程序,单击其三点按钮并选择高级选项。


- 现在向下滚动,直到找到“重置”部分,然后单击“修复”按钮。检查应用程序是否正在检测您的网络摄像头,如果没有,请点击重置按钮。


如果来自 Windows 11 的本机相机应用程序未检测到您的网络摄像头,最好从“设置”菜单修复和重置它。
5.运行内置摄像头疑难解答
- 使用Windows键 +I快捷键启动设置应用程序,在窗口右侧向下滚动并从选项列表中选择疑难解答。


- 点击其他疑难解答。


- 找到相机故障排除程序,然后单击它旁边的运行。


- 继续进行故障排除以解决问题。
Windows 将发现并解决设备或其配置设置可能出现的任何问题。一旦发现错误,将提供说明,因此请务必仔细遵循。
6. 在线测试您的网络摄像头
- 转到测试您的网络摄像头的网站,例如 WebcamMicTest,然后单击测试网络摄像头按钮。确保您授予他们访问您的网络摄像头和麦克风的权限以进行测试。


- 如果它检测到您的网络摄像头,您应该立即看到图像。如果没有,您可能有其他硬件或软件问题。


7. 暂时禁用您的防病毒软件
如果 Windows 11 集成摄像头不工作,请暂时禁用您的防病毒、防火墙和隐私应用程序。
某些程序具有内置的网络摄像头保护功能,这可能是您遇到问题的原因。
我们已经向您展示了如何禁用 Windows Defender,但如果您安装了第三方防病毒软件,则必须通过其安全菜单并从那里禁用它。
如果关闭这些应用程序导致相机正常工作,请研究它们的设置以确定需要更改的内容,然后立即重新打开它们。
一个网络摄像头保护选项会阻止你的应用程序使用您的摄像头,所以你应该检查你的摄像头安装的应用程序。
8. 禁用其他摄像头
如果您的计算机上同时安装了内部和外部网络摄像头,但使用了错误的摄像头,请禁用网络摄像头。
Windows 不允许您同时使用两个网络摄像头,并且某些应用程序不允许您选择优先使用哪个网络摄像头。
假设您想使用内置摄像头,但更喜欢使用外置摄像头。在这种情况下,您可以在设备管理器中禁用内部网络摄像头。
即使摄像头已经激活并且只有一个安装,您也应该利用这个机会禁用网络摄像头,然后再次启用它。
9. 更换新的网络摄像头
真正的旧相机不太可能与较新版本的 Windows 一起使用,并且对此处提供的任何故障排除建议的响应速度较慢。
在这种情况下,您唯一的选择是升级到更新型号的相机。查看我们精选的适用于 PC 的最佳 1080p 网络摄像头,然后选择符合您要求的摄像头。
我的网络摄像头被黑了吗?
如此多的人用胶带盖住计算机网络摄像头或使用专用盖将其关闭的主要原因之一是保护他们的隐私。


入侵网络摄像头的能力意味着黑客可以随时打开它们并记录您,通常是在 RAT(远程管理工具)的帮助下,该工具已谨慎上传到网络服务器。
任何人都可能成为此类攻击的目标。勒索软件攻击通常旨在控制可用于产生收入的任何内容。
因此,一些恶意软件程序试图感染网络摄像头,以便从摄像头获取适合敲诈勒索的内容。
拥有强大的反恶意软件来保护您的网络摄像头隐私至关重要,但也要注意有人控制了您的网络摄像头的迹象。
例如,您应该能够在计算机网络摄像头旁边看到一个小指示灯。当网络摄像头用于视频会议之类的事情时,您可能会看到它打开并变得可见。
尽管此指示灯可能会在不方便的时候亮起,尤其是在您不使用它的时候,但这是一个明显的迹象,表明有人从远处控制了您的网络摄像头并正在利用它进行查看。




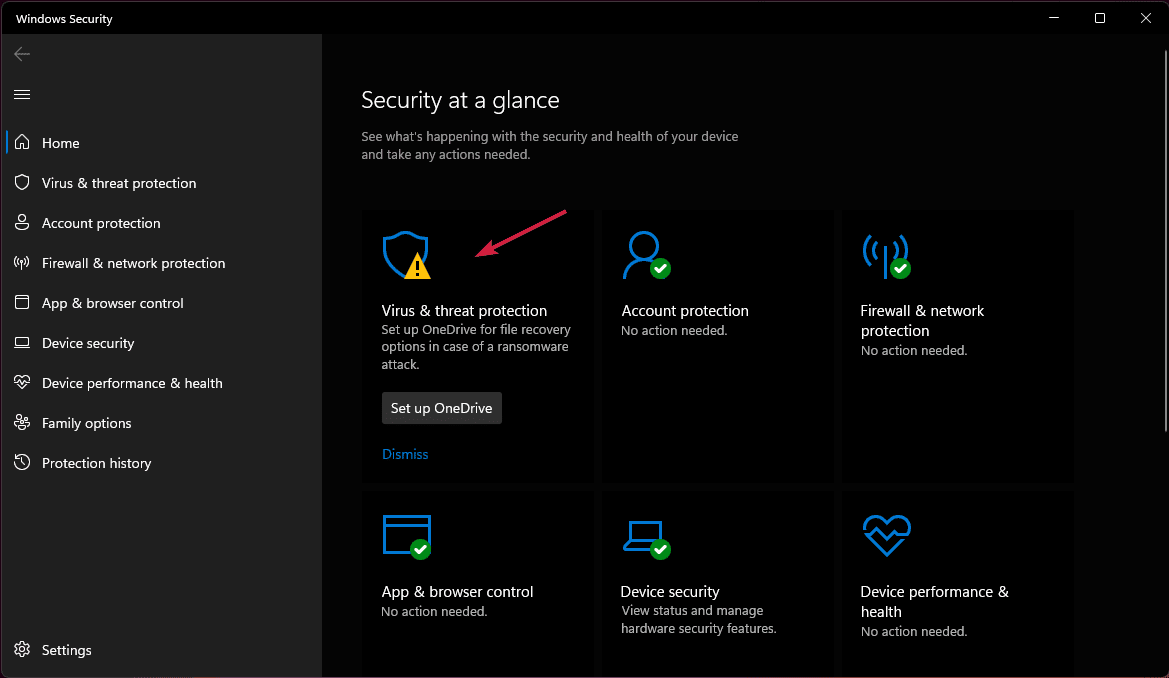

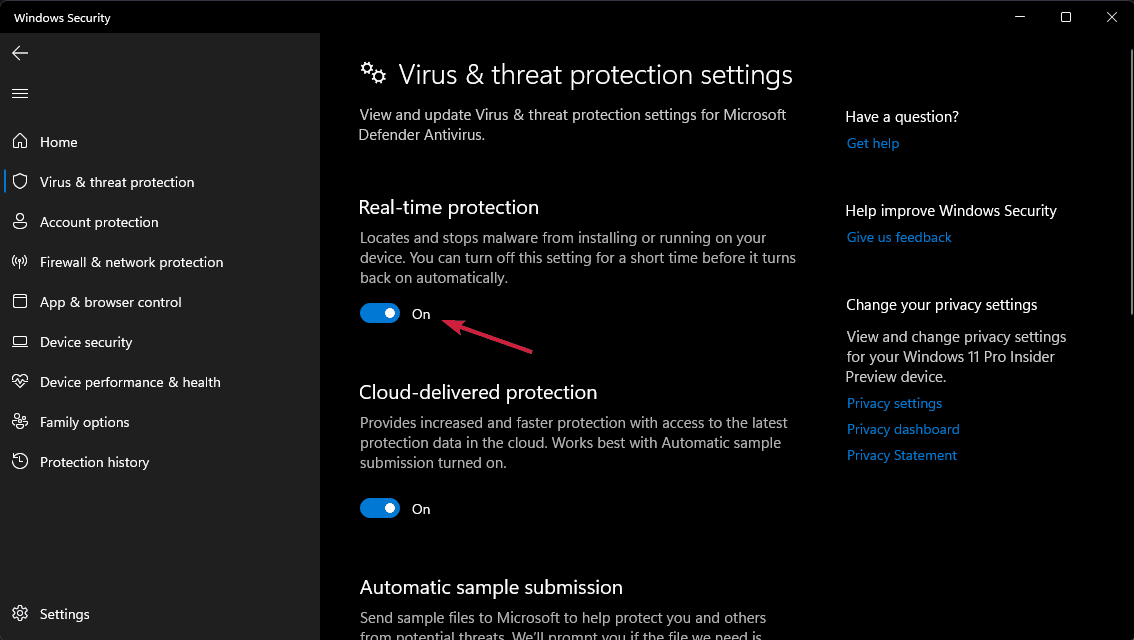


还没有评论,来说两句吧...