如何使用系统映像备份还原 Windows 11
在开始从系统映像还原 Windows 11 之前,您需要创建可启动的 Windows 11 USB 安装驱动器或准备好Windows 11 USB 恢复驱动器。
启动进入系统恢复
如果您使用的是 Windows 11 安装驱动器,请等到您看到Windows 设置屏幕。到达Windows 安装程序屏幕后,单击左下角的修复计算机。
如果您使用的是 Windows 11 USB 恢复驱动器,请跳过此步骤 – 您将直接进入下一个菜单。
注意:如果您的 PC 没有启动到此屏幕,您需要访问BIOS/UEFI 菜单并更改启动顺序。进入 BIOS/UEFI 菜单的方式因机器而异。如果您不确定如何执行此操作,请查看制造商的支持文档。


接下来您应该会看到“高级选项”菜单 – 单击“疑难解答”。
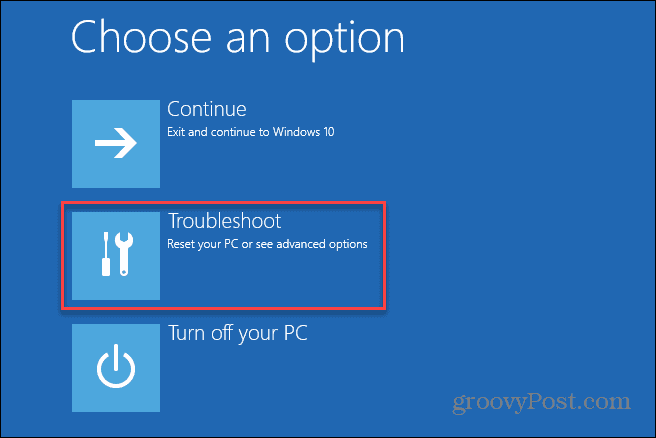

在高级选项菜单中,按系统映像恢复选项。


如果您启用了 BitLocker,则需要输入您的安全密钥。您可以通过登录您的 Microsoft 帐户来找到密钥。有关更多信息,请查看此Microsoft 支持页面。
使用系统映像备份还原 Windows
您现在应该可以开始使用系统映像备份恢复 Windows 11 的过程了。为此,请选择“选择目标操作系统”部分下的“Windows 11”选项。


在Re-image your computer菜单中,选择Use the latest available system image选项并点击Next。
如果您更喜欢使用较旧的系统映像,请改为选择“选择系统映像”选项。


在以下屏幕上,您可以在继续之前选择格式化和重新分区磁盘选项。这是一个可选步骤,您需要排除任何辅助驱动器以防止数据丢失。
通常,您只会在新驱动器上使用此可选步骤。选中仅还原系统驱动程序选项也是可选的。


在您完成向导并对您的选择感到满意后,单击“完成”按钮。


您将收到有关数据丢失的警告 – 单击是确认并继续。


之后,恢复过程将开始。所需时间因数据量和系统资源而异。
从系统映像备份中恢复 Windows 11 后
上述步骤应该可以帮助您使用系统映像备份来恢复 Windows 11。在此过程中,您的 PC 将重新启动几次,因此请留出足够的时间来完成此操作。完成此操作后,您将需要安装备份不包括的所有最新更新。
为此,请按“开始”,然后按“设置”>“Windows 更新”以手动检查更新。
请记住,此过程旨在恢复整个系统,而不仅仅是单个文件。例如,要备份和还原文件,请改用OneDrive 文件同步或使用文件历史记录功能。
您还可以在 Windows 11 中创建一个还原点,您可以将其用作还原旧版本 Windows 安装的更快替代方法。如果您要销售或赠送 Windows 11 PC,或者只想在有问题的更新后重新开始,您可能需要考虑将 Windows 11 重置为出厂设置。
还没有评论,来说两句吧...