方法 1:使用命令提示符
步骤 1:按Win + R键,键入cmd,然后单击OK。


第 2 步:在命令提示符中键入以下命令并按Enter 键。
ipconfig /all
步骤3:检查命令输出以找出DNS服务器地址。


方法 2:使用 PowerShell
步骤 1:按Win + R键,键入PowerShell并单击确定。


第 2 步:在 PowerShell 中,键入以下命令并按Enter 键。
Get-DnsClientServerAddress
步骤 3:检查 DNS 服务器地址的结果。


方法 3:使用以太网/Wifi 设置
步骤 1:按Win + R键,输入ms-settings:network-ethernet并单击OK。


注意:如果您通过 Wifi 连接,则使用命令ms-settings:network-wifi。
步骤 2:在以太网设置中,检查 DNS 服务器地址。


方法 4:使用网络连接详细信息
步骤 1:按Win + R键,输入ms-settings:network并单击OK。


第 2 步:转到网络和 Internet 设置中的高级网络设置。


第 3 步:在高级网络设置中选择更多网络适配器选项。


第 4 步:在“网络连接”窗口中选择与 Internet 连接的适配器,然后单击“查看此连接的状态”。
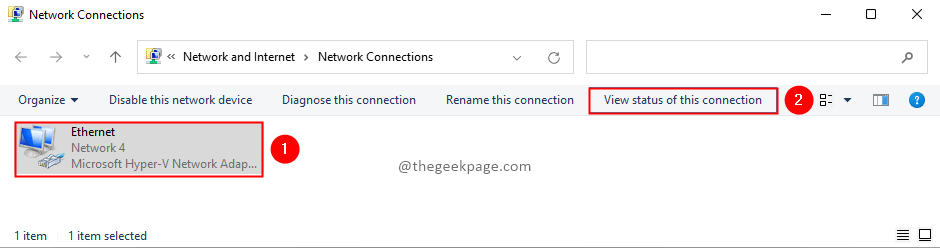

注意:如果您通过 Wifi 连接,请选择 Wifi 适配器。
第 5 步:在状态窗口中,单击“详细信息”按钮。


步骤 6:在“网络连接详细信息”窗口中,检查 DNS 服务器地址。
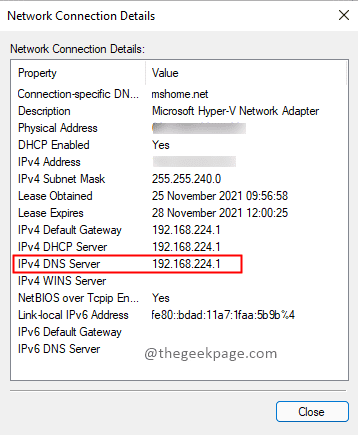

发表评论