创建 Windows 11 的完整系统备份
备份和还原是较旧的 Windows 11 功能,但它仍然是备份系统驱动器的好(且简单)方法。您可以创建系统驱动器的完整映像并将其备份到大型外部驱动器或网络位置(甚至是 DVD,尽管可能不推荐这样做)。在本例中,我们使用的是外部驱动器。
要开始,请打开“开始”菜单或按 Windows 键并键入控制面板。按顶部的第一个最佳匹配结果。


当控制面板打开时,单击备份和还原 (Windows 7)。


在备份和还原 (Windows 7)菜单中,单击左侧的“创建系统映像”链接选项。


您还可以通过在“开始”菜单中键入文件历史记录并在顶部选择最佳匹配结果来访问此菜单。
当“文件历史记录”菜单打开时,单击左下角的“系统映像备份”链接。


接下来,Windows 将扫描您的 PC 以查找可用驱动器。单击“在硬盘上”选项。
注意:如果您看到如下所示的格式错误,请使用 NTFS 文件系统重新格式化驱动器。


在备份和还原实用程序中,从下拉列表中选择您的驱动器,然后按刷新。


此时应该可以识别您的驱动器。如果您尝试的驱动器没有足够的空间,备份实用程序会通知您。如果一切顺利,请单击“下一步”。


根据您系统的设置,您可能会收到一条消息,表明您的驱动器已加密,但备份位置未加密。它会提醒您将备份保存在安全的位置。单击“确定”继续。


接下来,确认您的备份设置并单击开始备份按钮。


备份将开始,完成时您会看到一个进度条。所需的时间会有所不同,具体取决于您备份的数据量和您的硬件。
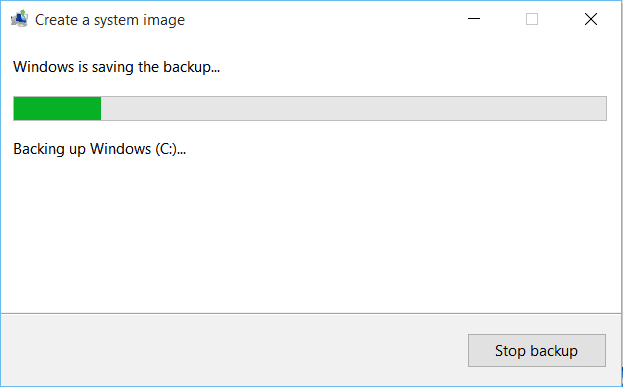

一旦创建它的过程完成,您的系统映像就准备好了。
完成后,您会收到一条消息,询问您是否要创建系统修复光盘。如果您有USB 恢复驱动器,则可以跳过此步骤,它允许您启动到高级恢复环境以恢复您的 PC。
您还可以使用可启动的 Windows 11 USB 驱动器来恢复 PC。


使用 Windows 11 系统备份映像
在 Windows 11 中创建完整的备份系统映像后,请确保您知道如何创建新的还原点。
如果您仍在使用 Windows 10 系统,但它不满足 Windows 11 的最低系统要求,则可以通过在不受支持的硬件上安装 Windows 11来解决该问题。
还没有评论,来说两句吧...