Windows 11 中的照片应用程序是否发生了变化?
微软以几种方式调整了 Windows 11 的照片应用程序。该应用程序具有带圆角的新设计。它还具有有趣的云母材料和更新的字体样式。
该改组照片应用程序包含一个新的编辑工具栏中了。单击所选图像时会出现工具栏。单击打开的图像还会显示一个照片幻灯片,您可以在应用程序内浏览图像。
多视图是另一个很棒的照片功能。这使用户可以通过在幻灯片中选择它们来同时查看多个图像。然后,该应用程序将并排显示所选图像,这对于比较快照非常方便。


有了这些新功能,Windows 11 中的照片效果会更好。如果需要,您可以通过这种方式修复在 Windows 11 中无法运行的应用程序。
如果照片在 Windows 11 中不起作用,我该怎么办?
1.更新Windows 11
- 单击“开始”按钮,然后选择“设置”以从菜单中打开该应用程序。


- 选择Settings左侧的Windows Update。


- 按该选项卡上的检查更新按钮。


- 下载并安装任何可用的 Windows 11 补丁更新。
2. 运行应用程序疑难解答
3.检查图像文件格式的默认应用程序
- 通过开始菜单打开设置。


- 选择应用程序选项卡。


- 然后单击该选项卡上的默认应用程序。


- 单击列出的照片应用程序。
- 然后查找您尝试在“照片”中打开的图像文件格式。如果照片不是它的默认应用程序,请单击格式并选择该应用程序。


4. 重置照片
- 单击任务栏上搜索工具的放大镜图标。


- 输入关键字应用程序和功能进行搜索。


- 选择应用程序和功能以打开该设置选项卡。


- 接下来单击Microsoft 照片的三点按钮,然后选择高级选项


- 按重置按钮。


- 再次单击重置进行确认。
- 如果重置应用程序还不够,请尝试按修复按钮。
5. 运行部署镜像和系统文件扫描
- 同时按下Windows+S键。
- 然后在搜索框中键入cmd,然后单击“命令提示符”的“以管理员身份运行”选项。


- 接下来,输入此命令并按Enter:
DISM.exe /Online /Cleanup-image /Restorehealth

- 输入此 SFC 命令并点击Return:
sfc /scannow

- 然后等待 SFC 扫描达到 100% 并显示结果。
6. 重新安装照片
- 单击任务栏中的“搜索”按钮,然后键入Windows Powershell。
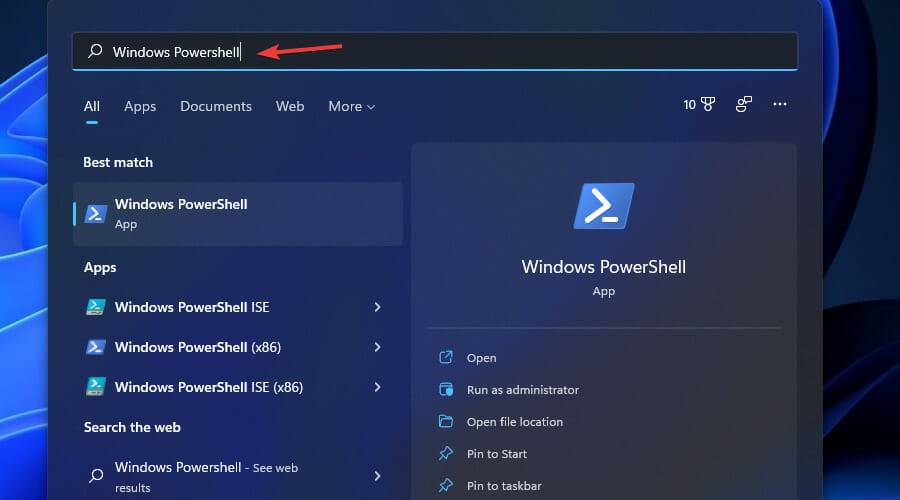

- 右键单击Powershell并选择其以管理员身份运行选项。


- 要卸载照片,请输入此命令并按Return:
get-appxpackage *Microsoft.Windows.Photos* | remove-appxpackage

- 此后,单击“开始”菜单上固定的Microsoft Store应用程序。


- 在MS Store搜索框中输入Microsoft Photos。
- 选择Microsoft 照片以打开其页面。


- 单击此处的“获取”按钮以重新安装该应用程序。
最好的照片应用程序替代品是什么?
您不需要 Windows 11 中的照片应用程序来打开图像。有许多适用于 Windows 的第三方图像查看器软件替代品。
该教程可能更专门针对 Windows 10。但是,大多数 Windows 10 软件都与 Windows 11 兼容。因此,我们教程中的大量图像查看器可能会在最新的桌面平台上运行。
无论如何,Faststone Image Viewer、IrfanView 和 IrfanView 之类的软件都是免费软件。因此,您无需购买这些应用程序即可在 Windows 11 中安装它们。您可以通过安装免费试用包来查看我们在 Windows 11 中工作的教程中的非免费软件图像查看器。
尽管如此,Windows 11 改进后的照片应用程序值得修复。上面的潜在分辨率可能会解决大多数用户无法在 Windows 11 中打开照片的问题。



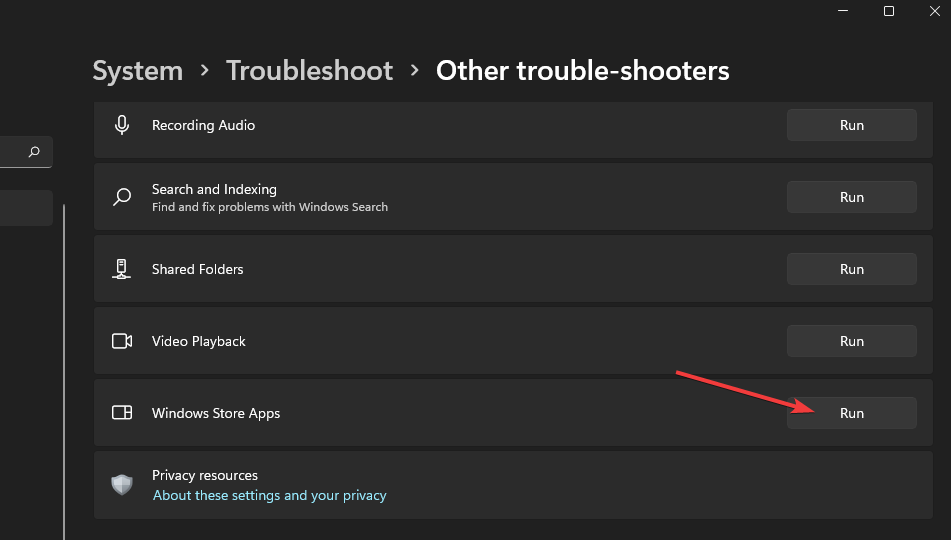
1 2 › »