在 Windows 11 中创建虚拟机
在开始之前,请确保在 PC 的 BIOS/UEFI 设置中启用了虚拟化。您还需要一台能够进行虚拟化并拥有必要系统资源的 PC。
要开始使用,请按“开始”或按键盘上的 Windows 键。在开始菜单中,输入hyper-v manager。按顶部搜索结果中的第一个结果(最佳匹配)。


当 Hyper-V 管理器打开时,从左侧的列中选择您 PC 的主机名。


这将打开右侧的“操作”面板。从这里,按New > Virtual Machine。


“新建虚拟机向导”将启动。第一个屏幕是一条基本信息,让您知道它的用途。这是一般信息,不会影响您的 VM。
如果不想在每次创建 VM 时都看到此消息,请单击“不再显示此页面”,然后单击“下一步”。


您需要为虚拟机指定一个名称,以便您轻松识别它。例如,您可能决定使用操作系统的名称,但您可以使用任何您想要的名称。
您还需要选择要存储虚拟机的位置。默认情况下,Windows 将选择本地 C 驱动器——您的 Windows 安装驱动器。如果空间不足,您可以将其更改为使用单独的分区、外部驱动器或网络位置。
当您准备好继续时,请按下一步。


接下来,您需要指定 VM 的生成。第 1 代通常用于支持旧应用程序的旧版 32 位操作系统。一个第2代机支持新的虚拟化功能。例如,它使用UEFI引导加载程序并支持现代 64 位操作系统。
通常,如果要在虚拟机上运行 Windows 8 或更高版本,请选择Generation 2。按下一步继续。
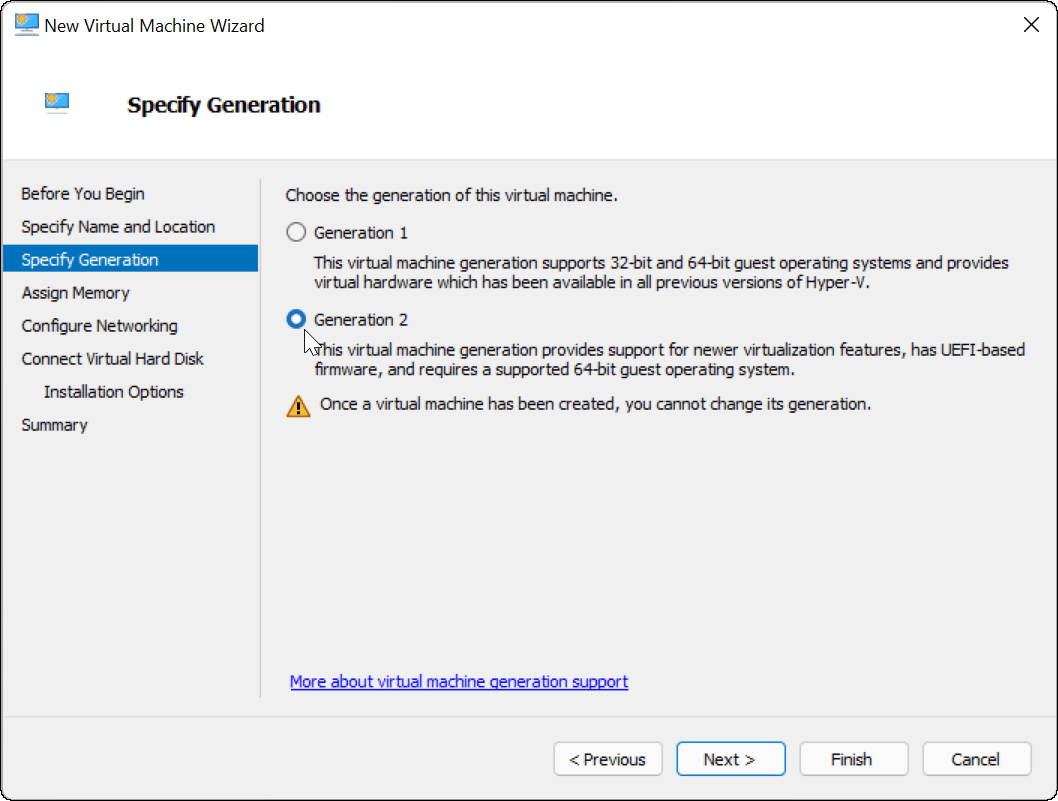

分配您希望虚拟机使用的系统内存 (RAM) 量。您需要检查操作系统运行所需的最低数量——但是,提供更多数量通常是个好主意。您需要检查 PC 的系统资源以确认您是否能够执行此操作。
分配过多会降低主机操作系统的速度,因此请尝试找到正确的平衡点。您以后可以随时增加或减少此金额。准备好后按下一步。


如果您希望虚拟机具有网络连接,请将连接更改为Default Switch。这将使用您主机的网络连接来访问您的本地网络并上网。
如果您不希望它具有网络连接,请将设置保留为Not Connected。例如,如果您在主机操作系统上限制数据使用,您可能更愿意禁用网络连接。
请注意,您以后也可以随时更改网络连接。准备好后单击下一步。


此时,您需要创建一个虚拟硬盘来托管虚拟机的操作系统。选择创建虚拟硬盘来执行此操作。名称和位置字段应该已经填充,但您可以自定义您希望驱动器在此处的大小。
这将占用物理硬盘驱动器上的空间,因此请务必相应地调整大小。如果您有来自之前虚拟机的现有虚拟硬盘驱动器,您可以在此处选择使用它。
单击下一步继续下一阶段。


在安装选项菜单中,您可以选择要使用的安装介质。例如,如果您计划将 Windows 10 或 11 安装为虚拟机,则可以从 Microsoft 网站下载所需的文件(ISO 格式)。
您还可以使用 CD、DVD、USB 驱动器或其他存储位置中的安装文件。
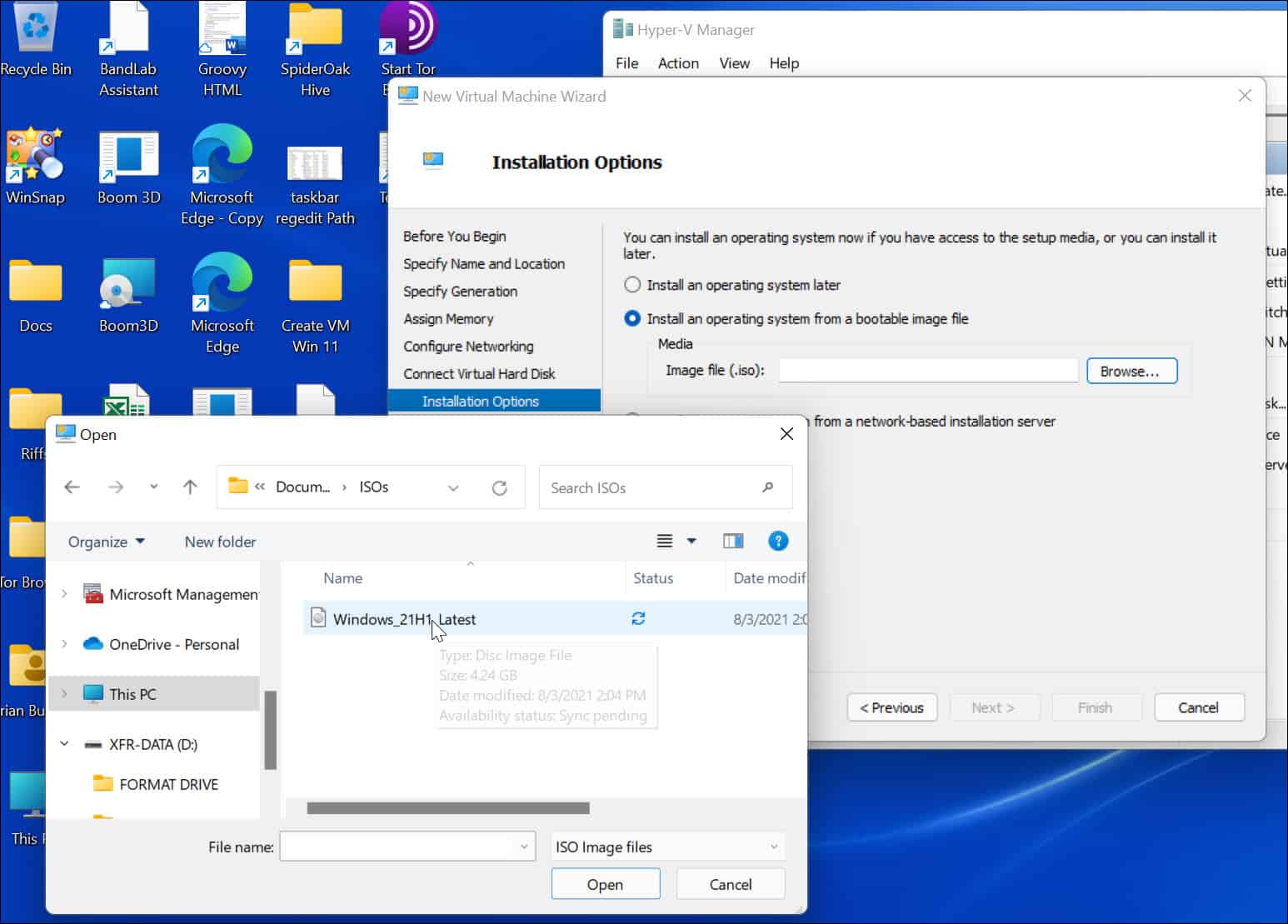

当您此时单击下一步时,您应该会看到您选择的虚拟机详细信息的基本摘要。
如果一切正常,请单击“完成”。如果您犯了错误或需要仔细检查某些内容,请单击“上一步”并进行调整。


在您的虚拟机上安装操作系统
完成所有设置后,就可以在 VM 上安装操作系统了。在 Hyper-V 管理器中,右键单击您创建的 VM,然后单击启动。


按照屏幕上的说明像安装实际 PC 一样安装您选择的操作系统。例如,在下面的示例中,我们将 Windows 10 安装为 Hyper-V 虚拟机。您还可以在 VM、旧版本的 Windows 甚至 Linux 发行版中全新安装 Windows 11。


安装成功后,您应该可以像使用任何其他 PC 一样在您的虚拟机中使用已安装的操作系统。


配置 Hyper-V 虚拟机
如果需要,您可以在创建 Hyper-V 虚拟机后对其进行配置。为此,请单击虚拟机名称下的设置。


这将带来不同的虚拟硬件设置进行更改,例如更改可用的 RAM 设置或配置连接的存储设备。
还有几个管理设置可以更改虚拟机名称、集成服务、页面文件位置等。


在 Windows 11 中使用 Hyper-V 虚拟机
如果您想在 Windows 11 中创建虚拟机,Hyper-V 管理器将完成工作。这个内置实用程序意味着你不需要像 VirtualBox 这样的第三方软件,但你需要 Windows 11 Pro 才能使用它。如果您运行的是 Windows 11 家庭版,则需要升级 Windows 11 版本。
您可以使用 Hyper-V 虚拟机来测试 Linux 发行版(如 Ubuntu),或运行更新的 Windows 测试版本,例如Insider builds。Hyper-V 只是 Windows 11 用户可用的一种工具。
还没有评论,来说两句吧...